Il Telefono Non Legge / Rileva / Riconosce la Scheda SD
Aggiornato il 20/11/2023 • Archiviato in: Ripara gli errori della scheda • Soluzioni comprovate
Per estendere lo spazio di archiviazione del mio telefono Android, ho aggiunto una scheda SD esterna per salvare i miei dati come documenti, foto e video. Tuttavia, il mio telefono ha smesso di rilevare la scheda SD mentre stavo tentando di accedere ad alcuni dati salvati sulla scheda SD.
Ho riavviato il telefono più volte, ma continua a non rilevare la scheda SD.
La scheda SD è un famoso spazio di archiviazione esteso per telefoni Android con memoria incorporata insufficiente e per le persone a cui piace giocare o scattare foto e video. Tuttavia, "Il telefono non rileva la scheda SD" è un problema comune a causa di vari motivi, come la falsa scheda SD, l'uso improprio della scheda SD, il maltrattamento, ecc. Se il telefono Android non rileva le schede SD, è possibile provare alcune soluzioni per risolvere il problema. problema. La cosa più importante è la posizione del problema e quindi stancare diverse semplici correzioni come riavviare il telefono, pulire la scheda SD, formattare una scheda SD, ecc. Anche se il problema è ancora irrisolto, è necessaria la soluzione Android SD Card Recovery per accedere al file sulla scheda di memoria SD. Recoverit è uno di questi software di recupero dati che aiuta a recuperare i dati in tre semplici passaggi, ad esempio Seleziona, Scansiona e Ripristina.
Parte 1: Individuare il Problema la Scheda Micro SD Non Rilevata su Android
La cosa più importante da fare è individuare la posizione del problema. Che si tratti di un problema con la scheda micro SD, il telefono Android o qualcos'altro. La localizzazione dei problemi consente di risparmiare tempo e fatica.
1. Cause da Scheda SD
È molto probabile che il problema sia causato dalla scheda SD. Di seguito sono riportati i tre suggerimenti che aiutano a identificare.
- Inserisci la scheda SD in un altro dispositivo mobile in grado di leggere le schede SD. Verifica se la scheda di memoria può essere rilevata.
- Controlla se il computer può leggere la scheda SD con un lettore di schede.
2. Cause da Telefono Android
Il problema potrebbe risiedere nel telefono Android. Inserisci un'altra scheda SD nel telefono, che è rilevabile su un altro dispositivo, e guarda i risultati. Se il telefono non riesce a rilevare la nuova scheda SD, il problema risiede nel telefono a livello di software o hardware.
3. Altri Motivi
Forse il telefono Android e la scheda SD funzionano bene separatamente ma semplicemente non funzionano quando combinati. È un caso raro ma comunque possibile. Alcune schede SD richiedono un'alimentazione stabile. In questo caso, prova una batteria originale.
Parte 2: Come Risolvere il Problema della Scheda SD Non Rilevata su Telefono Android
1. Prova Qualche Trucchetto
- Riavvia il Telefono Android
- Rimuovi la batteria e la scheda SD dal telefono, quindi ricollegali.
2. Pulisci Leggermente la Scheda SD
Uno scarso contatto può causare il mancato rilevamento della scheda SD o non far riconoscere il problema. Per farlo funzionare di nuovo, rimuovere la scheda SD, quindi strofinare delicatamente il pezzo di metallo e, se necessario, pulire anche lo slot della scheda SD sul telefono.
3. Smonta e Rimonta la Scheda SD
Su un telefono Android vai a Impostazioni -> Archiviazione, trova la sezione Scheda SD. Se mostra l'opzione "Smonta scheda SD" o "Monta scheda SD", eseguire queste operazioni per risolvere il problema. Durante questo processo assicurati che il telefono non sia connesso al computer.
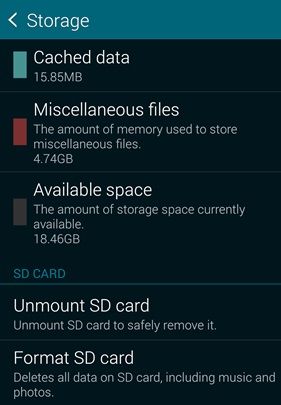
4. Usa il Computer per la Diagnosi
Windows può riparare alcuni errori sulle unità disco, quindi puoi montare la tua scheda SD sul computer per verificare gli errori. Tuttavia, questa soluzione funziona solo se il computer è in grado di rilevare una scheda SD.
Fase 1. Inserire la scheda SD in un lettore di schede, quindi connettersi a un computer.
Fase 2. Apri Risorse del computer e trova l'unità disco o la scheda SD.
Fase 3. Fai clic con il pulsante destro del mouse sul disco e scegli Proprietà.
Fase 4. Fai clic sulla scheda Strumenti
Fase 5. Nella sezione Controllo errori, scegli Verifica & gt; Ripara l'unità.
Fase 6. Quando l'unità è riparata, espelli la scheda SD e inseriscila di nuovo nel telefono.

5. Formatta la Scheda SD
Questa soluzione è applicabile solo quando il computer è in grado di riconoscere la scheda SD.
Fase 1. Collega la scheda SD al computer tramite un lettore di schede.
Fase 2. Crea un backup della scheda SD sul computer.
Fase 3. Clicca con il pulsante destro del mouse sull'unità della scheda SD, quindi scegli Formato…
Fase 4. Clicca su Start per formattare la scheda SD.
Fase 5. Inserisci la scheda SD nel telefono.

6. Reset di Fabbrica del Telefono Android
A volte a causa di problemi software sulla scheda SD del telefono Android non viene rilevata. Un ripristino delle impostazioni di fabbrica può risolvere alcuni errori del software sui telefoni Android.
7. Ripara il Problema Hardware
Se tutti i metodi sopra menzionati non riescono a risolvere il problema della scheda SD non rilevata per te, molto probabilmente si tratta di un problema hardware. O la scheda SD è danneggiata o il telefono cellulare.
Parte 3: Come Recuperare e Riparare Dati da Scheda SD Non Rilevata
1. Introduzione a Recoverit Data Recovery
Recoverit Data Recovery è un potente software di recupero dati che aiuta a recuperare i file persi ed eliminati in diversi scenari. Recupera tutti i tipi di file inclusi documenti, grafica, foto, video, e-mail e altri file.
Recupera inoltre i dati da tutti gli scenari di perdita di dati, inclusi cestino svuotato, eliminazione accidentale, formattazione del disco e dispositivo esterno danneggiato e persino computer in cui si è verificato un arresto anomalo.
- Recoverit fornisce diverse modalità di recupero dei dati. È possibile eseguire una semplice scansione per accedere a dati inaccessibili. E per ottenere risultati più dettagliati, può essere eseguito anche il "ripristino completo".
- Per recuperare selettivamente i dati, l'applicazione fornisce l'anteprima dei dati recuperati.
- Recupera tutti i tipi di file inclusi foto, video, file compressi, ecc.
- Supporta il ripristino dei dati da laptop, hardware interno e tutte le principali unità di archiviazione dati secondarie.
- L'applicazione desktop di recupero dati Recoverit è disponibile sia per Windows che per Mac.
- Recoverit Ultimate ti aiuta anche a recuperare video frammentati e a riparare video corrotti / rotti / danneggiati.
2. Passaggi per recuperare i dati con Recoverit
Recoverit aiuta a recuperare i dati persi da un dispositivo esterno su computer Windows. Il dispositivo esterno può essere hardware esterno, scheda di memoria, scheda SD, unità flash USB e così via.
Per recuperare i file è importante avviare Recoverit sul computer.
Passaggi per recuperare i dati
Fase 1: Seleziona la posizione
Per recuperare file persi o cancellati selezionare la posizione di destinazione. E fai clic su Avvia per scansionarlo.

Fase 2: Scansiona la Posizione
Inizierà una scansione completa della posizione target. Ci vorranno alcuni minuti per completare la scansione. Durante il processo, puoi mettere in pausa o interrompere il processo di scansione se trovi i tuoi dati in qualsiasi momento.

Fase 3: Attendi la Scansione
La scansione dei dati è in corso. Attendi il completamento del processo di scansione.
Fase 4: Anteprima e Recupero File
Dopo la scansione, ti mostrerà tutti i dati persi e potrai trovare e selezionare i dati di destinazione. Fare clic sul pulsante di ripristino e potrebbe essere recuperato in una volta.

3. Introduzione alla Funzione Advanced Video Recovery di Recoverit
Recoverit Data Recovery è un potente programma di recupero di file video, può facilmente recuperare i video cancellati. I file video sono diversi da qualsiasi altro tipo di dati. A volte, potresti riscontrare un danneggiamento del video dopo l'anteprima utilizzando il software. In tal caso, Recoverit lavora per te. Recoverit Data Recovery Ultimate supporta la funzione Advance Video Recovery. Esegue la scansione, raccoglie e abbina i frammenti dei tuoi video corrotti, garantendo così il recupero della maggior parte dei tuoi video da DSLR, fotocamere digitali, droni, action cam, dash cam, videocamere, scheda SD, PC, HDD, ecc. Recoverit supporta tutto formati video: AVI, MOV, MP4, 3GP, 3G2, ASF, SWF, ecc.
I passaggi coinvolti nel processo di recupero video avanzato sono i seguenti:
- Scansiona e abbina i frammenti di video
- Unisci i frammenti dello stesso video
- Recupera i tuoi video e mantieni intatto il 95% di essi
- Recupera file video illimitati senza danneggiarli
- Fare clic sull'opzione Recupero video avanzato per recuperare il file video frammentato.

4. Passaggi per Riparare Video Danneggiati con Recoverit
I file video possono essere danneggiati per vari motivi. Ad esempio, se non stai attento mentre spegni il computer e un file video è in esecuzione in background, quel file correrà il rischio di danneggiamento. O se nessun buon programma antivirus è installato sul tuo computer. Un altro motivo che potrebbe causare il danneggiamento del file video è un errore del dispositivo durante la registrazione del video.
Video Repair è un potente software di riparazione video per riparare i formati file MOV, MP4, M2TS, MKV, MTS, 3GP, AVI e FLV corrotti, rotti o danneggiati. Supporta due modalità di riparazione. La riparazione rapida consiste nel riparare vari errori video. La riparazione avanzata può riparare i tuoi video corrotti analizzando i dati e la tecnologia del video di esempio girato dallo stesso dispositivo.
Recoverit Video Recovery ha le seguenti caratteristiche:
- Ripara più formati di video contemporaneamente.
- Scansiona gratuitamente i video danneggiati e visualizza in anteprima i video riparati prima di salvarli
- Nessuna limitazione alla dimensione dei file video per la riparazione
- Ripara un numero qualsiasi di file video corrotti
Passaggi per Recuperare Video Danneggiati
Fase 1: Aggiungi i tuoi video danneggiati
Avvia l'applicazione sul tuo computer. Per riparare i file video danneggiati, puoi aggiungerli facendo clic sul pulsante Add o nell'area " Add video and start repairing ".

Fase 2: Ripara i tuoi video
Non appena aggiunti tutti i video danneggiati, fai clic sull'opzione Repair per avviare il processo di riparazione del video.

Fase 3: Anteprima dei video
Ci vorrà un po' di tempo per riparare e una volta terminato il processo di riparazione, sullo schermo apparirà un promemoria che mostra le informazioni della correzione riuscita. Premere OK per chiudere l'operazione.

Fase 4: Modalità avanzata per video gravemente danneggiati (opzionale)
Se i video sono gravemente danneggiati e non vengono riparati correttamente, vai alla modalità Advanced Repair. Basta fare clic sul pulsante Advanced Repair.
Quindi aggiungi un video di esempio e riparalo ora.

Fase 5: Salva il video riparato
La riparazione anticipata eseguirà il processo di riparazione e richiederà un messaggio di successo quando il processo sarà completato. Ora puoi riprodurre questi video e non vedrai alcun errore sullo schermo.

Recupero Memory Card
- Differenti Recuperi Memmory Card+
- Software gratis di recupero scheda SD
- Recupero di unità di memoria a stato solido
- Migliori software di riparare scheda SD
- Recupera file cancellati da scheda SD
- Recupera foto cancellate da Micro SD
- Recupero dati di scheda di memoria SanDisk
- Recupera video cancellato da scheda SD
- Altri suggerimenti su scheda SD+
- Scheda SD non rilevato
- Sblocca Scheda SD Protetta da Scrittura
- Scheda SD non mostra i file
- BIOS non rileva l'SSD nel computer




