Come Formattare una Scheda SD RAW e Recuperare i Dati Perduti
Aggiornato il 20/11/2023 • Archiviato in: Formatta e cancella scheda • Soluzioni comprovate
Se il computer riconosce una scheda SD come RAW significa che il file system è stato danneggiato e non sarà possibile leggere i dati presenti o scriverne di nuovi, a meno che non si esegua la formattazione della scheda SD RAW o il recupero dei dati. Sebbene esistano diverse tecniche per eseguire la formattazione, si tratta di una procedura che comporta la perdita dei dati. Un bel problema. In ogni caso, è sempre una pessima idea continuare a usare una scheda SD danneggiata, tenetelo a mente!
La procedura ideale prevede recuperare i dati, salvarli in un luogo sicuro e comprare una nuova scheda SD. Per quanto riguarda il recupero dei dati, eseguirlo è possibile in diversi modi. Nel caso in cui tra i dati siano compresi dei file video, il metodo migliore per recuperarli consiste nell'affidarsi a Recoverit - Recupero Dati Ultimate.
Qualunque cosa scegliate di fare, ricordatevi di non usare assolutamente la scheda, almeno non prima di aver recuperato i dati. In caso contrario, rischierete di perderli per sempre.
- Prima Parte: Panoramica e Problemi Comuni delle Schede SD RAW
- Seconda Parte: Come Formattare una Scheda SD RAW con Esplora File di Windows
- Terza Parte: Come Formattare una Scheda SD RAW con Gestione Disco di Windows
- Quarta Parte: Come Formattare una Scheda SD RAW con il Comando DiskPart
- Quinta Parte: Come Formattare una Scheda SD RAW Tramite PowerShell
- Sesta Parte: Come Recuperare e Riparare Dati da una Scheda SD RAW
Prima Parte: Panoramica e Problemi Comuni delle Schede SD RAW
Una scheda SD viene identificata come RAW quando il suo file system viene danneggiato, per qualsiasi ragione. In questi casi il sistema operativo del computer e degli altri dispositivi non riesce a leggere il file system e, di conseguenza, chiede all'utente di "formattare la scheda SD RAW". Non fiondatevi a farlo, però. Pena perdere tutti i dati salvati al suo interno. Allo stesso tempo, è fondamentale evitare di continuare a usare la scheda SD così com'è, perché si rischia di danneggiare i file contenuti. Per non parlare del fatto che è possibile che un metodo di formattazione non vada a buon fine e costringa a provarne un altro. Bell'impiccio, davvero.
Seconda Parte: Come Formattare una Scheda SD RAW con Esplora File di Windows
Primo Passaggio: Connettete la scheda SD al computer e selezionatela dall'elenco delle unità nella finestra Questo PC.
Secondo Passaggio: Cliccate con il tasto destro sulla scheda SD per accedere alle opzioni, quindi selezionate "Formatta".

Terzo Passaggio: Si aprirà una nuova finestra. Cliccate sul pulsante "Formatta" o su "Formattazione Veloce" per formattare la scheda SD su Windows. La procedura verrà completata nel giro di qualche secondo.
Terza Parte: Come Formattare una Scheda SD RAW con Gestione Disco di Windows
Primo Passaggio: Cliccate con il tasto destro su "Questo PC" e selezionate Gestione, quindi cliccate su Gestione Disco dalla sezione Archiviazione.
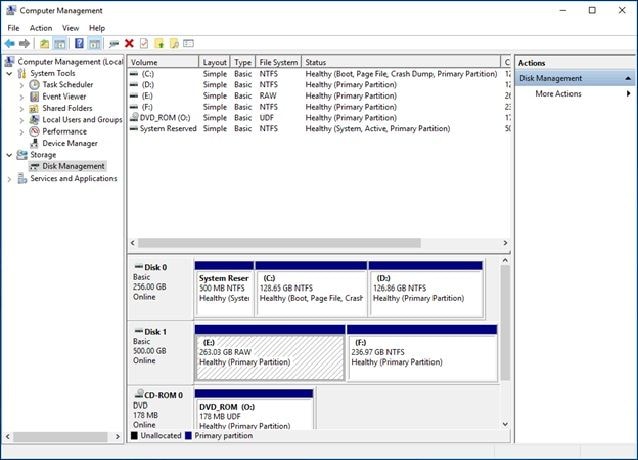
Secondo Passaggio: Cliccate con il tasto destro sulla scheda SD e selezionate la voce "Formatta".
Terzo Passaggio: Nella finestra Formatta, spuntate la casella per l'esecuzione della formattazione veloce. Potrete anche scegliere il file system per la formattazione.
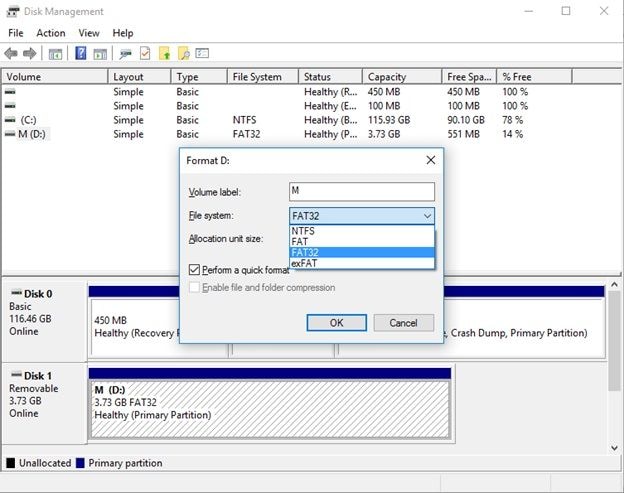
Quarto Passaggio: Cliccate su "OK".
Quarta Parte: Come Formattare una Scheda SD RAW con il Comando DiskPart
Primo Passaggio: Connettete la scheda SD RAW al computer, quindi premete il tasto Windows e digitate "CMD" o "Prompt dei Comandi" nel riquadro di ricerca. Cliccate con il tasto destro sulla voce che compare e selezionate "Esegui come Amministratore".
Secondo Passaggio: Non appena sarà comparsa la finestra dei comandi, digitate DiskPart e premete il tasto Invio.
Terzo Passaggio: Successivamente, digitate "list disk" e premete ancora una volta Invio.
Quarto Passaggio: Selezionate la scheda SD RAW e digitate "Disk H format fs=NTFS" (sostituendo "H" con la lettera assegnata all'unità della vostra scheda SD RAW, naturalmente). Al posto di NTFS, se preferite, potete inserire un altro formato. Per esempio exFAT, FAT o FAT32.

Quinto Passaggio: Premete Invio.
Quinta Parte: Come Formattare una Scheda SD RAW Tramite PowerShell
Primo Passaggio: Premete i tasti Win + X e selezionate "Windows PowerShell (Amministratore)".
Secondo Passaggio: Per formattare la scheda SD RAW con il file system NTFS, digitate il comando a seguire: "Format / FS: FAT32 E:". Anche in questo caso andrete a sostituire "E" con la lettera assegnata alla scheda SD.
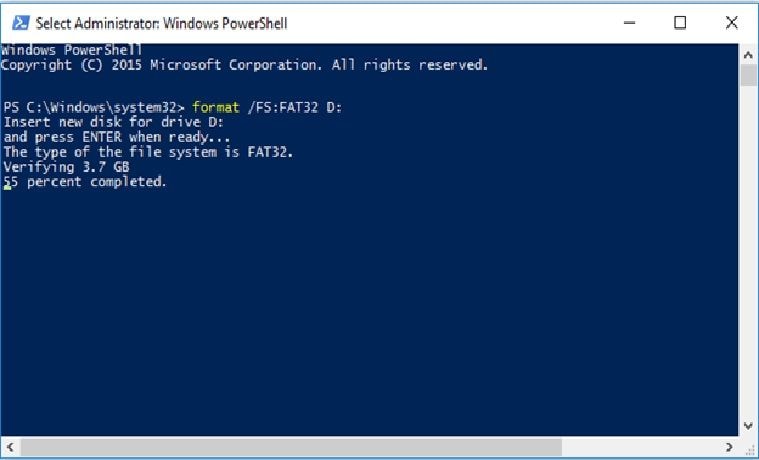
Terzo Passaggio: Premete Invio.
Sesta Parte: Come Recuperare e Riparare Dati da una Scheda SD RAW
La corruzione dei dati non può essere sempre prevista ed evitata. Può capitare in qualsiasi momento. Sebbene riparare una scheda SD danneggiata (anche in formato RAW) non sia difficile, non bisogna dimenticare che la formattazione comporta sempre la perdita dei dati. Nel caso in cui la scheda SD contenga immagini, file o video importanti è naturale che si desideri preservarli. Pensate, per esempio, a fotografie delle vacanze, video di eventi memorabili come diploma o matrimonio, oppure a dati che possono servire per evitare spese o portare prove importanti (come i video DashCam). Insomma, formattare dovrebbe essere proprio l'ultima spiaggia. Prima di arrivare a quello, è sempre meglio provare a recuperare i dati contenuti nella scheda SD RAW, per poi salvarne un backup.
Recoverit - Recupero Dati è un software di recupero potentissimo, che permette di ripristinare documenti, email, foto, video, audio e qualsiasi altro file in modo semplice e veloce da schede SD RAW, computer portatili, cestino, dischi interni non funzionanti, supporti di archiviazione esterni e altro ancora. La versione Ultimate di Recoverit permette di recuperare anche video frammentati, riparando danni anche gravi.
Non tutti sono esperti di computer e, di conseguenza, è possibile far fatica a star dietro ad alcune delle procedure che vi abbiamo presentato. Non è un problema. Per fortuna esistono metodi semplicissimi per recuperare dati nel giro di pochi minuti. Non preoccupatevi e non perdetevi d'animo se vi sentite perduti. Continuate a leggere e seguite la guida esposta qui in basso per recuperare i dati contenuti sulla vostra scheda SD RAW. Per completezza, vi porteremo anche l'esempio del recupero di un video. Buona lettura.
Primo Passaggio: Connessione della Scheda SD RAW
Prima di avviare Recoverit, bisogna connettere la scheda SD RAW al computer, assicurandosi che venga rilevata e riconosciuta.
Secondo Passaggio: Avvio di Recoverit su Windows
Per avviare Recoverit, cliccate due volte sull'icona di "Wondershare Recoverit" sul Desktop del computer. Nel caso in cui non sia presente alcuna icona sul desktop, premete il tasto Windows e digitate "Recoverit" nella casella di ricerca, quindi cliccate sull'applicazione.

Terzo Passaggio: Selezione e Scansione dell'Unità Esterna
Per recuperare file corrotti o eliminati dalla scheda SD RAW, selezionatela come percorso di riferimento, quindi cliccate sul pulsante "Avvia".
L'applicazione avvierà una scansione completa della scheda SD RAW. La durata dipenderà dalla dimensione dei file archiviati nel supporto, ma di norma dura una manciata di minuti. Durante la scansione, è possibile filtrare e selezionare file, tipologie e cartelle.
I tipi di file supportati dal programma comprendono numerosi formati di immagini, video, audio, documenti, email e archivi. La possibilità di filtrare facilita e velocizza il recupero nei casi in cui si abbia bisogno di recuperare video, immagini o file specifici contenuti nella scheda SD. La scansione può essere messa in pausa e ripresa in qualsiasi momento. Se i file da recuperare compaiono prima del termine della scansione, è possibile interrompere quest'ultima per eseguire direttamente il recupero.

Quarto Passaggio: Anteprima e Recupero dei File
Prima di procedere con il recupero dei file è possibile visualizzarne un'anteprima, così da verificare che siano proprio quelli corretti. Per farlo, cliccate sul file. Ne comparirà una miniatura. In alternativa, potete fare doppio click sul file oppure cliccare su "Anteprima". Oltre ai contenuti dei file, è possibile visualizzarne informazioni specifiche, tra cui nome, dimensioni, percorso e data dell'ultima modifica.

Quando siete soddisfatti dei file individuati dal programma, cliccate sul pulsante "Recupera" per salvarli in un percorso sicuro.
Per maggior chiarezza, invitiamo a consultare il video tutorial.
Modalità Recupero Avanzato dei Video di Recoverit
I video sono file diversi da tutti gli altri, da diversi punti di vista. Con Recoverit - Recupero Dati, è possibile accorgersi della presenza di video corrotti già in fase di scansione e visualizzazione di anteprima. Nulla di preoccupante, però, perché Recoverit offre una soluzione eccezionale per recuperare e riparare video danneggiati.
Recoverit - Recupero Dati Ultimate supporta una funzione chiamata Recupero Avanzato dei Video, che permette al software di scansionare i file, rilevarne i frammenti e unirli per ricrearne una versione funzionale e non corrotta. In questa maniera è possibile recuperare video di ogni tipo, provenienti da fotocamere DSLR, fotocamere digitali, droni, action cam, DashCam, videocamere, schede SD RAW, computer e dischi rigidi.
Il Recupero Avanzato dei Video di Recoverit - Recupero Dati Ultimate esegue la scansione dei dati, identifica i frammenti relativi ai video danneggiati e li unisce per formare il video originale. Quasi per magia! Il software può recuperare una quantità illimitata di file video, riportandoli a un'integrità d'origine che raggiunge il 95%.
per accedere alla funzione Recupero Avanzato dei Video di Recoverit - Recupero Dati, così da recuperare alla svelta qualsiasi video frammentato o corrotto, è sufficiente cliccare sull'opzione Recupero Avanzato dei Video.
Come Riparare Video Corrotti con Recoverit
Quello per la Riparazione dei Video è uno degli strumenti più potenti di Recoverit - Recupero Dati. La funzionalità permette di riparare video corrotti, frammentati e danneggiati di formato MOV, MP4, M2TS, MKV, MTS, 3GP, AVI e FLV. La Riparazione Video mette a disposizione due modalità differenti. La prima è Riparazione Rapida, che permette di ovviare a tutti gli errori più comuni e basilari.
La seconda modalità è quella di Riparazione Avanzata, che opera analizzando la tecnologia di dati di un video campione acquisito con lo stesso dispositivo del video danneggiato. Sulla base dei metadati del video campione, usati come punto di riferimento, il software riesce a capire come eseguire l'unione dei frammenti per riparare il video corrotto.
La modalità di Riparazione Avanzata è in grado di riparare contemporaneamente video di più formati. Oltre a ciò, può eseguire una scansione alla ricerca di video, consentendo di visualizzarne un'anteprima prima di procedere con il salvataggio. Non ci sono limiti per quanto riguarda la dimensione e il numero di file danneggiati da riparare, anche insieme. Insomma, non è necessario investire tempo e fatica per occuparsi singolarmente di ogni video. Una notizia particolarmente positiva per professionisti che hanno bisogno di recuperare un gran numero di file.
Per riparare un video corrotto con Recoverit - Riparazione Video, è sufficiente seguire i passaggi in basso:
Primo Passaggio: Aggiunta dei video corrotti
Per prima cosa, avviate Recoverit sul computer, quindi cliccate sul pulsante "Aggiungi", oppure su "Aggiungi video e inizia subito a ripararli" per aggiungere il video o i video corrotti.

Secondo Passaggio: Riparazione dei video
In seguito all'aggiunta dei video corrotti, cliccate sull'opzione Ripara per avviare la procedura.

Terzo Passaggio: Anteprima dei video
L'operazione impiegherà qualche minuto. Al termine, comparirà un messaggio che vi informerà dell'avvenuta riparazione. Cliccate su OK per chiudere.

Quarto Passaggio: Riparazione avanzata dei video (facoltativa)
Nel caso in cui alcuni video siano danneggiati in modo molto grave, è possibile che la riparazione rapida non basti. Sarà invece necessario provare con quella avanzata. Per selezionarla, cliccate su Riparazione Avanzata.
Procedete aggiungendo un video campione, quindi avviate la riparazione.

Quinto Passaggio: Salvataggio dei video riparati
Un messaggio vi informerà del completamento della riparazione avanzata. Finalmente dovreste riuscire a guardare i vostri video senza imbattervi in alcun problema. Evviva!

Arrivati a questo punto avrete capito che non c'è bisogno di preoccuparsi se la vostra scheda SD è in formato RAW, non vi permette di visualizzare i dati e richiede la formattazione. C'è rimedio a tutto.
Vi abbiamo proposto una pletora di metodi e tecniche per recuperare dati e file dalle schede SD RAW. Alcuni di questi sono complessi e richiedono conoscenze tecniche. Tuttavia, esiste una soluzione rapida per recuperare facilmente tutti i dati. Il suo nome è Recoverit - Recupero Dati, e costituisce il modo più rapido ed efficace per risolvere i problemi legati alle schede SD RAW.
Recupero Memory Card
- Differenti Recuperi Memmory Card+
- Software gratis di recupero scheda SD
- Recupero di unità di memoria a stato solido
- Migliori software di riparare scheda SD
- Recupera file cancellati da scheda SD
- Recupera foto cancellate da Micro SD
- Recupero dati di scheda di memoria SanDisk
- Recupera video cancellato da scheda SD
- Altri suggerimenti su scheda SD+
- Scheda SD non rilevato
- Sblocca Scheda SD Protetta da Scrittura
- Scheda SD non mostra i file
- BIOS non rileva l'SSD nel computer




