Come Riparare le Schede SD Samsung Corrotte
Aggiornato il 20/11/2023 • Archiviato in: Formatta e cancella scheda • Soluzioni comprovate
"Le schede SD Samsung sono le mie preferite sin da quando ho iniziato a usare gli smartphone. Non ho mai avuto problemi, fino all'altro giorno, quando ho iniziato a visualizzare il messaggio "La scheda SD Samsung è corrotta". Non ho idea di come abbia fatto a corrompersi, ma so che la scheda comprende documenti e video importantissimi che non posso permettermi di perdere. Ho bisogno di soluzioni efficaci, e in fretta. Grazie a chiunque possa aiutarmi."
L'utilizzo delle schede SD incrementa inarrestabile con il rapido muoversi della società verso un'era digitalizzata. Facciamo affidamento su questi piccoli dispositivi per archiviare tutti i nostri dati personali, professionali e accademici. Dopotutto, le schede SD sono economiche, veloci e offrono tantissimo spazio di archiviazione. Tutto vero, sì, ma bisogna considerare anche l'altra faccia della medaglia. Le schede SD sono vulnerabili a errori di vario tipo, e la corruzione è tra questi. Il problema che conduce alla comparsa di messaggi quali "la scheda SD Samsung è corrotta" è tanto comune quanto, fortunatamente, facilmente risolvibile. Esistono diversi metodi per farlo. In questo articolo, vi spiegheremo come riparare con la massima efficacia una scheda SD Samsung corrotta. Buona lettura.
- Prima Parte: Cause Comuni della Corruzione delle Schede SD Samsung
- Seconda Parte: Come Riparare le Schede SD Samsung Corrotte su Windows
- Terza Parte: Come Riparare le Schede SD Samsung Corrotte su Mac
- Quarta Parte: Come Riparare le Schede SD Samsung Corrotte su Android
- Quinta Parte: Come Recuperare Dati da una Scheda SD Samsung Corrotta
Prima Parte: Cause Comuni della Corruzione delle Schede SD Samsung
Le schede SD sono dispositivi elettronici minuscoli, ma con una capacità di archiviazione eccezionale. Naturale che siano esposti al rischio di corruzione! Le possibili motivazioni alla base del problema sono tante, ma ci sono degli indizi che possono aiutarci a capire se c'è qualcosa che non va con la nostra scheda SD, così da poter risolvere in fretta. Per esempio, le schede SD corrotte operano in modo più lento e faticano a essere riconosciute dal telefono. A seguire, alcune delle cause più comuni che possono portare alla corruzione delle schede SD Samsung.
- La corruzione può essere provocata da errori interni al sistema operativo.
- La rimozione incorretta della scheda SD Samsung può provocarne il danneggiamento.
- L'attacco di virus o malware può portare alla comparsa di messaggi di errore quali "La scheda SD Samsung è corrotta".
- Interrompere la formattazione della scheda SD può condurre alla corruzione della scheda Samsung.
- Anche danni fisici di vario tipo possono essere causa primaria di una corruzione della scheda SD.
- L'utilizzo della stessa scheda per più dispositivi favorisce l'insorgenza di corruzione.
Seconda Parte: Come Riparare le Schede SD Samsung Corrotte su Windows
La riparazione di una scheda SD Samsung corrotta può essere eseguita tramite computer Windows. Esistono diversi modi per farlo, tutti molto efficaci. Vi basterà qualche click per liberarvi una volta per tutte dal fastidiosissimo messaggio "La scheda SD Samsung è corrotta".
1. Esecuzione di "CHKDSK" per Correggere i Settori Danneggiati della Scheda SD
Tutte le schede SD hanno un'aspettativa di vita limitata. Quelle Samsung non fanno eccezione. Con il tempo, è naturale che alcuni dei settori della scheda si deteriorino. La funzionalità CHKDSK di Windows permette di analizzare la scheda e riparare eventuali problematiche rilevate. Si tratta di un metodo efficace e semplice da implementare per riparare le schede SD corrotte su computer Windows. A seguire, una breve guida alla procedura:
Primo Passaggio: inserite la scheda SD nel computer, possibilmente tramite un apposito lettore.
Secondo Passaggio: cliccate sul menu Start.
Terzo Passaggio: accedete all'elenco di tutti i programmi.
Quarto Passaggio: individuate "cmd.exe" nell'elenco dei programmi.
Quinto Passaggio: cliccateci su per aprire una finestra del Prompt dei Comandi.

Sesto Passaggio: digitate il comando seguente: chkdsk [lettera assegnata alla scheda SD]: /r/f.
Settimo Passaggio: premete Invio e attendete qualche minuto. Al termine dell'analisi, dovrebbe comparire il messaggio "Windows ha corretto il file system". E questo è tutto. La vostra scheda SD Samsung dovrebbe essere come nuova e pronta per l'uso.
2. Assegnazione di una Lettera di Unità
In alcuni casi, il computer non riesce ad assegnare una lettera di unità alla scheda SD Samsung. In più, quando la lettera assegnata è in conflitto con quella di altre unità, è possibile che la scheda SD risulti corrotta o illeggibile. Assegnare manualmente una lettera di unità può risolvere il problema. Vediamo come farlo:
Primo Passaggio: premete i tasti Win + X e selezionate l'opzione Gestione Disco.
Secondo Passaggio: selezionate la scheda SD Samsung e cliccateci su con il tasto destro.
Terzo Passaggio: selezionate l'opzione "Cambia lettera e percorso di unità".

Quarto Passaggio: cliccate su "Aggiungi" e selezionate una nuova lettera.
Quinto Passaggio: cliccate su "OK" per salvare le modifiche.
3. Formattazione della Scheda SD Samsung Corrotta con Esplora File di Windows
Se le due soluzioni viste finora non vi consentono di risolvere, potete provare con la formattazione della scheda SD Samsung tramite Esplora File di Windows. Formattare la scheda dovrebbe essere l'ultima spiaggia, naturalmente. Seguite i passaggi in basso per completare l'operazione:
Primo Passaggio: inserite la scheda SD nel computer, possibilmente tramite un apposito lettore.
Secondo Passaggio: aprite la finestra "Questo PC"
Terzo Passaggio: cliccate con il tasto destro sulla scheda SD Samsung inserita.
Quarto Passaggio: cliccate sull'opzione "Formatta".

Quinto Passaggio: in ultimo, cliccate su "Avvia" e attendete che la formattazione venga completata.
Terza Parte: Come Riparare le Schede SD Samsung Corrotte su Mac
La riparazione di una scheda SD Samsung può essere effettuata non solo tramite computer Windows, ma anche con Mac. Questi eccezionali dispositivi prodotti da Apple dispongono di un'applicazione integrata davvero notevole, chiamata Utility Disco. L'utilizzo di quest'app permette di riparare schede SD e recuperare dati senza alcuna difficoltà da qualsiasi supporto connesso al Mac stesso. La prima cosa da fare, dunque, consiste nel connettere la scheda SD Samsung al Mac. Fatto ciò, proseguite nella lettura della guida e attenetevi agli step descritti.
Primo Passaggio: aprite il Finder del vostro Mac, quindi cliccate su "Vai".
Secondo Passaggio: selezionate "Utility".
Terzo Passaggio: aprite l'applicazione Utility Disco.

Quarto Passaggio: osservate la parte sinistra dello schermo, individuate la scheda SD Samsung e selezionatela.
Quinto Passaggio: a seguito della selezione, cliccate sull'opzione "S.O.S" dal menu in alto.
Sesto Passaggio: in ultimo, cliccate su "Esegui".
Settimo Passaggio: attendete il completamento della procedura. Al termine, la scheda SD sarà riparata.
Quarta Parte: Come Riparare le Schede SD Samsung Corrotte su Android
Non avete voglia di connettere la scheda SD a un computer, Windows o Mac che sia? Nessun problema. In questa sezione vedremo insieme come riparare una scheda SD Samsung utilizzando un telefono Android. Alcuni dispositivi Android, infatti, includono funzionalità utili per la formattazione delle schede SD. Continuate a leggere per scoprire come riparare la vostra preziosa scheda SD Samsung utilizzando un telefonino Android. Vi basteranno pochi istanti.
Primo Passaggio: inserite la scheda SD Samsung nel telefono Android.
Secondo Passaggio: aprite le "Impostazioni".
Terzo Passaggio: selezionate l'opzione "Manutenzione Dispositivo".

Quarto Passaggio: premete su "Spazio Archiviazione".
Quinto Passaggio: selezionate la "Scheda SD Corrotta".
Sesto Passaggio: dovrebbero comparire due opzioni: "Smonta" e "Formatta".
Settimo Passaggio: selezionate l'opzione "Formatta".
Ottavo Passaggio: date il tempo al dispositivo di eseguire la formattazione della scheda SD.
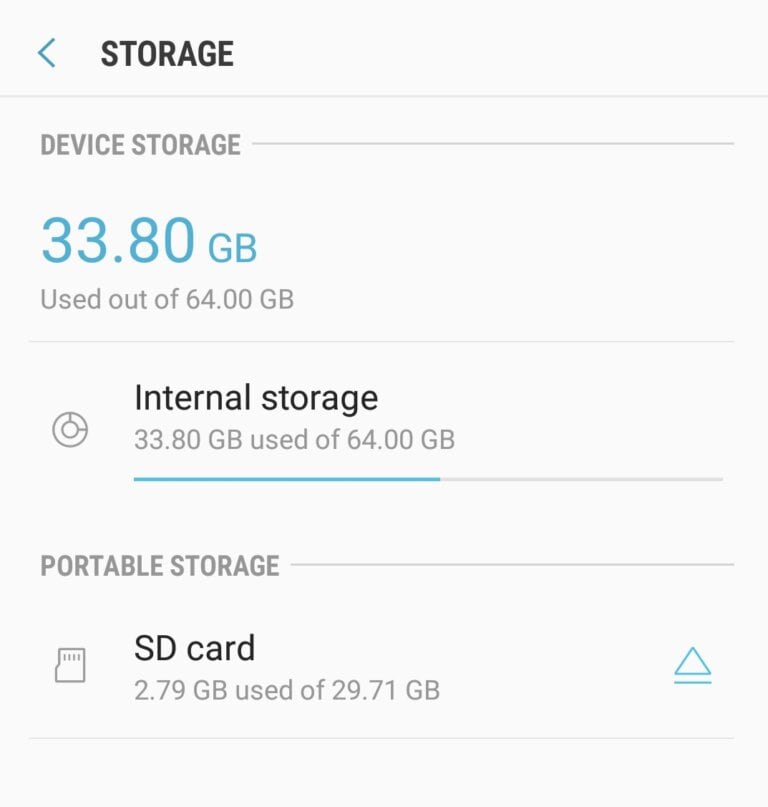
Nono Passaggio: al termine, se riuscite a visualizzare correttamente lo spazio di archiviazione della scheda SD Samsung, significa che l'avete riparata. Complimenti!
Quinta Parte: Come Recuperare Dati da una Scheda SD Samsung Corrotta
Se, arrivati a questo punto, non siete ancora riusciti a risolvere il problema, può darsi che pensiate di essere agli sgoccioli. Non perdete speranza. Ci sono ancora delle soluzioni da provare per correggere l'errore "la scheda SD Samsung è corrotta". Per esempio, potete riparare la scheda utilizzando il software "Recoverit - Recupero Dati". Scaricate il programma e installatelo sul computer, quindi continuate a leggere per approfondire la conoscenza di questo prodotto e scoprire come usarlo.
Recoverit - Recupero Dati
Recoverit è un software di recupero fenomenale, con un grado di efficacia che supera di gran lunga quello degli altri programmi dello stesso genere. Recoverit supporta il recupero dei dati da schede SD e altri dispositivi, anche in caso di danneggiamento e corruzione. Grazie a questo software riuscirete a riappropriarvi di documenti, email, foto, video e audio importanti, ripristinandoli da computer, cestino, unità disco interne, supporti di archiviazione esterni, dispositivi non funzionanti e altro ancora. Recoverit Ultimate permette persino di recuperare video frammentati e corrotti, ripristinandone lo stato di origine. Insomma, Recoverit - Recupero Dati è la soluzione definitiva a qualsiasi esigenza di recupero e riparazione.
Caratteristiche Principali
- Permette di recuperare gratuitamente i dati eliminati o persi da schede SD e micro SD.
- Permette di ripristinare dati eliminati accidentalmente o persi a causa di formattazione o attacco di virus.
- Vanta un tasso di successo eccezionale, in quanto consente di recuperare ogni tipo di file.
- Sistemi Operativi Supportati: Windows Vista, XP, 7, 8 e 10; Mac OS 10.13, 10.12, 10.11, 10.10, 10.09, 10.08, 10.07 e 10.06.
Come Recuperare Dati da una Scheda SD Samsung Corrotta con Recoverit - Recupero Dati:
Per prima cosa, scaricate Recoverit - Recupero Dati e installatelo sul computer. Come già accennato, l'efficacia di questo software gli consente di recuperare qualsiasi tipo di file, video compresi. Posto questo, la guida a seguire comprende i passaggi necessari per effettuare il recupero. Seguiteli con attenzione.
Primo Passaggio: avviate il software dopo averlo scaricato e installato.

Secondo Passaggio: selezionate il percorso da analizzare alla ricerca dei file che volete recuperare.
Terzo Passaggio: attendete il termine della procedura di scansione.
Quarto Passaggio: completata la scansione, visualizzate un'anteprima dei video rilevati da Recoverit.

Quinto Passaggio: selezionate i file che vi interessano e cliccate sul pulsante "Recupera" per salvarli sul computer.

Recupero Avanzato dei Video con Recoverit
I video si differenziano dagli altri tipi di file sotto diversi punti di vista. Con Recoverit - Recupero Dati, è possibile accorgersi della presenza di video corrotti già in fase di scansione e visualizzazione di anteprima. Nulla di preoccupante, però, perché Recoverit offre una soluzione eccezionale per recuperare e riparare video danneggiati. Recoverit - Recupero Dati Ultimate supporta una funzione chiamata Recupero Avanzato dei Video, che permette al software di scansionare i file, rilevarne i frammenti e unirli per ricreare una versione funzionale e non corrotta dei video. In questo modo è possibile recuperare contenuti video di ogni tipo, provenienti da fotocamere DSLR, fotocamere digitali, droni, action cam, videocamere, schede SD, computer, dischi rigidi e altro ancora. Di seguito, le caratteristiche principali di questa funzione.
- Permette di rilevare i frammenti dei video.
- Unisce i frammenti rilevati per ricomporre i video.
- Permette di recuperare i video preservandone intatto il 95%.
- Permette il recupero di una quantità illimitata di video, con assenza totale di corruzione.
È semplicissimo. Basta cliccare su "Recupero Avanzato dei Video".
Come Riparare Video Gravemente Corrotti con Recoverit
Quello per la Riparazione dei Video è uno degli strumenti più potenti di Recoverit - Recupero Dati, in quanto consente di riparare video corrotti, frammentati e danneggiati di formato MOV, MP4, M2TS, MKV, MTS, 3GP, AVI e FLV. La Riparazione Video mette a disposizione due modalità differenti. La prima è Riparazione Rapida, che permette di ovviare a tutti gli errori più comuni e basilari. La seconda modalità è quella di Riparazione Avanzata, che opera analizzando la tecnologia dei dati di un video campione acquisito con lo stesso dispositivo del video danneggiato.
- Riparazione simultanea di video di più formati diversi.
- Scansione gratuita alla ricerca dei video corrotti e anteprima dei video riparati prima di salvarli.
- Assenza di limiti relativi alla dimensione dei video da riparare.
- Riparazione di una quantità illimitata di video corrotti.
Primo Passaggio: Aggiunta dei Video Corrotti
Per prima cosa, avviate Recoverit sul computer, quindi cliccate sul pulsante "Aggiungi", oppure su "Aggiungi video e inizia subito a ripararli" per aggiungere il video o i video corrotti.

Secondo Passaggio: Riparazione dei Video
In seguito all'aggiunta dei video corrotti, cliccate sull'opzione Ripara per avviare immediatamente la procedura.

Terzo Passaggio: Anteprima dei Video
L'operazione impiegherà qualche minuto. Al termine, comparirà un messaggio che vi informerà dell'avvenuta riparazione. Cliccate su OK per chiudere.

Quarto Passaggio: Riparazione Avanzata dei Video (facoltativa)
Nel caso in cui alcuni video siano danneggiati gravemente, è possibile che la riparazione rapida non basti. Sarà invece necessario provare a usare quella avanzata. Per selezionarla, cliccate su Riparazione Avanzata, quindi aggiungete un video campione e avviate l'operazione.

Quinto Passaggio: Salvataggio dei Video Riparati
Al termine, un messaggio vi informerà del completamento della riparazione avanzata. Finalmente dovreste riuscire a guardare i vostri video senza imbattervi in errori o problemi. Complimenti. Ce l'avete fatta!

Recupero Memory Card
- Differenti Recuperi Memmory Card+
- Software gratis di recupero scheda SD
- Recupero di unità di memoria a stato solido
- Migliori software di riparare scheda SD
- Recupera file cancellati da scheda SD
- Recupera foto cancellate da Micro SD
- Recupero dati di scheda di memoria SanDisk
- Recupera video cancellato da scheda SD
- Altri suggerimenti su scheda SD+
- Scheda SD non rilevato
- Sblocca Scheda SD Protetta da Scrittura
- Scheda SD non mostra i file
- BIOS non rileva l'SSD nel computer




