Come creare un Disco di Ripristino per Mac OS X.
Aggiornato il 20/11/2023 • Archiviato in: Recupera il tuo Mac • Soluzioni comprovate
Conosci quel mini attacco di cuore che ti prende quando il tuo Mac si blocca o non si avvia? È la peggiore sensazione al mondo, soprattutto se hai una vita immagazzinata in quel dispositivo. Cosa dovresti fare in una situazione come questa? Come probabilmente ti è stato consigliato migliaia di volte, un backup regolare dei dati è un'ottima pratica da seguire. Per gli utenti Mac, in caso di problemi sarebbe utile la configurazione di un disco di ripristino OS X. Ad esempio, può servire un software per il recupero dei file se perdi i tuoi dati.
Che Cos'è un Disco di Ripristino di OS X?
Con Disco di Ripristino di OS X si intende un volume di ripristino nativo ma nascosto sul disco rigido del tuo Mac. La funzione può essere utilizzata per avviare il dispositivo ed effettuare servizi di manutenzione di emergenza come riparare un'unità danneggiata eseguendo l'Utility Disco, navigare su Internet per valutare il problema eventualmente riscontrabile o scaricare gli aggiornamenti necessari. Puoi anche utilizzare il Disco di Ripristino di OS X per reinstallare il sistema operativo e ripristinare i dati persi dal backup di Time Machine.
Parte 1 Come ripristinare Mac con Disco di Ripristino di Mac
Ora che sai che il tuo dispositivo può contare su di uno strumento di ripristino integrato, potresti chiederti: "Come posso utilizzare il Disco di Ripristino di OS X?" La funzione ti permette di eseguire le seguenti opzioni:
- Usa il backup di Time Machine per ripristinare il tuo Mac.
- Reinstalla Mac OS X con un disco di ripristino.
- Ottieni assistenza online o controlla la tua connessione Internet.
- Utilizza Utility Disco per verificare e riparare i dischi collegati.
Ecco come riparare il disco del Mac e ripristinare il Mac con Disco di Ripristino OS X:
- Per mettere il tuo Mac in Modalità Ripristino, riavviare il dispositivo e tenere premuti contemporaneamente i tasti della tastiera "Command + R". Continua fino a quando non viene visualizzato il logo Apple.
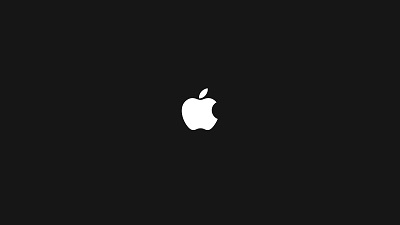
- Una volta che il tuo Mac è avviato, la finestra di utility OS X apparirà e ti verrà chiesto di scegliere una delle quattro opzioni sopra elencate. (Nota: se vedi solo una pagina di accesso, dovrai riavviare il Mac e ripetere l'intero processo).
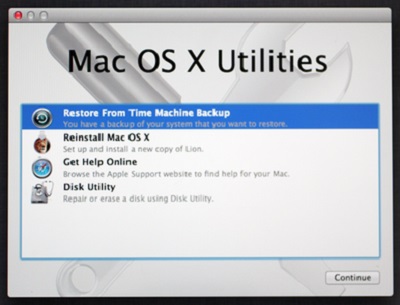
- Clicca su "Utility Disco" e scegli l'unità da riparare sul tuo Mac. Apri la scheda "First Aid". Per verificare il problema del tuo Mac, clicca su "Verifica Disco". Clicca su "Ripara Disco" per iniziare a riparare.
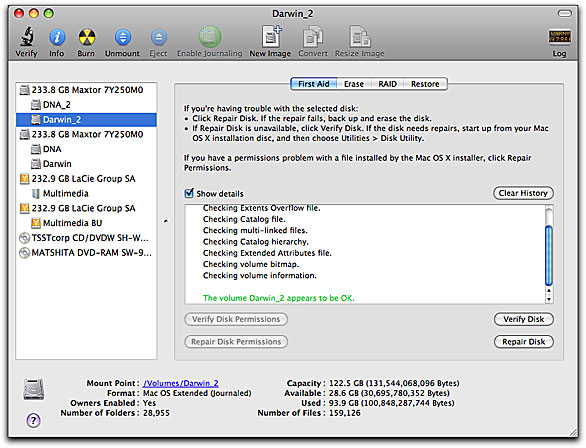
Parte 2 Come Creare un Disco di Ripristino per OS X.
A partire da OS X Mountain Lion, tutto è diventato digitale e orientato alla manutenzione. Gli utenti Mac non potevano più dipendere dai dischi di ripristino fisici per risolvere eventuali problemi sui loro computer. Ma come puoi accedere ad una partizione nascosta se qualcosa va storto nel disco rigido? Puoi sempre pensare di collegare il tuo computer online e avviare la funzione di Internet Recovery di OS X, ma più realisticamente potresti non avere sempre una connessione Internet disponibile. Questo metodo non funziona se hai aggiornato un vecchio Mac con su una versione più recente di OS X.
In questo caso, sarebbe bene avere il Disco di Ripristino di OS X facilmente accessibile da un'unità USB esterna o una scheda SD. È semplice. Continua a leggere per sapere come creare un Disco di Ripristino OS X a cui accedere facilmente ovunque e in qualsiasi momento. Prima di iniziare, ecco alcune degli elementi a cui dovresti aderire:
- Per creare un Disco di Ripristino OS X, assicurati che sul tuo pc sia in esecuzione almeno OS X Lion o Mountain Lion e che sia presente un sistema di ripristino sul volume di avvio. Se possiedi un Mac più recente, usa Internet Recovery per portare il sistema online.
- Un'unità USB esterna o una scheda SD con almeno 1 GB di spazio libero.
Dopo aver controllato di avere entrambi i requisiti, segui i passaggi riportato di seguito per creare un disco di ripristino di OS X:
- Scarica l'Assistente di Disco di Recupero dal sito web di Apple se non lo hai già nella cartella Applicazioni/Utility.
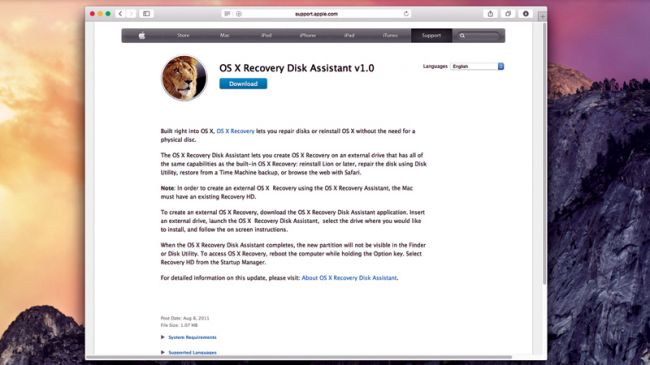
- Attendi il completamento del download e clicca due volte sul file, che dovresti denominare "RecoveryDiskAssistant.dmg". In questo modo creerai il file Recovery Disk Assistant.app, trascinalo nella cartella Applicazioni.
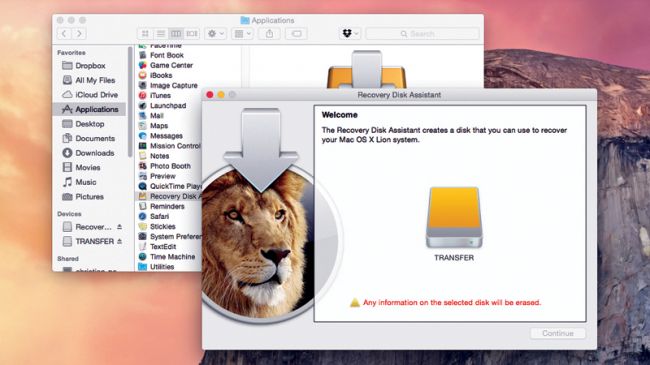
- Collega un disco rigido esterno o una chiavetta USB e avvia il file l'Assisnte di Disco di Recupero. Accetta i termini e le condizioni e attendi fino a che il software non rileva l'unità esterna.
- Seleziona l'unità da utilizzare per creare il Disco di Ripristino di OS X. Clicca "Continua" (Nota: tutti i dati nell'unità selezionata verranno sovrascritti in modo che la procedura guidata possa installare i dati necessari per trasformare il disco rigido esterno o la chiavetta USB in un disco di ripristino.)
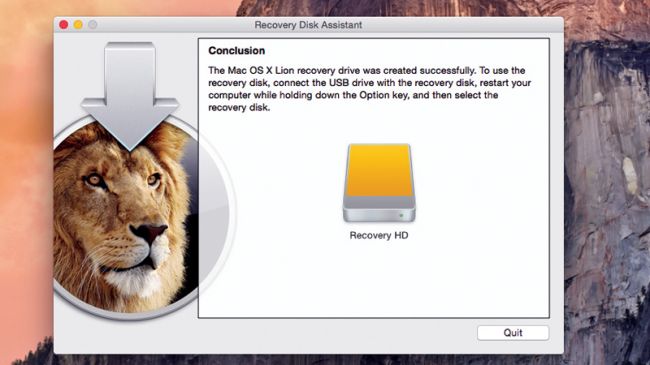
Il completamento del processo richiederà un po' di tempo. Quando il software ti conferma di aver terminato, clicca su "Esci". Espelli il nuovo disco di ripristino e conservalo in un luogo sicuro. Potrai utilizzare il disco in caso di bisogno. Dovresti anche ricordarti di aggiornare regolarmente il disco.
Parte 3 Come Recuperare Dati dal Disco Rigido del Mac
Come posso recuperare gratuitamente i file sul mio Mac?
Se vuoi solo recuperare i file cancellati o persi dal disco rigido del Mac, puoi utilizzare un programma di recupero dati gratuito. Ad esempio, Recoverit per Recupero Dati Mac Gratuito. Questo freeware di recupero file per Mac si utilizza per recuperare i dati su computer Windows o Mac. Se vuoi recuperare i dati da dispositivo esterno, come un disco esterno o una scheda di memoria, collegalo al computer e potrai recuperare anche i dati memorizzati.
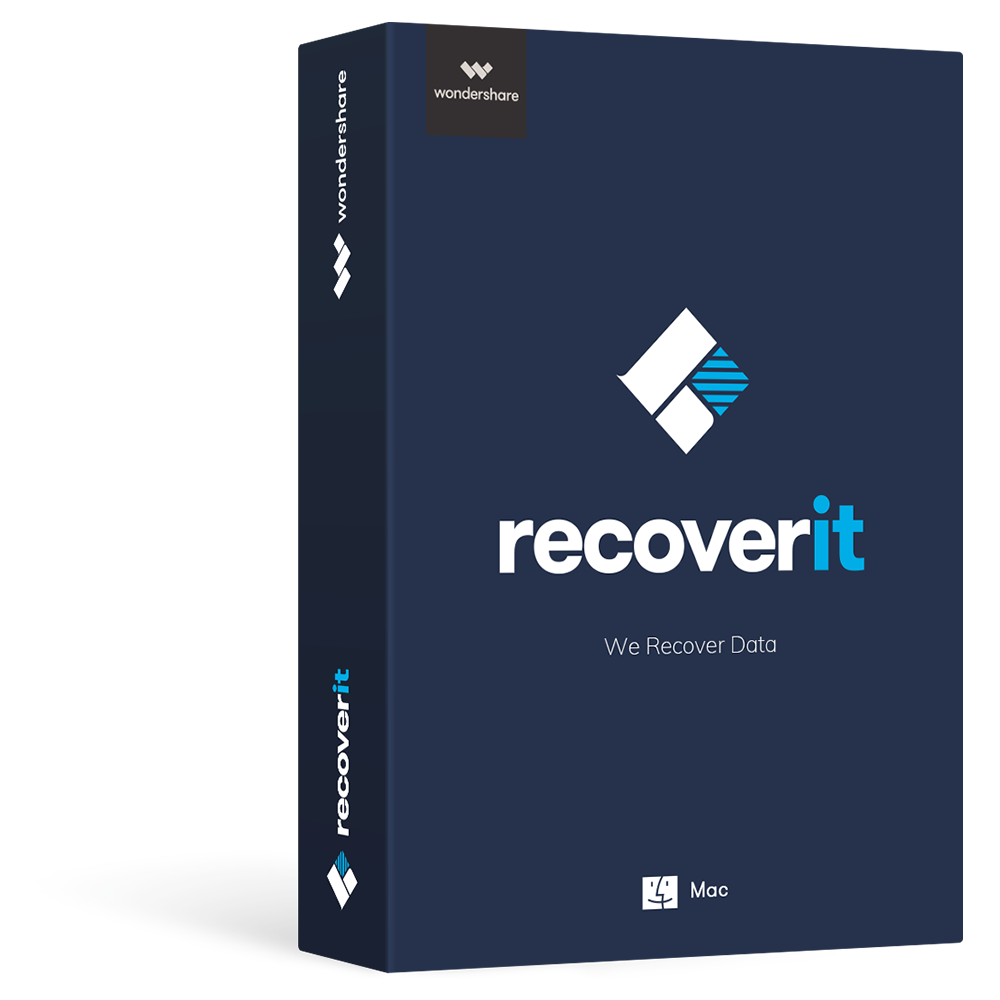
Recoverit - Il Software Gratuito per il Ripristino dell'OS di Mac
- Recupera documenti, foto, video, email e altro dal disco rigido del Mac.
- Recupera più di 1000 tipi e formati di file, da diverse situazioni che hanno visto la perdita di dati.
- Scansiona e visualizza in anteprima i file prima di recuperarli da tutti i dispositivi di archiviazione.
Tutorial Video su Windows e Ripristino del Disco Rigido del Mac
Questo software gratuito di recupero dati del disco rigido è intuitivo e facile da utilizzare. Guarda il video e scoprirai tre semplici passaggi per recuperare i tuoi dati da disco rigido.
3 Passaggi per Recuperare i File dal Disco Rigido del Mac
Scarica Recoverit Free Data Recovery e segui i tre passaggi seguenti per recuperare subito e gratuitamente i dati del disco rigido del Mac.
-
Seleziona il disco di ripristino
Per recuperare i dati da un disco rigido del Mac, seleziona il disco rigido dove saranno ripristinati i dati del Mac. Clicca su "Start" per continuare.

-
Scansiona il disco di ripristino del Mac
Recoverit Mac Disk Recovery avvierà subito una scansione completa del disco di ripristino. Tutti i file persi, inaccessibili o cancellati su Mac verranno visualizzati in modo graduale.
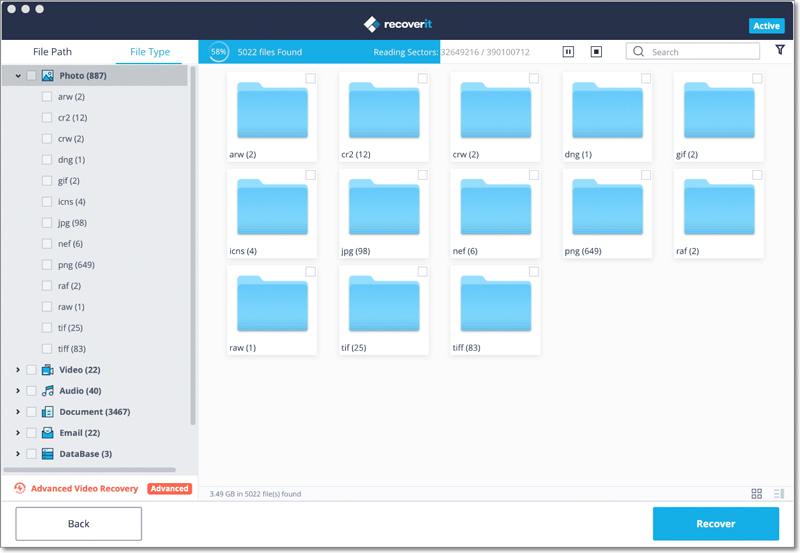
-
Visualizza in anteprima e recupera i dati
Al termine della scansione, tutti i file scansionati verranno inseriti in un elenco in base ai vari formati di file. Puoi visualizzare in anteprima i file, selezionare quelli che desideri e cliccare su "Ripristina" per recuperarli.
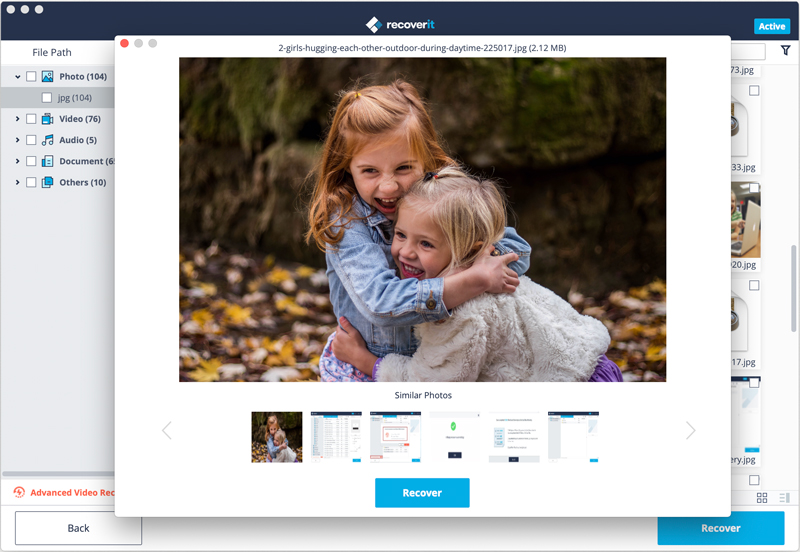
Poter contare su di una soluzione di ripristino integrata è davvero una cosa fantastica, soprattutto quando capita spesso di perdere o a posizionare in modo errato i dischi di ripristino. Sarebbe bello imparare come utilizzarlo e averne una copia memorizzata al di fuori del dispositivo, in modo da poterlo accedere quando non è possibile direttamente da computer. Non riesci a farlo? Hai solo bisogno di recuperare i dati? Recoverit può aiutarti. Scaricalo e recupera i file persi gratuitamente.
Recupero Dati Gratis
- Software Recupero Dati +
- Software gratuiti
- App gratuite per Windows
- App gratuite per MacOS
- App gratuite per Linux
- Recupero da cellulare
- Recupero da Android
- Recupero partizione
- Recupero da SD card
- Recupero da ssd card
- Recupero foto
- Recupero immagine JPG







