Come Convertire HFS/HFS+ in APFS Senza Perdere Dati
Aggiornato il 20/11/2023 • Archiviato in: Recupera il tuo Mac • Soluzioni comprovate
Vuoi eseguire un test di velocità del disco rigido per Windows o Mac? Probabilmente ti starai chiedendo quale tester di velocità del disco rigido sia il migliore per il tuo Mac o Windows. Di seguito sono riportati i principali software per testare la velocità del disco rigido. Puoi scegliere il miglior tester di velocità del disco rigido tra i primi 6 software per Windows e i primi 4 per il Mac. Se incontri problemi di perdita dei dati a causa del disco rigido, dai un'occhiata alle nostre soluzioni per Windows e Mac.
- I 6 Migliori Software per il Test della Velocità del Disco Rigido per Windows
- I 4 migliori software per il test della velocità del disco rigido per il Mac
I 6 Migliori Software per il Test della Velocità del Disco Rigido per Windows
1. HD Tach
Se desideri eseguire un test di velocità del disco rigido per il tuo dispositivo Windows, HD Tach lo trovi qui http://www.techspot.com/downloads/6714-hdtach.html
Le caratteristiche principali di questo tester per il disco rigido includono:
- Legge da tutte le aree del disco rigido
- Fornisce un rapporto sulla velocità media
- Registra le velocità di lettura in un file di testo per il caricamento in un foglio di calcolo
- Esegue letture sequenziali e casuali
- Verifica anche il burst speed dell'unità
Come utilizzare HD Tach per testare la velocità del disco rigido?
- Scarica l'applicazione e installala sul tuo dispositivo
- Apri la cartella di installazione e clicca con il pulsante destro del mouse su HD Tach
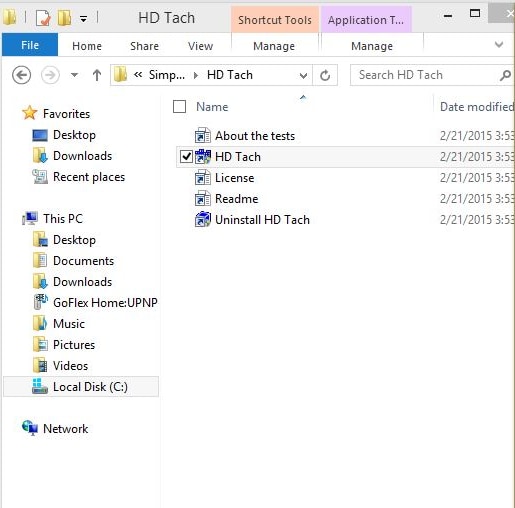
- Nella scheda Compatibilità seleziona Windows XP (Service Pack 3), quindi clicca Esegui questo programma come amministratore
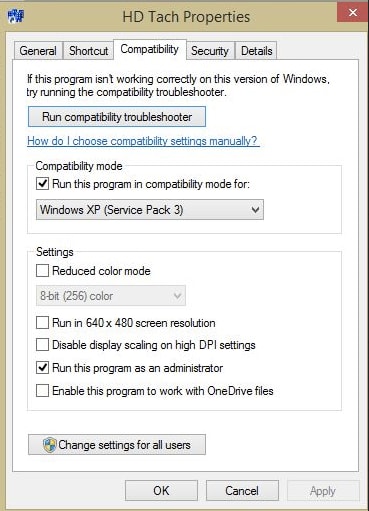
Esegui l'applicazione e clicca su esegui test
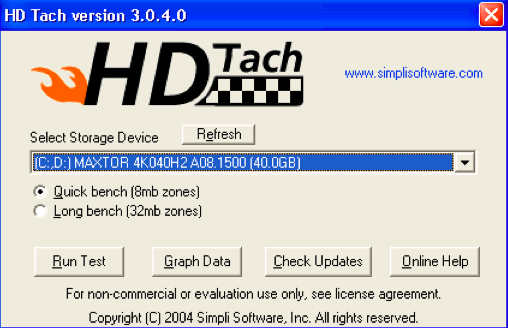
Quando il test sarà completato vedrai apparire la schermata in questo modo
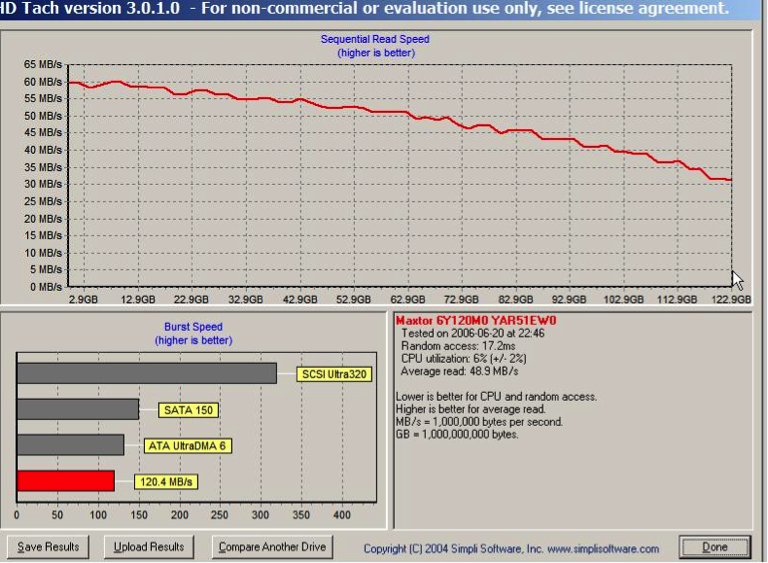
2. ATTO Disk Benchmark
Le caratteristiche del tester di velocità ATTO Disk includono:
- Può trasferire dimensioni fino a 64 MB e lunghezze fino a 32 GB
- Supporta I/O sovrapposti
- La sua modalità temporale offre spazio per test continui
- Supporta molte profondità di coda
Puoi scaricare questa app da http://www.softpedia.com/get/System/Benchmarks/ATTO-Disk-Benchmark.shtml
Come utilizzare ATTO Disk Benchmark per testare la velocità del disco rigido su Windows?
- Scarica e installa il tester di velocità del disco rigido
- Esegui Benchmark.exe
- Seleziona l'unità e premi Start
- Attendi il completamento del test, quindi controlla i risultati
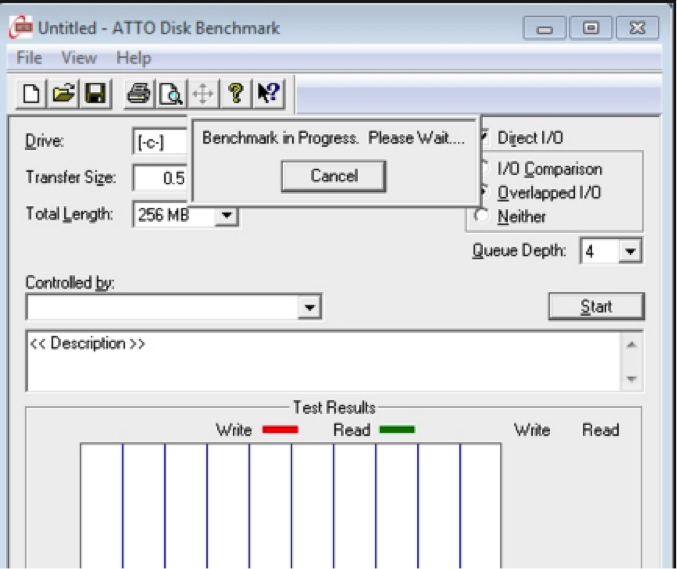
3. Anvil's Storage Utilities
Le caratteristiche del tester di velocità del disco rigido Anvil includono
- Esegue test completi di lettura/scrittura utilizzando operazioni casuali e sequenziali
- Fornisce una serie completa di risultati che includono il tempo di risposta
- Viene fornito con tre test IOPS
Come utilizzare Anvil's Storage Utilities per testare la velocità del disco rigido?
- Scarica questo tester di velocità del disco rigido e installalo sul tuo dispositivo. Vai semplicemente su http://as-ssd-benchmark.en.softonic.com/
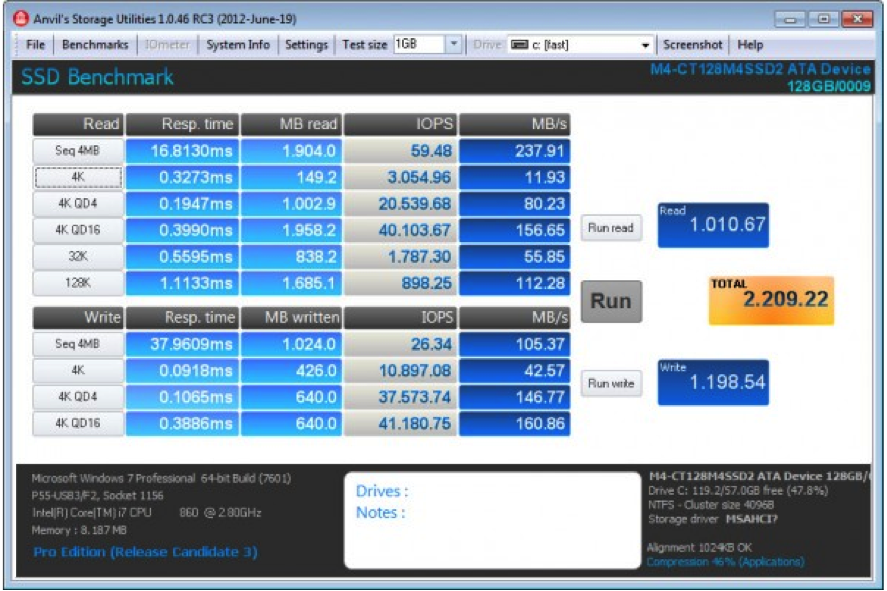
- Disimballa l'app. Rileverà e visualizzerà nella sua interfaccia le informazioni relative al computer
- Controlla le impostazioni per assicurarti che tutto sia configurato correttamente.
- Clicca su Start per avviare il test.
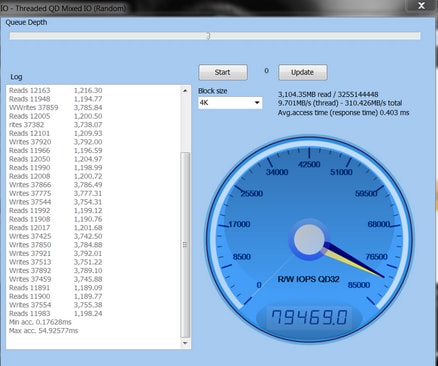
4. RoadKil Speed test
Le caratteristiche del tester di velocità del disco rigido RoadKil includono:
- Fornisce dettagli sulla velocità con cui l'unità può trasferire i dati
- Consente di confrontare diverse velocità
Come utilizzare il software per testare la velocità del tuo disco rigido?
L'utilizzo di questa app è molto semplice.
- Scarica e installa l’app. Per scaricarla clicca su http://www.roadkil.net/program.php?ProgramID=13
- Esegui il programma e seleziona il disco da testare
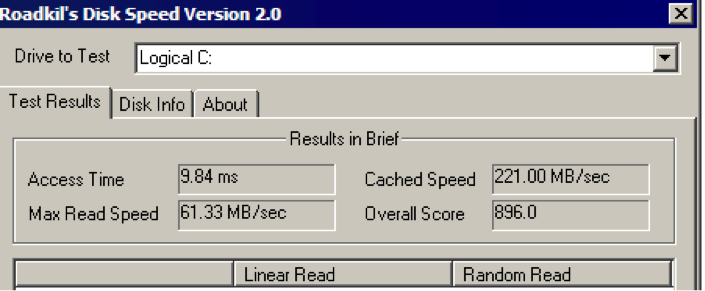
- Premi per iniziare il test e attendi che venga completato.
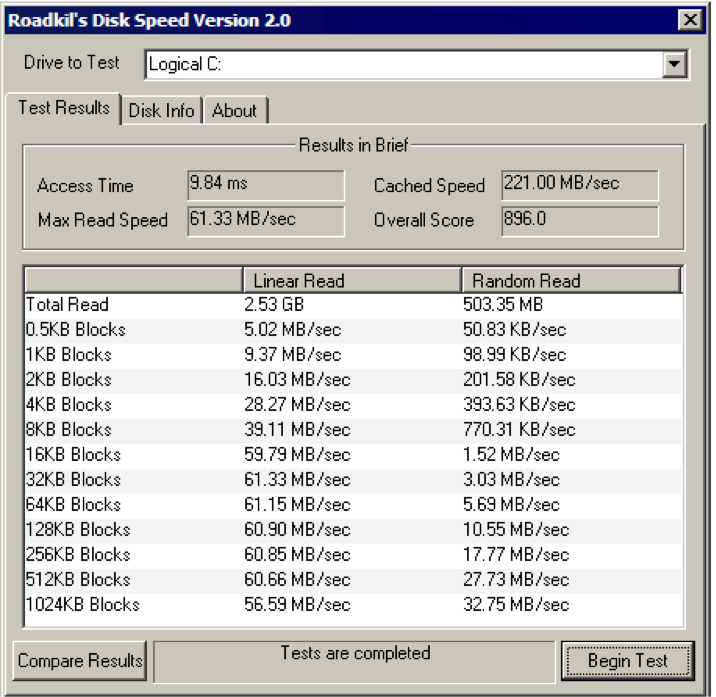
5. Parkdale
Le caratteristiche del tester di velocità per il disco rigido di Windows Parkdale includono:
- Misura la velocità di dischi rigidi, server di rete e dispositivi Cd Rom
- I trasferimenti vengono misurati in kb/s o MB/s
- Disponibile sia per Mac che per Windows
- Dispone di 3 diverse modalità: FileAccess, QuickAccess e BlockAccess
Per utilizzare questo tester per la Velocità del disco rigido, segui questi semplici passaggi:
- Scarica l'app
- Esegui l'app, seleziona l'unità e scegli una delle tre modalità che desideri utilizzare per testare la velocità del disco rigido.
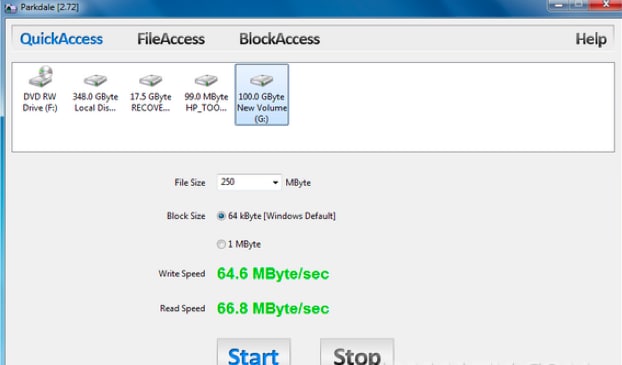
- Clicca su start e lascia che il processo venga eseguito
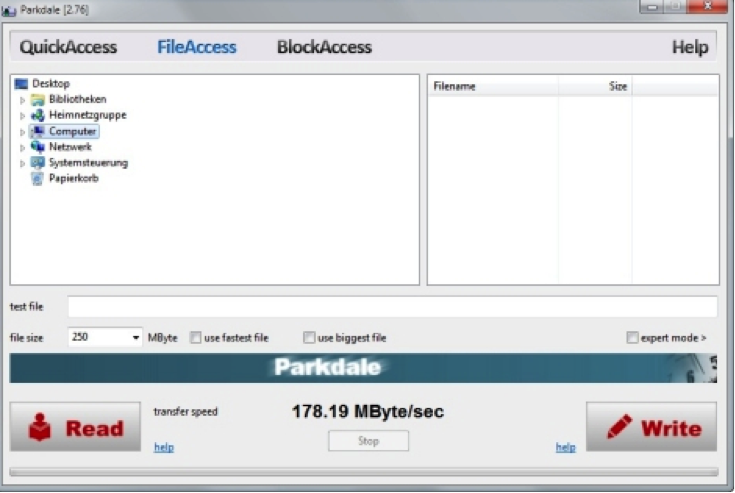
6. CrystalDiskMark
Questa è un'utilità freeware utilizzata per controllare le prestazioni del disco rigido.
Alcune delle sue caratteristiche per testare la velocità del disco rigido sono:
- Esegue test di lettura/scrittura sequenziali e casuali
- Può testare qualsiasi unità. Questo significa che puoi eseguire un test di velocità del disco rigido esterno.
Per scaricare questa app vai su http://crystalmark.info/software/CrystalDiskMark/index-e.html
Passaggi su come utilizzare CrystalDiskMark per eseguire il test di velocità del disco rigido
- Scarica CrystalDiskMark e installalo
- Esegui il programma
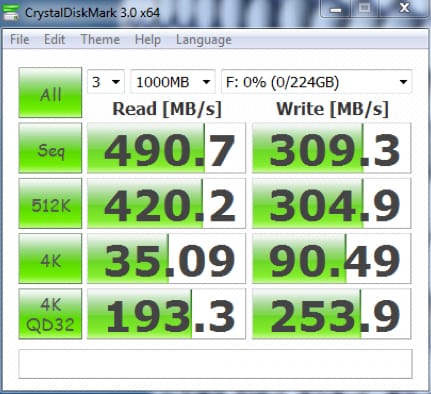
- In questo passaggio seleziona la seguente impostazione
- Numero di esecuzioni 1
- Dimensioni da testare 50 MB
- Il disco che desideri controllare
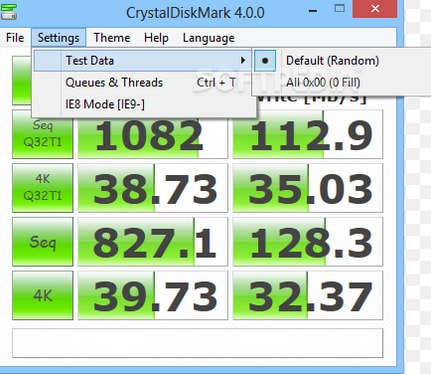
- Clicca ALL per avviare il test.
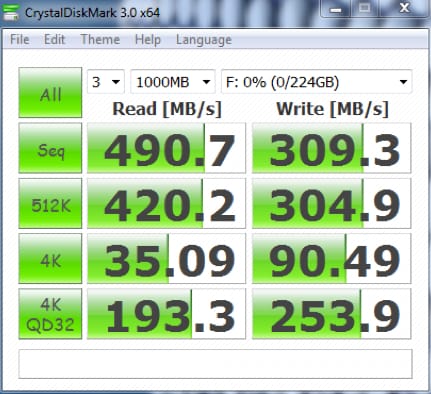
Video Tutorial sul Test di Velocità del Disco Rigido
Parte 2: I 4 migliori software per testare la velocità del disco rigido del Mac
1. BlackMagic Disk Speed Test
Questa è una delle migliori app che puoi utilizzare per eseguire un test di velocità del disco rigido sul Mac.
Le caratteristiche del tester di velocità del disco rigido sono:
- Ha solo una finestra
- Richiede alcune semplici impostazioni
- Compatibile con OS X 10.10 Yosemite
- Mostra le velocità di scrittura/lettura in MB/s
Sei interessato a questa app? Bene, vai su http://www.macupdate.com/app/mac/38019/blackmagic-disk-speed-test per scaricare l'app per il tuo Mac.
Come utilizzare BlackMagic Disk Speed Test per testare la velocità del disco rigido su Mac?
- C'è solo un semplice passaggio. Clicca su Start e l'app testerà l'unità.
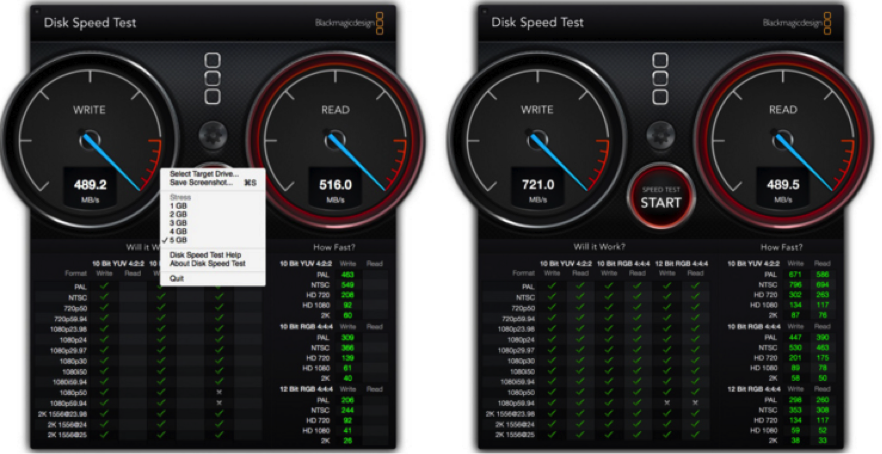
- Per accedere ai file utilizza il menu File and Stress per scegliere l'esatto disco rigido da testare.
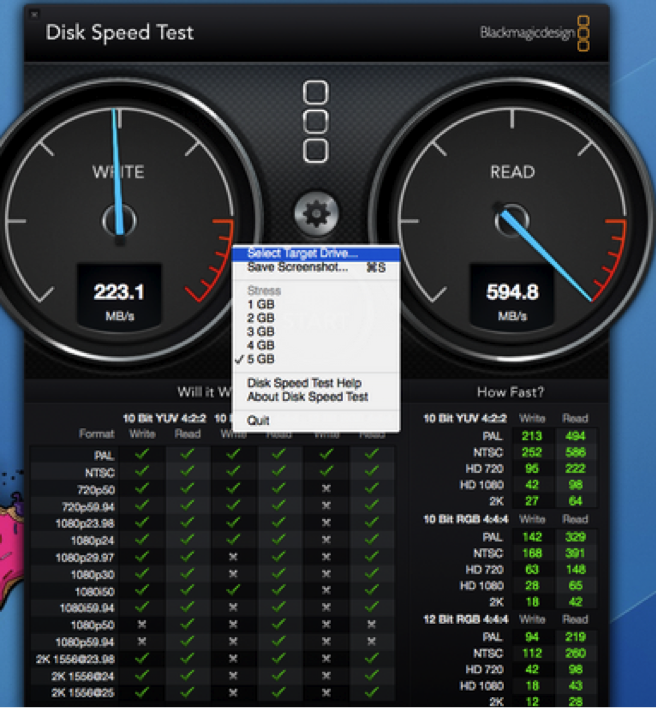
2. NovaBench
Questa è un'altra popolare speed test app per Mac che puoi utilizzare per testare la velocità del disco rigido sul tuo Mac.
Caratteristiche
- Viene fornito con test di velocità grafici in 3D
- Verifica la velocità aritmetica in virgola mobile della CPU
- Verifica la velocità di scrittura del disco rigido selezionato o di quello principale
Per scaricare questa app vai su https://novabench.com/download.php
Ecco i passaggi su come eseguire un test di velocità del disco rigido utilizzando NovaBench
- Scarica l'app NovaBench sul tuo Mac
- Avvia il Programma
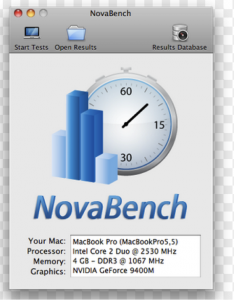
- Chiudi tutte le altre applicazioni prima di eseguire il test di velocità.
- Esegui il test della Velocità. Vai a Test>> Esegui Tutti i Test

- Quando sarà completato riceverai qualcosa del genere:
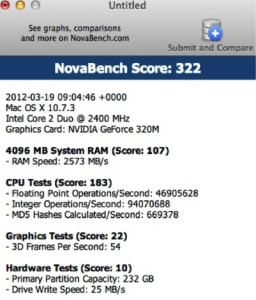
3. Parkdale
Le caratteristiche di questo tester per la velocità del disco rigido includono:
- I trasferimenti vengono misurati in kb/s o MB/s
- Misura la velocità di dischi rigidi, server di rete e dispositivi Cd Rom
- Dispone di 3 diverse modalità: FileAccess, QuickAccess e BlockAccess
- È disponibile sia per Mac che per Windows
Per utilizzare questo Speed tester segui questi semplici passaggi:
- Scarica l'app su http://run.to/sz
- Esegui l'app, seleziona l'unità e scegli una delle tre modalità che desideri utilizzare per testare la velocità del disco rigido.
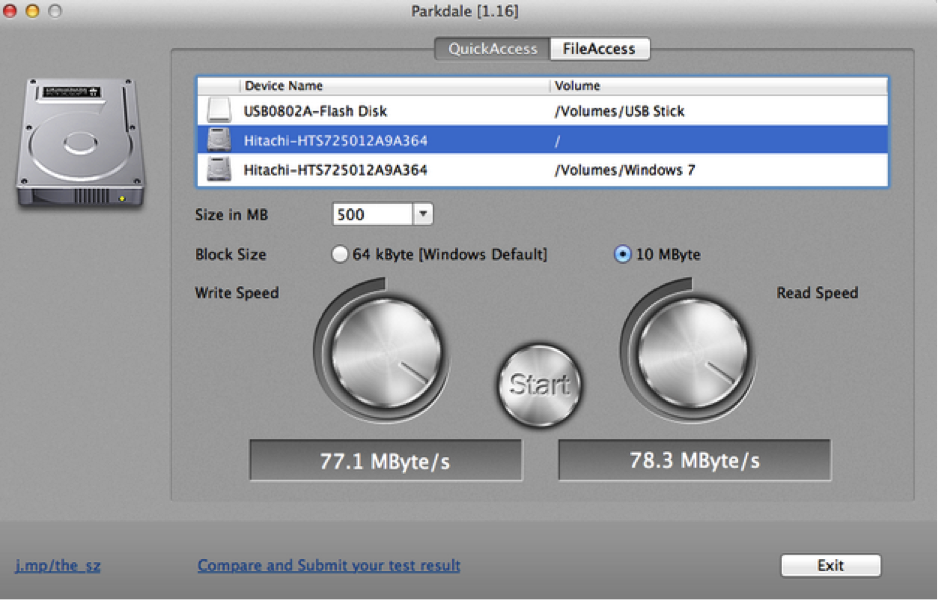
- Clicca su start e lascia che il processo venga eseguito
4. Geekbench
Questo strumento per testare la velocità del disco rigido ha le seguenti caratteristiche:
- Benchmark: Misura Velocità e prestazioni
- Misura come il tuo computer gestisce attività e applicazioni.
- Determina la stabilità del sistema informatico.
- Supporta Mac, Windows, Linux, iOS e Android.
Test di velocità del disco rigido utilizzando Geekbench
Segui questi semplici passaggi per eseguire un test di velocità di lettura-scrittura del disco rigido utilizzando Geekbench. Può eseguire anche un test di velocità del disco rigido esterno.
- Scarica Geekbench sul tuo dispositivo. Puoi scaricarlo su http://www.primatelabs.com/geekbench/
- Cambia tutte le applicazioni sul tuo computer per ottenere i massimi risultati.
- Avvia l'applicazione Geekbench

- Clicca su Esegui benchmark. Se utilizzi una versione di prova gratuita sarai limitato alla modalità a 32-bit. Se lo acquisti potrai utilizzare la modalità a 64-bit.
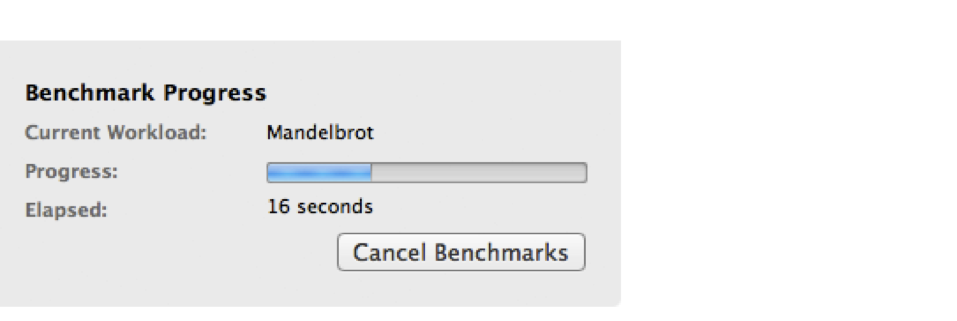
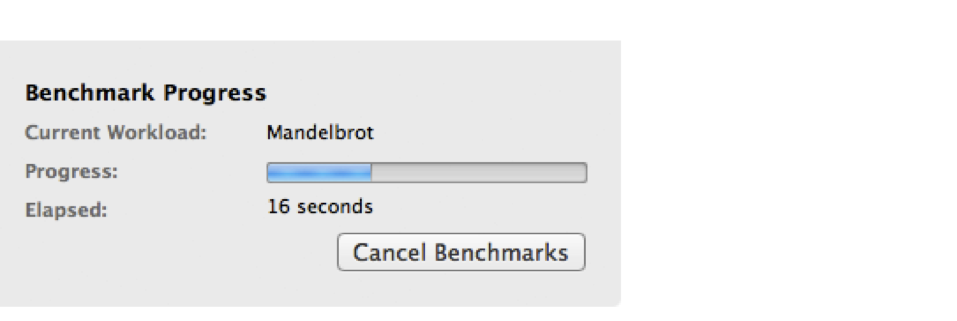
- Una volta completato il test vedrai i tuoi risultati come nella figura sottostante.
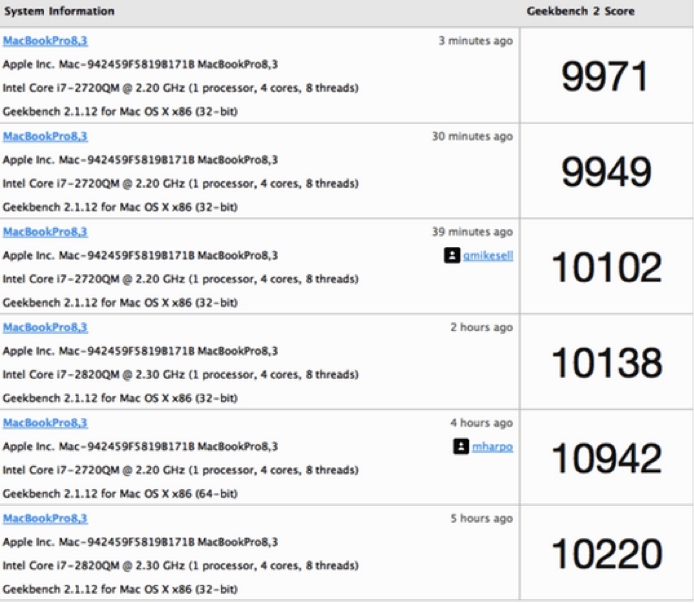
Recupero Dati Gratis
- Software Recupero Dati +
- Software gratuiti
- App gratuite per Windows
- App gratuite per MacOS
- App gratuite per Linux
- Recupero da cellulare
- Recupero da Android
- Recupero partizione
- Recupero da SD card
- Recupero da ssd card
- Recupero foto
- Recupero immagine JPG







