Come formattare la scheda SD sul telefono Android?
Aggiornato il 20/11/2023 • Archiviato in: Formatta e cancella scheda • Soluzioni comprovate
Perché dovremmo voler formattare una scheda SD? Bene, con l'uso quotidiano sul tuo telefono Android, ci sono diverse situazioni: malware, errori di archiviazione e altri problemi che possono essere risolti solo da formattazione. In questo articolo, ti mostriamo come formattare una scheda SD su Android e recuperare da eventuali errori che incontri nel processo.
Quali sono le situazioni comuni di formattazione di una scheda SD?
La formattazione nell'informatica si riferisce alla cancellazione di tutti i dati in un supporto di memorizzazione e all'impostazione di un file system. Prima di iniziare, potresti voler eseguire il backup della tua scheda SD (memory stick) se contiene file che non vuoi perdere.
Prima di iniziare, esaminiamo alcune situazioni comuni in cui è necessario formattare una memory stick su un telefono Android.
1. La scheda SD è danneggiata o semplicemente non funziona e hai un messaggio di errore sul telefono, ad es. "La scheda SD è danneggiata".
2. Problemi di compatibilità. Alcuni telefoni Android meno recenti non supportano il file system exFAT. In uno scenario del genere, dovresti riformattare in FAT32.
3. Potresti riscontrare un degrado delle prestazioni. Se è così e le prestazioni della memory stick possono migliorare, la formattazione diventa un'opzione.
4. Sicurezza dei dati. Se non sai dove si trova la memory stick e non sei sicuro del tipo di file che potrebbe esserci, o sospetti che possa essere infettato da un virus, la cosa più semplice da fare è formattarlo.</p >
5. Restrizioni sulla dimensione del file. Per file di grandi dimensioni superiori a 4 GB, non è possibile utilizzare il file system FAT32 che ha una dimensione massima del file di 4 GB. In una situazione del genere, dovresti formattare la scheda SD su exFAT.
Passaggi per formattare la scheda SD su Android
Esistono diversi modi per formattare una memory stick. Come già accennato, la maggior parte dei dispositivi con schede SD, inclusi telefoni, computer e fotocamere, dispone di un'opzione di formattazione.
1. Formatta la scheda SD sul telefono Android
Diverse versioni di Android hanno passaggi leggermente diversi su come procedere con la formattazione. Ma l'idea principale è quella di accedere all'area Archiviazione nelle Impostazioni del telefono, toccare la scheda SD e cercare l'opzione Formato. Di seguito, ti mostriamo un esempio di come formattare una scheda SD in Samsung su Android OS versione 10.
Sul telefono, vai a Impostazioni > Cura del dispositivo. Quindi, seleziona Archiviazione.

Tocca Avanzate. Qui vedrai Archiviazione portatile. Procedi e seleziona Scheda SD.
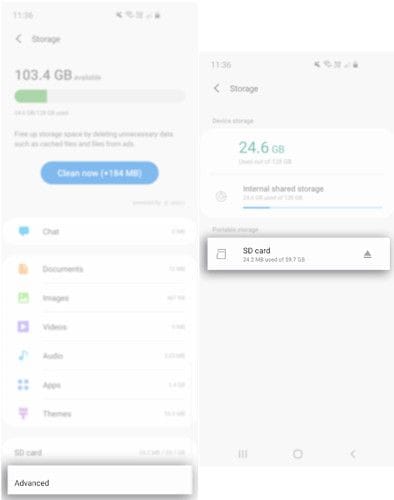
Quindi, tocca Formato. Infine, nel messaggio pop-up, seleziona Formatta scheda SD.

Attendi qualche minuto affinché il processo termini, quindi inizia a utilizzare la scheda.
2. Formatta la scheda di memoria Android sul computer
Ci sono due opzioni per formattare una scheda di memoria SD su un computer.
Per la prima opzione, collega la memory stick al computer. A seconda del modello di PC, è possibile utilizzare un lettore integrato o un adattatore. Quindi, apri Esplora risorse e individua la scheda SD nell'elenco delle unità o attendi alcuni secondi per il caricamento dell'unità.
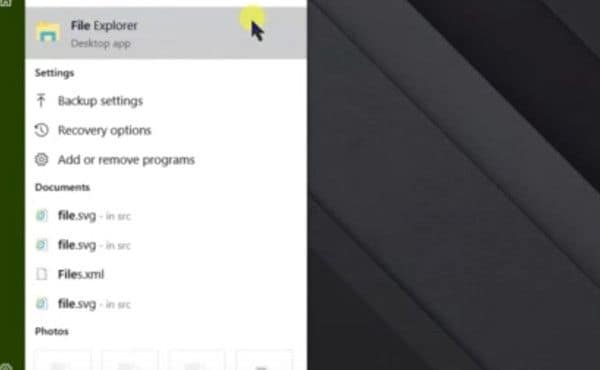
Clicca con il pulsante destro del mouse sull'unità e selezionare Formatta. Dovresti quindi vedere una finestra di formato che per impostazione predefinita è FAT32. Potresti voler cambiare questo in exFAT se prevedi di avere file più grandi di 4 GB sulla memory stick.
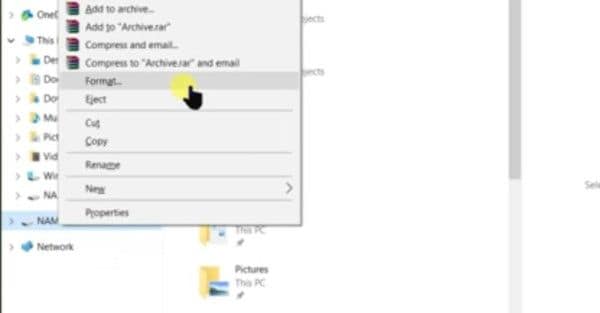
Quindi, inserisci il nome desiderato nel campo Etichetta volume. Seleziona la casella Formattazione rapida, altrimenti il processo può richiedere molto tempo, soprattutto per le schede SD di grandi dimensioni. Per completare il processo, clicca sul pulsante Avvia.

Apparirà un messaggio di avviso. Clicca su OK per procedere.

Dopo alcuni secondi, la scheda SD viene formattata.

3. Formatta la scheda SD come memoria interna
Se il tuo telefono Android esaurisce la memoria interna per le tue app, l'unica soluzione è utilizzare la scheda SD come memoria interna. Per farlo, devi formattarlo come Memoria interna.
Inizia inserendolo sul tuo telefono Android e attendi qualche secondo affinché venga rilevato.
Successivamente, vai su Impostazioni. Scorri verso il basso fino a Archiviazione e tocca la scheda SD. Quindi, tocca i tre punti situati nell'angolo in alto a destra dello schermo. Tocca Impostazioni di archiviazione. Quindi, seleziona l'opzione Formato come interno.
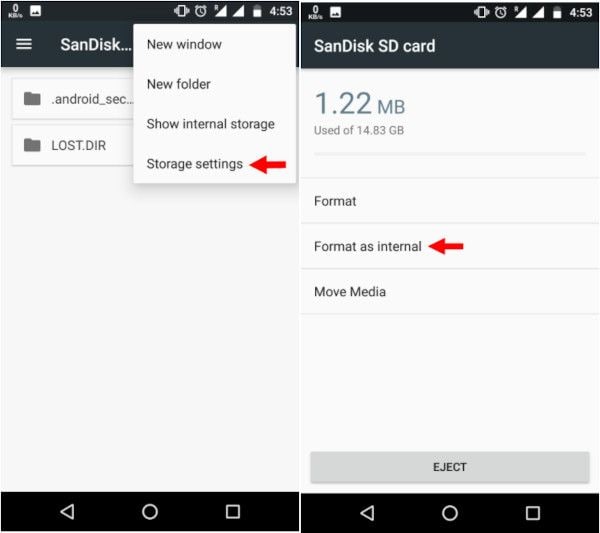
Tocca Cancella e Formato. Se è troppo lento, riceverai una notifica. Android potrebbe rifiutare la formattazione di una SD lenta come memoria interna.

Tocca OK per continuare, quindi inizia il processo di migrazione dei dati selezionando il pulsante di opzione Sposta ora o Sposta dopo per farlo in seguito.
Tocca Fine per completare il processo.

Soluzioni praticabili per errore scheda SD non formattata
Durante il processo di formattazione di una scheda SD utilizzando uno dei metodi sopra descritti, potresti riscontrare alcuni errori. Se ti imbatti in un messaggio di errore che indica "Scheda Micro SD non formattata", le seguenti sono le possibili cause e soluzioni.
1. Scheda SD danneggiata o danneggiata
Una scheda SD potrebbe essere danneggiata o danneggiata a causa di settori danneggiati o di un virus nei file. Per correggere questo errore, collega la memory stick al PC e vai a Esplora file e prendi nota della lettera dell'unità.
Successivamente, avvia l'utilità della riga di comando digitando "CMD" nella ricerca di Windows ed eseguendo l'app come amministratore.

Nella finestra della riga di comando, digita "chkdsk h: /f", dove "h" rappresenta la lettera dell'unità. Questo comanda al PC di controllare e correggere (f) eventuali errori del disco.

Se questo non funziona, puoi provare a cambiare la lettera assegnata all'unità.
Per farlo, vai su Questo PC, clicca con il pulsante destro del mouse, quindi clicca su Gestisci. Clicca su Gestione disco nel menu Archiviazione, clicca con il pulsante destro del mouse sul volume della lettera di unità che desideri modificare. Nel menu a discesa, seleziona Cambia lettera e percorso di unità. Clicca su Modifica e scegliere una lettera di unità diversa. Seleziona OK, quindi Sì per l'avviso, quindi attendi alcuni secondi per l'assegnazione della nuova lettera di unità. Puoi visualizzare questa modifica in Gestione disco o Esplora file.

Riprova il processo.
La Memory Stick è protetta da scrittura
Potresti aver protetto da scrittura la memory stick senza rendertene conto. La soluzione per questo è abbastanza semplice. Se utilizza una protezione fisica, identificare l'interruttore e farlo scorrere nella posizione appropriata.

Se non utilizza uno switch fisico, collegalo al PC. Prendi nota della lettera dell'unità in Esplora file e quindi digita "CMD" nella barra di ricerca di Windows in basso a sinistra dello schermo. Questo avvierà l'utilità della riga di comando. Digita "diskpart" e premi Invio.

Quindi, digita "list disk" per visualizzare un elenco di tutte le unità.
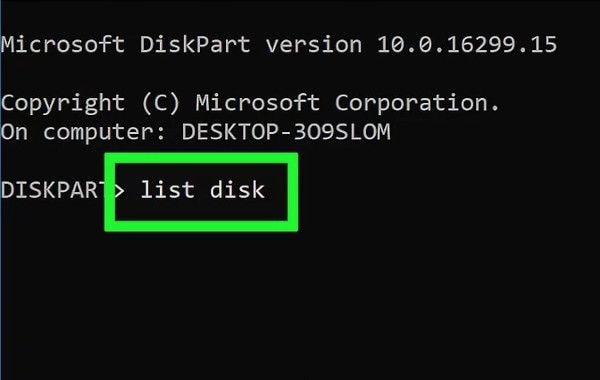
Identificalo e annota il numero del disco ad esso assegnato.

Quindi, digita "Seleziona disco x" dove "x" rappresenta il numero di disco effettivo sul tuo sistema, ad es. "Seleziona disco 2".
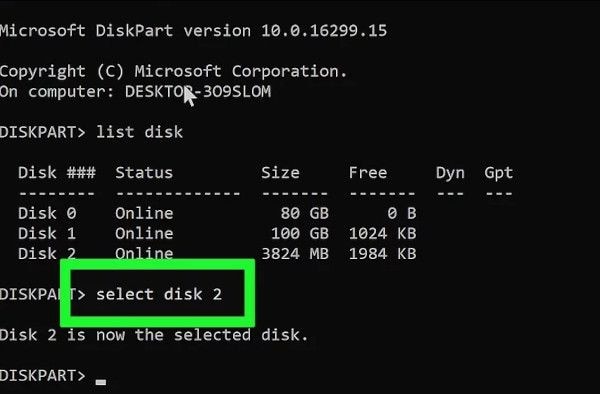
Quindi, digita "attributes disk clear readonly". Questo cancellerà l'attributo di sola lettura.

Chiudi l'utilità della riga di comando e riprova a formattare la memory stick.
2. Improvvisa interruzione di corrente
In caso di interruzione improvvisa dell'alimentazione, mentre il telefono o il computer sta formattando la memory stick, il processo si interrompe prematuramente. Questa è una soluzione semplice, riprova il processo ancora una volta e dovresti riuscire.
Suggerimenti completi per formattare la scheda SD senza perdere dati
Uno dei problemi che possono sorgere durante la formattazione di una scheda SD è la perdita di dati. Di seguito sono riportati alcuni suggerimenti per formattare una scheda SD senza perdere dati.
Suggerimenti da sapere quando si formatta una scheda SD
La formattazione si riferisce alla cancellazione completa dei dati sulla scheda SD e alla creazione di un file system.
1. Come eseguire un backup dei dati della scheda SD
Il modo migliore per prevenire la perdita di dati è eseguire prima un backup dei dati. Ci sono due modi per farlo. Utilizzando il tuo telefono Android o eseguendo il backup su un PC.
1. Per eseguire il backup utilizzando un telefono Android, avrai bisogno di un account Google e dell'app Google Drive. Installa l'app Google Drive dal Play Store e avviala.
2. Quindi, tocca l'icona + e seleziona Carica.
3. Passa alla tua scheda SD, quindi seleziona i file che desideri caricare o scegli di caricare tutto.
4. Fai clic su Fine e Google inizierà a caricare i file su Google Drive.
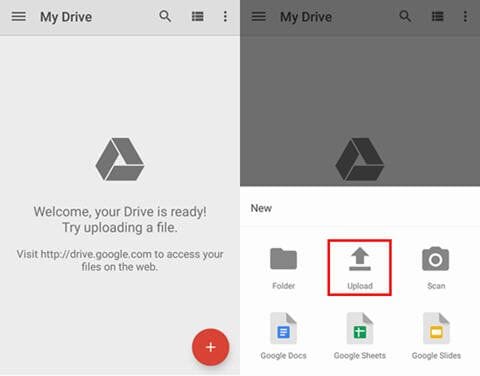
Il secondo metodo di backup prevede l'utilizzo di un PC. Collega la scheda SD a un PC e usa Esplora file per navigare nell'unità. Fare clic con il pulsante destro del mouse sull'unità, fare clic su Copia e quindi incollare in una posizione diversa sul computer. Questa azione crea una copia dei contenuti della tua scheda SD sul tuo PC.
2. Recupera file Android formattati accidentalmente
Nel malaugurato caso in cui non riuscissi a eseguire un backup, non preoccuparti. Il software Wondershare Recoverit può recuperare formattato accidentalmente File Android utilizzando Windows o Mac. Questo utile software può farti risparmiare la fatica di dover assumere un esperto di recupero dati per recuperare i tuoi file. Con Wondershare Recoverit Software, puoi recuperare file Android formattati accidentalmente in tre minuti.
Per recuperare i tuoi file, segui questi passaggi.
Passaggio 1: avvia Wondershare Recoverit su Windows
Scarica Wondershare Recoverit e installalo sul tuo PC. Quindi, apri l'applicazione. Puoi farlo digitando "Recoverit" nella barra di ricerca di Windows. Clicca per avviarlo.
Passaggio 2: collega la scheda SD
Quindi, collega la scheda SD al computer e assicurati che venga riconosciuta o rilevata.
Passaggio 3: seleziona la scheda SD
Dal software Wondershare Recoverit, seleziona la scheda SD dall'elenco delle posizioni.

Passaggio 4: scansiona la scheda SD
Clicca su Avvia e verrà avviata una scansione sulla scheda SD. Puoi mettere in pausa o interrompere questo processo in qualsiasi momento.

Passaggio 5: visualizzare in anteprima e recuperare i file
Al termine della scansione, visualizza in anteprima i file dall'elenco dei risultati. Per recuperare i tuoi file, fai semplicemente clic su Recupera e salvali in una posizione sul tuo computer.

Il software Wondershare Recoverit è garantito per recuperare i file cancellati accidentalmente da una scheda SD. Può recuperare i dati in numerosi tipi e formati e include anche uno strumento di riparazione video per riparare i video danneggiati.
Conclusioni
Ci auguriamo che questi suggerimenti ti abbiano insegnato come formattare una scheda SD su Android senza perdere dati. Se riscontri un problema, ripassa le soluzioni per risolverlo. E, cosa più importante, se elimini accidentalmente i tuoi dati, puoi sempre recuperare i file dalla tua scheda SD Android utilizzando il software Wondershare Recoverit.
Domande correlate cercate di frequente
-
1. Come posso formattare la scheda SD sul mio Samsung?
Il processo varia leggermente con ogni versione di Android. Ma l'idea principale è quella di accedere a Archiviazione nelle Impostazioni del telefono. Identifica la scheda SD e toccala. Quindi, tocca Formato. -
2. Perché non riesco a formattare la mia scheda micro SD?
Ci sono diversi motivi per cui potresti riscontrare un errore. La tua scheda micro SD potrebbe essere danneggiata o danneggiata. Può anche essere protetto da scrittura. Inoltre, il processo di formattazione potrebbe essere terminato prematuramente a causa di un'improvvisa perdita/spegnimento dell'alimentazione. -
3. Hai bisogno di formattare una nuova scheda SD?
No, le nuove schede SD non vengono formattate perché la maggior parte sono preformattate dal produttore. -
4. Cosa significa formattare una scheda SD?
Nell'informatica, la formattazione si riferisce al processo di eliminazione di tutti i dati su una memory stick e alla creazione di un file system.
Recupero Memory Card
- Differenti Recuperi Memmory Card+
- Software gratis di recupero scheda SD
- Recupero di unità di memoria a stato solido
- Migliori software di riparare scheda SD
- Recupera file cancellati da scheda SD
- Recupera foto cancellate da Micro SD
- Recupero dati di scheda di memoria SanDisk
- Recupera video cancellato da scheda SD
- Altri suggerimenti su scheda SD+
- Scheda SD non rilevato
- Sblocca Scheda SD Protetta da Scrittura
- Scheda SD non mostra i file
- BIOS non rileva l'SSD nel computer




