Come cancellare i file che non vengono eliminati dalla scheda SD?
Aggiornato il 20/11/2023 • Archiviato in: Formatta e cancella scheda • Soluzioni comprovate
Sei anche nella stessa situazione in cui i tuoi file cancellati tornano nella tua scheda di memoria? Può essere dovuto alla modalità di protezione da scrittura, alla scheda danneggiata o alla scarsa connessione tra slot e scheda. Il motivo può essere qualsiasi.
Questo articolo risponderà alla tua domanda: perché non riesci a eliminare i dati dalla scheda SD? Imparerai anche i passaggi corretti per rimuovere i file dalle schede di memoria e come formattarli per correggere "impossibile eliminare i file".
Passaggi corretti per eliminare i file dalla scheda SD
Se non riesci a eliminare i dati da una scheda SD o a modificarla, verifica innanzitutto se lo stai facendo nel modo giusto. Potrebbe essere possibile che tu non stia seguendo il metodo corretto per eliminare le informazioni non necessarie. Per aiutarti, stiamo discutendo qui i passaggi dettagliati. Controllali e vedi se stai seguendo lo stesso.
Tuttavia, in qualsiasi momento, se desideri recuperare i dati, puoi recuperarli con le opzioni di ripristino.
Ora vediamo prima i passaggi dettagliati per rimuovere i file.
Caso 1: Elimina definitivamente i file dalla scheda SD
L'eliminazione dei file non è un'operazione complicata. Basta selezionare il record salvato e quindi premere il pulsante Elimina. Non è semplice? Ma a volte questa semplice eliminazione non garantisce la rimozione permanente, un processo di ripristino può comunque recuperarli. Ecco alcuni passaggi su come eliminare definitivamente i documenti utilizzando il sistema Windows.
Passaggio 1: Collega la tua scheda flash al sistema, quindi apri l'unità in Esplora file.
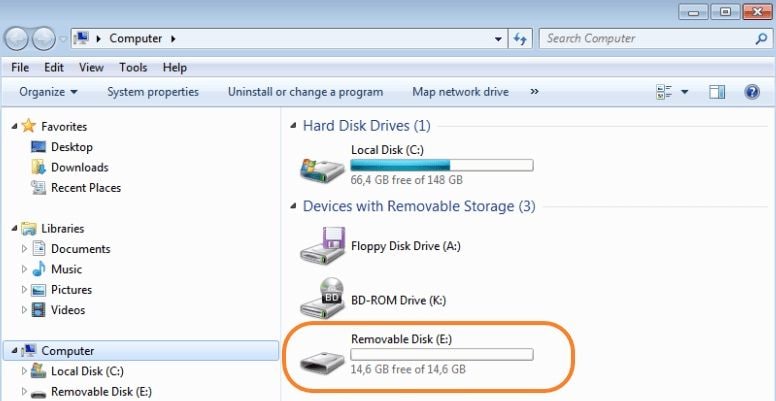
Passaggio 2: seleziona le foto, i video o qualsiasi record che desideri eliminare.
Passaggio 3: Dopo aver effettuato la selezione, clicca con il tasto destro e toccare Elimina. Le tue raccolte usciranno dai tuoi supporti di memorizzazione.
Passaggio 4: Ora clicca con il pulsante destro del mouse sul cestino e tocca "svuota cestino". Cancellerà definitivamente tutti i tuoi dati.
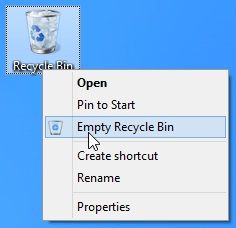
Caso 2: Cancella temporaneamente i dati dalla scheda SD
Se stai invece cercando una soluzione temporanea per cancellare i tuoi dati, puoi farlo nel modo seguente con Windows Explorer.
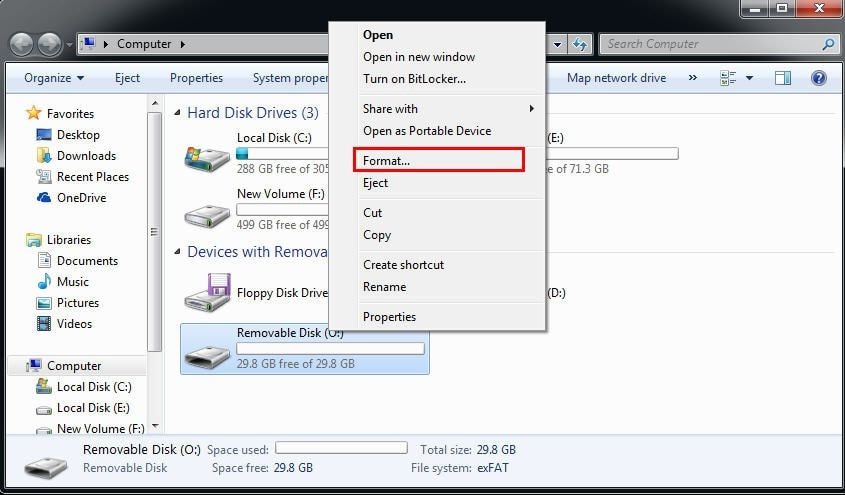
Passaggio 1: Collega la tua scheda dati al sistema e premi "Windows + E" per aprire la finestra di Esplora risorse.
Passaggio 2: individua l'unità sotto l'opzione "Unità rimovibile".
Passaggio 3: Clicca con il pulsante destro del mouse su di esso e premi "Formato". Clicca su "Formato" per confermare la cancellazione.
Caso 3: scheda SD con cancellazione sicura
Potrebbe esserci qualche motivo per cancellare i dati dal supporto di memorizzazione. Qualunque sia la ragione, cancella in modo sicuro con la gestione del disco seguendo i passaggi seguenti.
Passaggio 1: Clicca con il pulsante destro del mouse su Start e scegliere "Gestione disco" È anche possibile premere il tasto "Windows + R" e digitare "msc" nella finestra di dialogo Esegui del sistema e premere Invio per aprirlo.
Passaggio 2: Per eseguire la formattazione, seleziona la partizione sull'unità di memoria. Ora, clicca con il pulsante destro del mouse e seleziona l'opzione "Formato".

Passaggio 3: Ora assegna una dimensione all'etichetta della partizione, al file system e all'unità di allocazione nella finestra pop-up. Inoltre, deseleziona la casella "Esegui una formattazione rapida" e premi "OK".
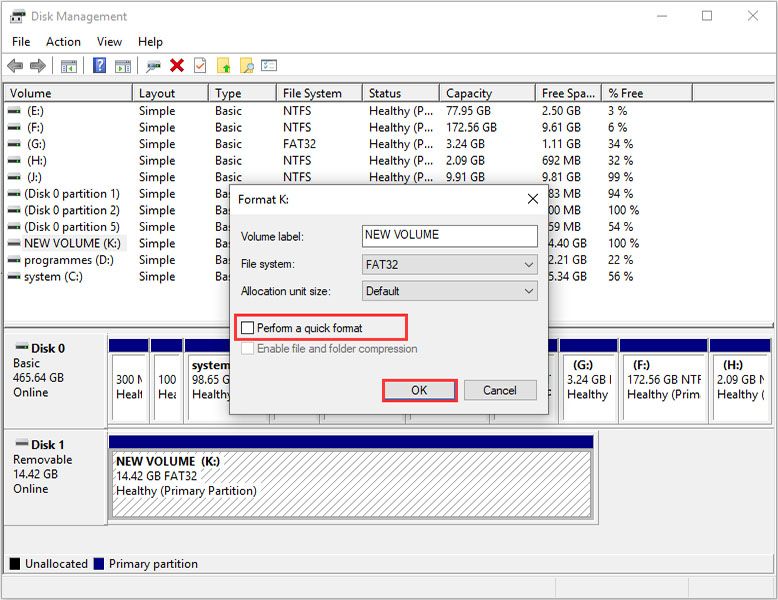
Passaggio 4: Ancora una volta, premi "OK" per confermare la tua azione. Questo cancellerà istantaneamente i dati.
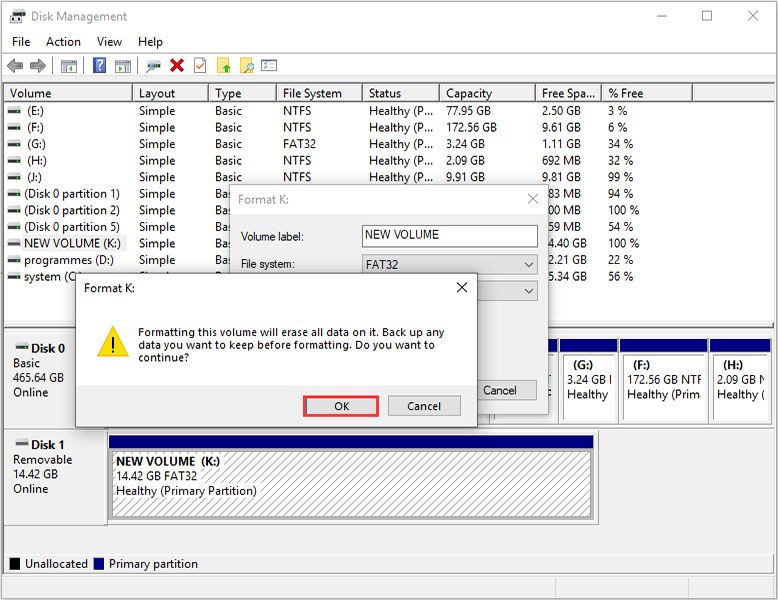
Perché non riesco a eliminare i file dalla scheda SD
Se ti stai chiedendo perché i file della scheda SD non vengono eliminati, ecco alcune delle cause. Questi ti aiuteranno ad affrontare i tuoi problemi.
Causa 1: protezione da scrittura
Alcune schede dati sono protette da scrittura. Significa che non puoi sovrascrivere o formattare alcun dato sul tuo supporto di archiviazione e salvarlo o eliminarlo. In tal caso, liberare spazio diventa impossibile. Quando questa funzione è attivata, è probabile che tu riceva un messaggio di errore, se stai cercando di eliminare i record quando la protezione da scrittura è attivata.
Quindi, devi prima disattivare la protezione da scrittura seguendo diversi comandi e poi rimuoverli dal tuo dispositivo di archiviazione.
Se il messaggio di errore "il disco è protetto da scrittura" lampeggia ripetutamente, ecco la soluzione perfetta per sbloccare la scheda SD utilizzando CMD
Passaggio 1: Collega la scheda dati bloccata al tuo dispositivo e premi "Windows" + "R" per aprire la finestra di dialogo "Esegui" e digita CMD. Per Windows 8 premere "Windows + S" e immettere CMD nella finestra di dialogo Esegui. Clicca con il pulsante destro del mouse per scegliere "Esegui come amministratore".
Passaggio 2: Ora, digita i seguenti comandi premendo invio dopo aver digitato ciascun comando.
diskpart
elenca disco
seleziona disco # (# rappresenta il numero della scheda SD)
attribuisce la cancellazione del disco in sola lettura
Ora esci dal prompt dei comandi e controlla se l'errore di blocco della scheda di memoria è stato corretto.
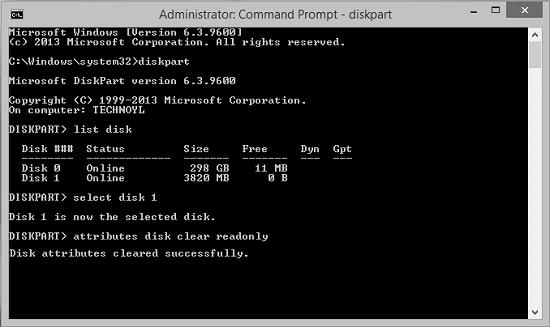
Cause 2: Read-only mode
Potrebbe essere presente una scheda "Blocca". Se la scheda è attivata, bloccherà correttamente il dispositivo di archiviazione e abiliterà una modalità di sola lettura. Ora i file non possono essere eliminati dalla scheda SD. Ecco alcune soluzioni per aiutarti a sbloccare.
Soluzione 1: fai scorrere l'interruttore di blocco su "sblocca"

A volte gli utenti tendono a ignorare un interruttore di blocco, che attiva la modalità di sola lettura. Quindi devi solo far scorrere la scheda per sbloccarla per eliminare o modificare foto, video o altri documenti su di essa. Tuttavia, se la linguetta scorre automaticamente verso l'alto, indica che la scheda di memoria è stata danneggiata e devi sostituirla.
Soluzione 2: sblocca utilizzando una password
Il lucchetto può essere sbloccato utilizzando una password, un servizio offerto da molti provider online. Puoi anche seguire i passaggi indicati:
Passaggio 1: Installa "ES File Explorer" ed eseguilo sul tuo dispositivo.
Passaggio 2: Rinomina il file con mmstore.txt. Qui è dove otterrai la password; entra e sbloccalo.
Soluzione 3: sblocca la tua scheda SD formattando
Non pensare che "Non riesco a eliminare i file dalla scheda di memoria" perché non si sblocca. Puoi forzarlo ad aprirlo con i passaggi indicati, può portare alla perdita di dati (puoi ripristinarlo in seguito).
Passaggio 1: collega l'unità di memoria al dispositivo.
Passaggio 2: Apri la sua posizione e clicca su "Formato" e nel menu a discesa. Tocca l'opzione "Veloce" e poi "Ok".
Causa 3: scheda SD danneggiata
Non saresti in grado di eliminare o formattare i record archiviati sul tuo dispositivo di archiviazione se è danneggiato. Ecco i passaggi per riparare un supporto di archiviazione di memoria danneggiato. Seguendo questi, sarai in grado di cancellare i file richiesti.
Passaggio 1: Collega la scheda micro SD al tuo laptop o PC.
Passaggio 2: Clicca su Start -> Il mio computer -> Scheda SD.
Passaggio 3: Clicca destro su di esso e seleziona "Proprietà".
Passaggio 4: Ora clicca con il pulsante sinistro del mouse sulla scheda Strumenti e seleziona il pulsante Verifica. Questo avvierà il processo di scansione. Al termine del processo, chiudi la finestra di scansione.
Passaggio 5: ora rimuovilo in modo sicuro.
Riavvia il dispositivo e ricollega il dispositivo di archiviazione. Tuttavia, se il metodo sopra non riesce, puoi recuperare i dati utilizzando un software speciale.
Soluzione finale: formatta la scheda SD per correggere "Impossibile eliminare i file"
Seguendo tutti i metodi sopra indicati, se non riesci ancora a risolvere il problema, puoi formattare l'unità di archiviazione. Cancellerà tutti i file memorizzati su di esso. Ma ricorda di eseguire prima il backup dei dati, poiché perderai anche gli altri dati essenziali, dopo la formattazione. Tuttavia, se dimentichi di eseguire il backup, puoi recuperare i file con Recoverit.
Formatta scheda SD VS Elimina file
Spesso indicato come uno, l'eliminazione e la formattazione sono molto diversi. Durante l'eliminazione, puoi cancellare i file desiderati, mentre la formattazione rimuove tutti i dati, anche quelli elencati come di importanza critica.
Puoi optare per la formattazione a causa di uno dei seguenti problemi:
- Quando colleghi la scheda di memoria, sul dispositivo viene visualizzata una schermata scura.
- I messaggi di errore vengono visualizzati, negando l'accesso.
- Non riesci a eliminare i file dalla scheda SD.
- È probabile che il tuo dispositivo di archiviazione possa lampeggiare in modo errato o informazioni mancanti o persino nascondere i file.
- Potrebbe diventare estremamente lento.
- Viene visualizzato un errore CRC durante il trasferimento o la copia.
Due soluzioni per formattare la scheda SD
Ecco due metodi semplici e affidabili per formattare l'unità di archiviazione ed eliminare i problemi.
1. Crea una copia dei dati della scheda SD
Puoi utilizzare il metodo della copia di tutti i dati, seguendo il processo indicato.
Fase 1: Prendi la tua unità di memoria e collegala al sistema tramite il lettore di schede.
Passaggio 2: individualo sul tuo sistema e seleziona le foto, i video o i documenti che desideri copiare.
Passaggio 3: Premi ctrl + c per copiare i dati selezionati, quindi incollali sul tuo sistema premendo ctrl + V.
2. Recupera dati formattati accidentalmente
Dati formattati accidentalmente sulla scheda SD? Non preoccuparti! Ecco il modo migliore per recuperare i file con il software di recupero dati Recoverit. Può aiutarti a recuperare i dati cancellati o formattati. Scarica e installa il software di recupero dati Recoverit sul tuo computer.
Passaggio 1: seleziona la memoria della scheda SD.
Collega l'unità di archiviazione al computer. Selezionalo e clicca su "Avvia".

Passaggio 2: scansiona la scheda di memoria e individua i dati
Recoverit ora inizierà la scansione della tua scheda SD. Ci vorranno solo pochi minuti per completare la scansione.

Passaggio 3: visualizzare in anteprima e recuperare i dati cancellati
Una volta completata la scansione, puoi controllare tutti i dati recuperati. Ora vai all'anteprima per aprire alcuni record recuperati come foto, video e documenti di Office, quindi seleziona e clicca su "Ripristina" per recuperarli.

Conclusioni
Abbiamo condiviso alcuni motivi per cui non riesci a eliminare i file su una scheda SD e suggerimenti per aiutarti a eliminarli definitivamente. Ti abbiamo anche spiegato la differenza tra la formattazione e l'eliminazione dei file e alcuni metodi per farlo.
Ora, in futuro, se non sarai in grado di eseguire l'eliminazione dalla scheda SD sul tuo dispositivo, potrai individuarne una causa rilevante e intraprendere le azioni appropriate per risolvere il problema in modo efficace.
Inoltre, abbiamo anche fornito uno strumento bonus: Recoverit per aiutarti a recuperare i dati cancellati dalla tua scheda SD . Ci auguriamo che ora sarai in grado di eliminare i file dal tuo dispositivo di archiviazione.
Domande correlate cercate frequentemente
-
1. Perché le foto non vengono eliminate dalla scheda SD?
Ci sono diverse ragioni per questo. Alcuni di loro sono:
- Presenza di file spazzatura
- Slot/adattatore sono in cattivo contatto
- Corrotto
- Se la modalità di sola lettura è attivata
-
2. Come eliminare definitivamente i file dalla scheda micro SD?
Puoi rimuovere definitivamente i dati utilizzando vari metodi come con Mac per la formattazione o lo spostamento dei record nel cestino e Utility Disco. -
3. Come si cancella una scheda micro SD?
La scheda SD può essere cancellata seguendo passaggi specifici su Windows Explorer e da Gestione disco per Windows XP, Vista e 7, 8 e 10. L'utilizzo di DiskPart nel prompt dei comandi consentirà anche la cancellazione dei dati. -
4. La formattazione di una scheda SD cancella tutto?
Alcuni metodi di formattazione non rimuovono realmente i record e i dati potrebbero comunque essere ripristinati utilizzando strumenti di recupero dati della scheda SD specializzati.
Recupero Memory Card
- Differenti Recuperi Memmory Card+
- Software gratis di recupero scheda SD
- Recupero di unità di memoria a stato solido
- Migliori software di riparare scheda SD
- Recupera file cancellati da scheda SD
- Recupera foto cancellate da Micro SD
- Recupero dati di scheda di memoria SanDisk
- Recupera video cancellato da scheda SD
- Altri suggerimenti su scheda SD+
- Scheda SD non rilevato
- Sblocca Scheda SD Protetta da Scrittura
- Scheda SD non mostra i file
- BIOS non rileva l'SSD nel computer




