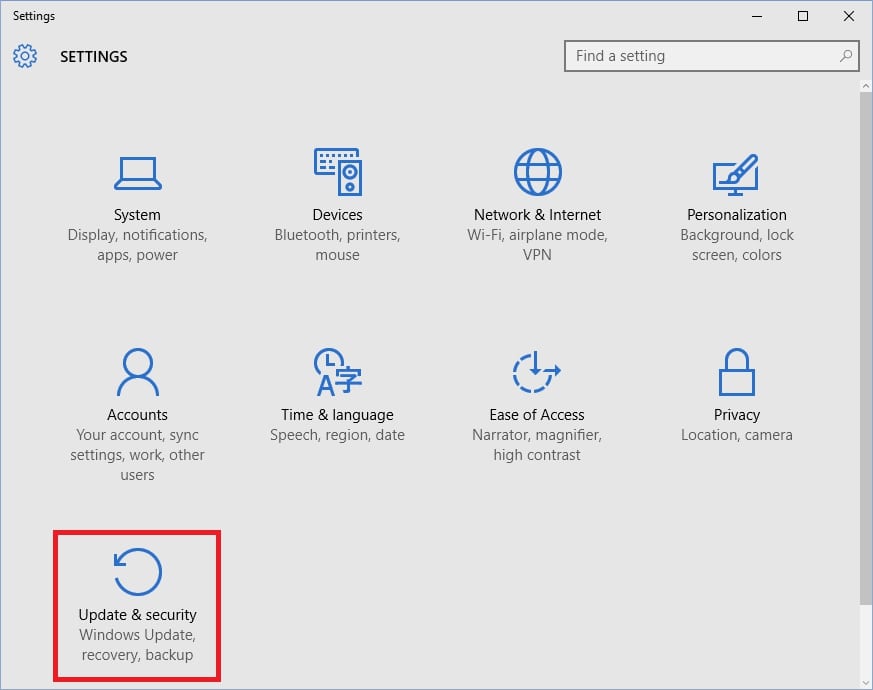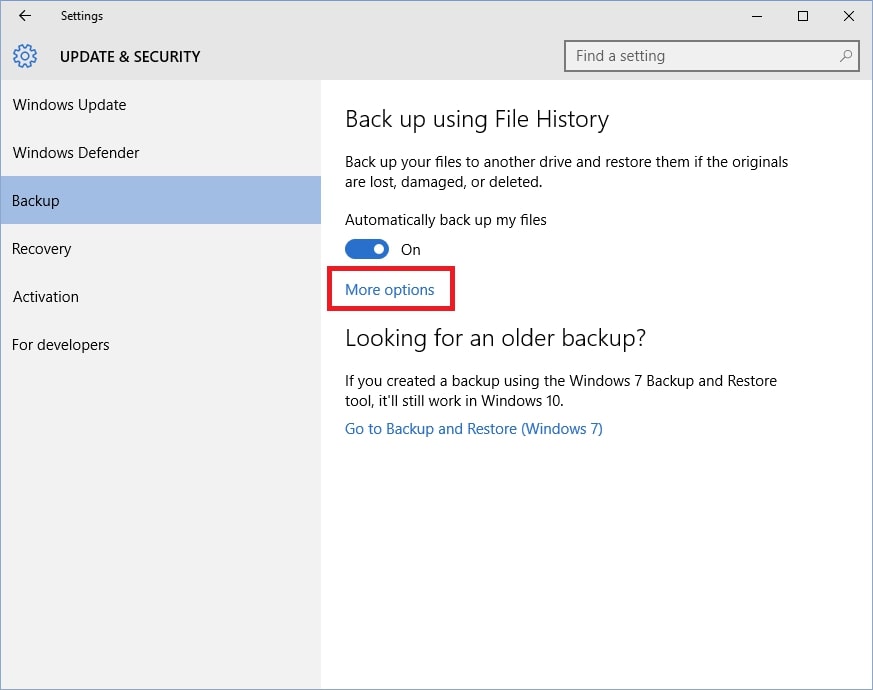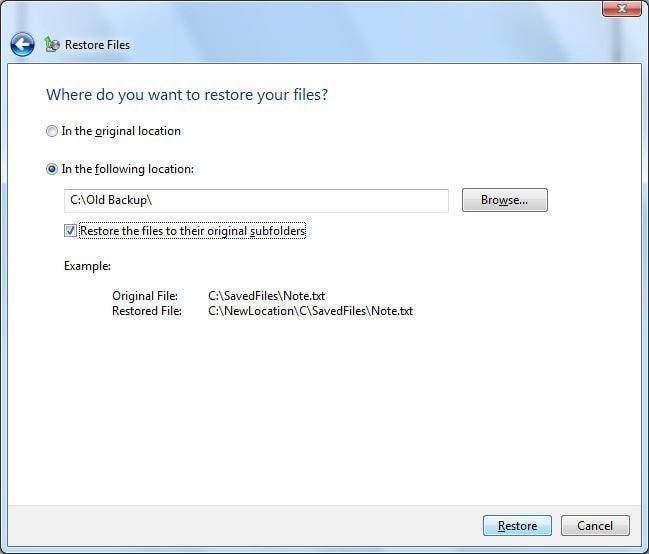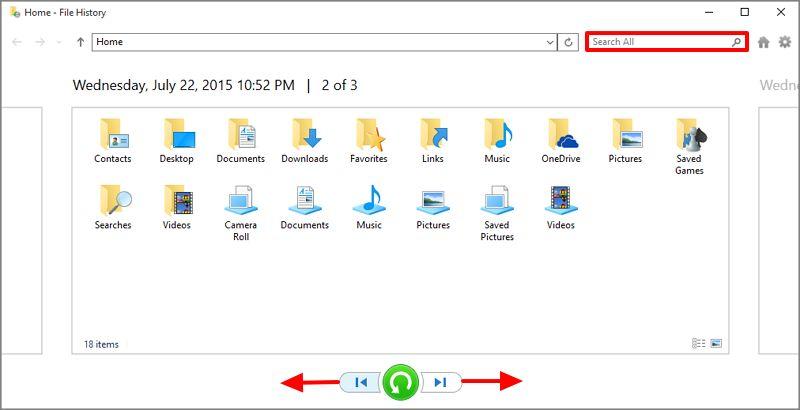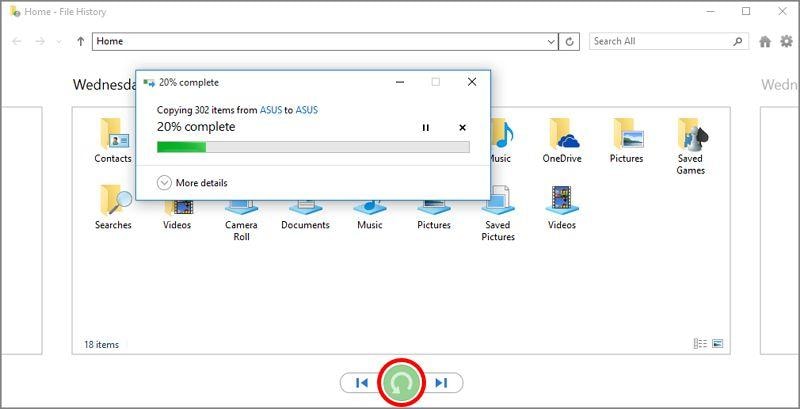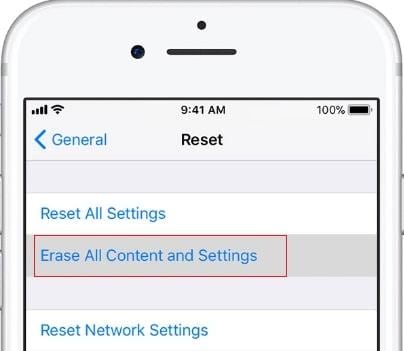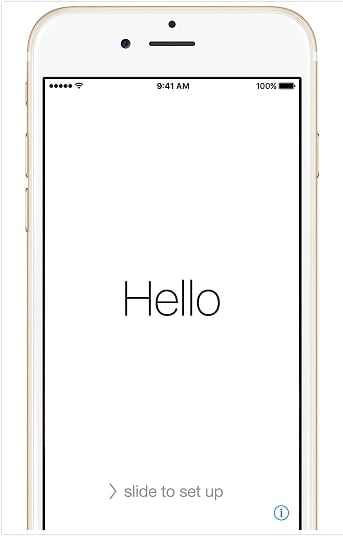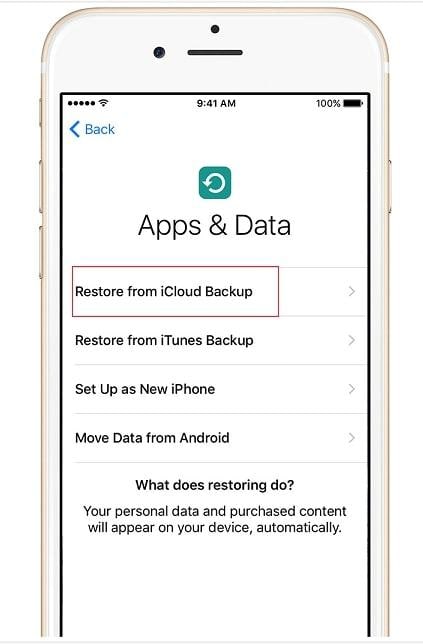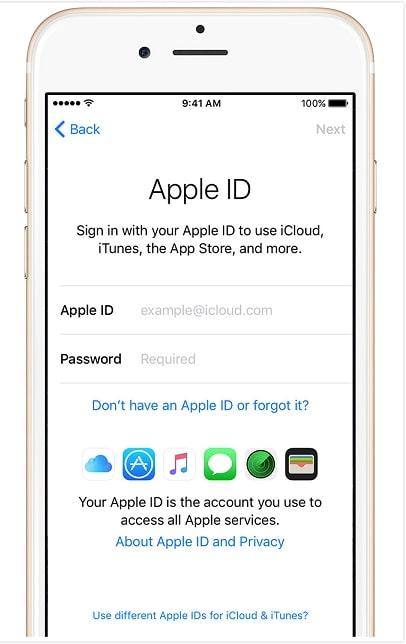Altri articoli:
Come eseguire il backup incrementale di Windows 10
Come eseguire il backup e il ripristino su hardware diverso
Come recuperare i file cancellati/persi dall'unità desktop Seagate Backup Plus
Come ripristinare un backup su PC Windows 10 e iCloud?
Aggiornato il 20/11/2023 • Archiviato in: Backup del computer • Soluzioni comprovate
Nel mondo digitale di oggi, i computer oi laptop in cui si archiviano file o documenti sono altamente suscettibili a varie situazioni di perdita di dati come attacchi di virus, guasti hardware, crash del sistema, ecc. Fortunatamente, se si dispone di un backup del sistema, allora si può facilmente ripristinare i tuoi dati dal backup. Ecco perché il backup gioca un ruolo essenziale nelle situazioni di perdita di dati. Qui, in questo articolo, imparerai come ripristinare dal backup. Abbiamo anche menzionato una soluzione che gli utenti di iPhone possono provare per ripristinare i propri dati dal backup di iCloud.
Parte 1. Come ripristinare da backup su PC Windows?
Fortunatamente, l'ultimo Windows 10 viene fornito con l'ottima utilità integrata di backup e ripristino. Grazie a questa utilità, è stato molto più semplice per gli utenti di PC Windows 10 ripristinare i file o i dati persi dal backup. Se non vuoi fare affidamento su uno strumento di terze parti per il backup e il ripristino, questa utility è l'ideale per proteggere i tuoi dati importanti dalla perdita di dati.
Segui la guida passo passo per ripristinare dal backup in Windows 10.
Passaggio 1. Scegli Ripristino di Windows
Sul tuo PC Windows 10, clicca sul pulsante "Start" di Windows e quindi tocca il pulsante "Impostazioni". Successivamente, seleziona l'opzione "Aggiorna e sicurezza".
Passaggio 2. Seleziona backup
Successivamente seleziona l'opzione "Backup" dalla barra di sinistra e quindi scegli "Backup utilizzando Cronologia file". Ora tocca "Altre opzioni".
Passaggio 3. Seleziona il backup corrente
Ora scorri verso il basso lo schermo di Windows e seleziona l'opzione "Ripristina file da un backup corrente".
Passaggio 4. Seleziona i file desiderati
Nella barra di ricerca, digita il nome del file desiderato che desideri ripristinare dal backup oppure puoi anche trovare i file desiderati dalle frecce sinistra e destra.
Passaggio 5. Ripristina
Una volta trovati i file desiderati, selezionali e ripristinali nella loro posizione originale. Infine tocca il pulsante "Ripristina".
Wondershare UBackit | Backup e ripristino dei file su Windows 10?
Senza dubbio, esiste un'utilità integrata per il ripristino e il backup su PC Windows 10. Tuttavia, Wondershare UBackit è un software gratuito in grado di eseguire il backup e il ripristino di file da Windows 10 in modo efficace ed efficiente.
Caratteristiche principali di Wondershare UBackit
- Backup e ripristino dei file su Windows 10 in semplici passaggi.
- Monitora in modo intelligente la pianificazione del backup, l'ambiente di backup.
- Imposta il backup sutomatico per liberarti da pesanti preoccupazioni per il backup.
Ecco la guida passo passo su come eseguire il backup e il ripristino su PC/laptop Windows con l'aiuto di Wondershare UBackit.
File di backup su Windows 10
Passaggio 1 Avvia Wondershare UBackit

Passaggio 2 Seleziona file / cartelle dal disco rigido

Passaggio 3 Scegli la destinazione del backup

Passaggio 4 Imposta il backup automatico

Passaggio 5 Evoca il processo di backup

Ripristina file su Windows 10
Passaggio 1 Scegli l'opzione di ripristino
In primo luogo, vai alla sezione "Backup e amp; Ripristina ”per visualizzare i backup salvati. Seleziona i file che devono essere ripristinati.

Passaggio 2 Seleziona la versione della cronologia
Ora UBackit caricherà automaticamente il contenuto del backup selezionato sulla sua interfaccia. Puoi andare all'opzione Versione cronologia dall'alto e selezionare qualsiasi versione dalle note adesive salvate da Windows 10.

Passaggio 3 Avvia il processo di ripristino

Attendi qualche istante in quanto l'applicazione inizierà a estrarre i dati salvati dal backup. Se vuoi, puoi controllare il processo di ripristino anche su UBackit.

Passaggio 4 Ripristino delle finiture del processo
Ecco fatto! Una volta completato il processo di ripristino, UBackit ti informerà. Ora puoi accedere ai tuoi dati visitando facilmente la posizione di destinazione.


Come ripristinare iPhone dal backup tramite iCloud
Sei un utente iPhone? Hai perso tutti i dati del tuo iPhone? Quindi, non devi andare nel panico se hai creato un backup dei dati del tuo iPhone con il backup di iCloud, quindi puoi facilmente ripristinare tutti i tuoi dati da iCloud. Per ripristinare i dati da iCloud, devi cancellare tutti i dati del tuo iPhone corrente e quindi, devi riattivare il tuo iPhone. Quindi, il backup di iCloud è il modo migliore per proteggere i dati da numerose situazioni di perdita di dati per gli utenti di iPhone. Puoi salvare tutti i dati del tuo iPhone su iCloud come contatti, musica, app, documenti e molti altri. Anche le impostazioni possono essere salvate su iCloud.
Passaggio 1. Cancella tutti i dati
Per iniziare il processo, vai all'app "Impostazioni" sul tuo iPhone e poi apri le impostazioni "Generali". Successivamente tocca l'opzione "Ripristina" e quindi clicca su "Cancella tutto il contenuto e le impostazioni".
Passaggio 2. Configura iPhone
Ora accendi il tuo iPhone premendo il pulsante "Home" del tuo iPhone e poi segui tutte le istruzioni finché la "Schermata App e dati" non viene visualizzata sullo schermo del tuo iPhone.
Nota: assicurati di aver collegato il tuo iPhone a una buona connessione Wi-Fi. In caso contrario, non sarai in grado di ripristinare i dati dal backup di iCloud.
Passaggio 3. Seleziona Ripristina da iCloud
Dopodiché, quando vedi la schermata "App e dati", seleziona l'opzione "Ripristina da backup iCloud" dalle opzioni elencate.
Passaggio 4. Processo di accesso
Ora, devi inserire il tuo ID Apple e la password per ripristinare i dati dal backup di iCloud. Ciò ripristinerà tutti i dati inclusi musica, app e molti altri.
Quindi, ora sai quanto è utile il backup dei dati e come ripristinarlo dal backup. Senza dubbio, ci sono molti strumenti disponibili per il ripristino dei dati dal backup, ma AOMEI Backupper è il più potente e affidabile che proteggerà i tuoi dati da qualsiasi tipo di situazione di perdita di dati. Offre il modo più semplice per ripristinare i dati dal backup per ogni sistema operativo Windows. È anche considerato uno strumento professionale sia per il backup dei dati che per il ripristino dei dati. AOMEI Backupper è progettato anche per uso professionale e personale. Pertanto, gli utenti che hanno perso i propri dati importanti possono fare riferimento a questa guida per trovare una soluzione.
Backup dei dati
- Suggerimenti sul backup +
- Backup Driver di Windows
- Backup di Scheda sd
- Da hhd a ssd
- Backup Onedrive
- Copia Windows non è Autentica