Come eseguire backup del tuo Mac su iCloud
Aggiornato il 20/11/2023 • Archiviato in: Backup Mac • Soluzioni comprovate
La maggior parte degli utenti Mac credno che il loro sistema non possa essere infettato dai malware, ed è un errore comune. Come ogni altro dispositivo, i Mac possono corrompersi e soffrire di una perdita di dati non prevista. Di conseguenza, è importante sapere come fare un backup di un Mac su iCloud per salvaguardare le tue informazioni importanti. Per aiutare i nostri lettori a raggiungere tale scopo senza fatica, abbiamo creato una guida. Leggi pure ed impara i diversi metodi per fare il backup di un Mac su iCloud immediatamente.
- Parte 1: Perché ho bisogno di fare un backup del mio Mac su iCloud?
- Parte 2: Come eseguire backup di sistemi Mac e file.
- Parte 3: Come eseguire un backup del tuo Mac su iCloud.
- Parte 4: Come gestire lo spazio di archiviazione iCloud.
- Parte 5: Come recuperare dati perduti su Mac?
Parte 1: Perché dovresti eseguire il backup del tuo Mac su iCloud
Prima di iniziare un'operazione di backup molti utenti chiedono di sapere cosa è necessario. È un malinteso diffuso che i dispositivi iOS o i Mac non possano essere influenzati da virus o attacchi di malware.. Negli ultimi anni, abbiamo visto accadere vari attacchi che avevano come obiettivo principale i Mac. Appetite, Mac Sacreware, Lamadai, and Coin Thief sono alcune delle minacce più comuni che possono causare del serio danno al tuo sistema.
Di conseguenza, se desideri prevenire che i tuoi file vengano infettati da un malware (o cancellazione accidentale di dati), allora hai bisogno di eseguire un backup del tuo dispositivo. Puoi eseguire un backup del Mac su iCloud o qualunque altro disco fisso esterno. Dal momento che è possibile accedere alle informazione del Cloud da ovunque, è raccomandato di eseguire un backup del Mac su iCloud prontamente.
Parte 2: Come eseguire backup di sistemi Mac e file.
Mentre esegui l'operazione di backup, puoi sia creare un backup dell'intero sistema, che scegliere e fare selettivamente una copia dei tuoi file importanti.
1. Backup del sistema.
In breve, il backup di sistema crea un clone dell'archivio del Mac su un dispositivo sicuro. Per la maggior parte, Time Machine viene usato per eseguire il backup locale del Mac. Dal momento che è già parte del Mac, nessuno strumento aggiuntivo è necessario per eseguire il backup del sistema. Tutto ciò che ti serve è un'unità d'archiviazione che sia supportata da Time Machine per eseguire un backup completo del sistema. Apri l'app Time Machine ed attiva l'opzione. Puoi anche selezionare i dischi di cui desideri fare il backup.
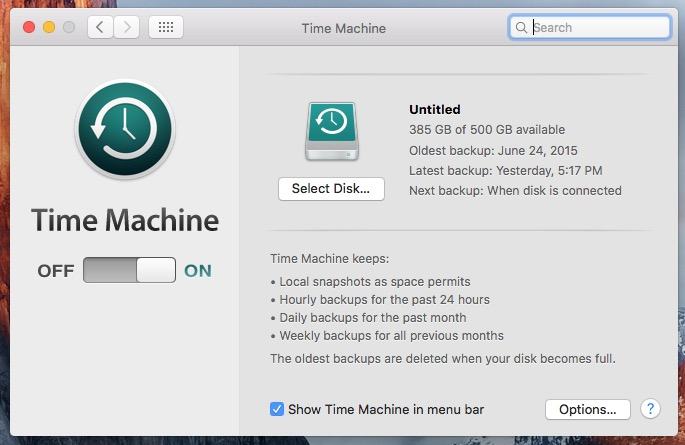
Ci sono anche diverse applicazioni di terze parti che possono eseguire il backup dell'intero sistema. Per esempio, strumenti come SuperDuper o Carbon Copy possono essere usati per emulare il disco rigido mentre ne fanno un backup.
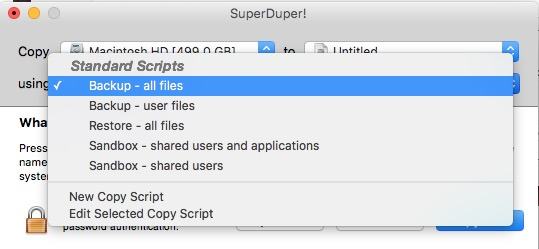
2. Backup selettivo di file e dati
Se hai spazio limitato, allora puoi anche decidere di fare il backup di file selezionati. Anche se è un processo che usa più tempo, ti aiuterà a risparmiare spazio. Allo stesso tempo, sarai in grado di fare una copia di tutti i file essenziali. Fai sul Finder e cerca i file di cuoi vuoi eseguire un backup. Successivamente, potrai eseguirne la copia e salvarla in qualunque altra cartella/dispositivo.
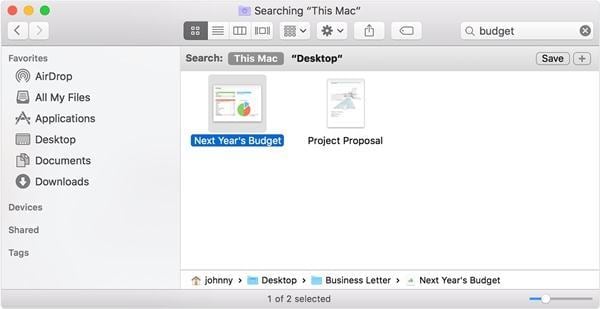
Puoi sia copiare i dati manualmente su un disco esterno, che eseguirne il backup su iCloud. Impareremo la seconda opzione nella prossima sezione.
Parte 3: Come fare il backup del tuo Mac su iCloud
Se non vuoi perdere i tuoi preziosi dati, allora dovresti sapere eseguire un backup del tuo Mac su iCloud. Di default, Apple ti fornisce dello spazio d'archiviazione gratis, per essere precisi 5 GB su iCloud, per ogni ID Apple. Però, puoi sempre comprare spazio aggiuntivo sul Cloud pagando una piccola cifra. Una delle cose migliori del fare un Backup su iCloud è che può essere effettuato l'accesso ad esso da ovunque.
Prima di procedere, assicurati di avere una versione aggiornata di OS X ed abbastanza spazio sul cloud. Puoi controllare ciò dal sito ufficiale. Per imparare come eseguire il backup di un Mac su iCloud, segui i seguenti semplici passi.
1 per iniziare, vai su Preferenze sul tuo Mac ed avvia iCloud.
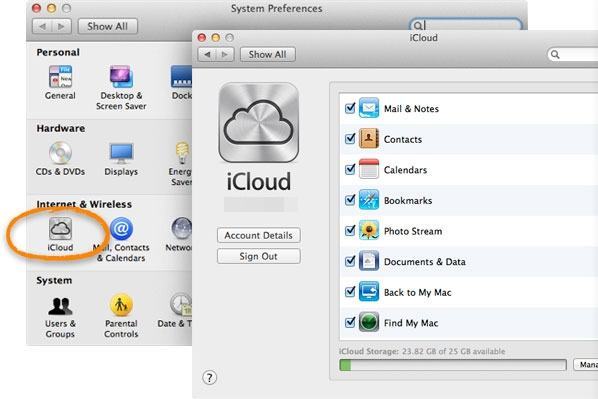
2 Se stai usando iCloud per la prima volta, allora ti verrà chiesto di fornire il tuo ID Apple e password per eseguire l'accesso.
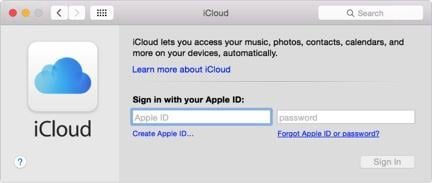
3 Una volta che ciò è fatto, puoi semplicemente controllare quali tipi di file vuoi archiviare su iCloud. Ad esempio, you abilitare i dati di Safari, Mail, Note, etc. per essere caricate su iCloud.
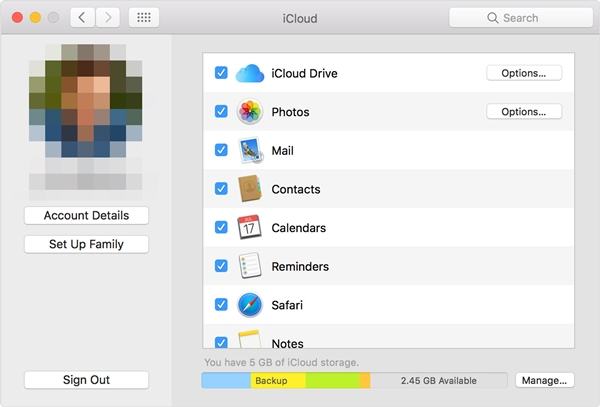
4 Puoi anche visitare le impostazioni delle foto per azionare le opzioni per iCloud Photo Library, My Photo Stream, ed iCloud Photo Sharing. Questo ti permetterà di accedere alle tue foto da diversi dispositivi facilmente.
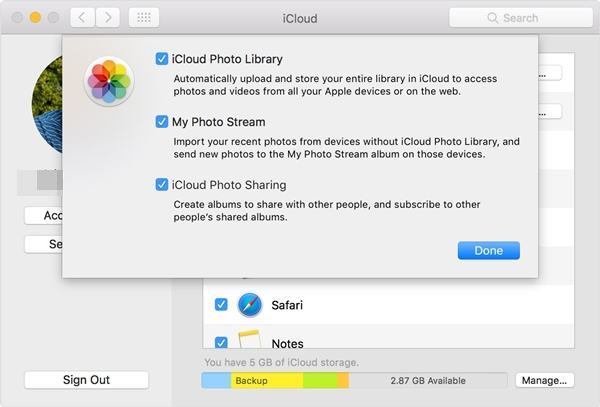
5 Alternativamente, ci sarebbe anche un disco dedicato iCloud sul tuo Mac. Per eseguire il backup dei tuoi dati, puoi fare una copia del tuo contenuto sul disco o semplicemente trascinare un file sul disco.
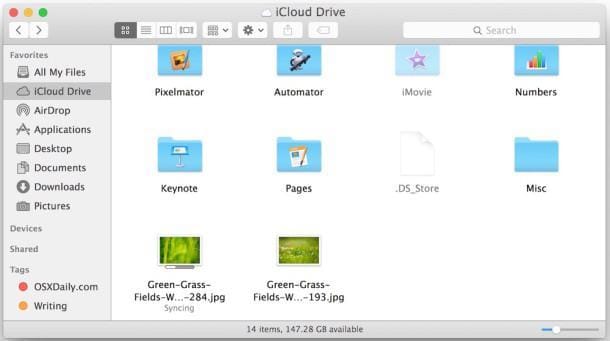
Parte 4: Come gestire lo spazio d'archiviazione iCloud
Molti utenti lamentano lo spazio limitato di iCloud. Se anche tu stai avendo problemi con la mancanza di spazio, allora segui questi piccoli consigli.
1. Gestisci lo spazio iCloud
Se ti è rimasto poco spazio sull'archivio iCloud, allora inizia scoprendo come è attualmente utilizzato dai diversi tipi di dati. Avvia l'app iCloud su Mac e clicca sul bottone "Manage" (Gestisci). Questo ti permetterà di decidere come liberarti dei dati che non ti servono più.
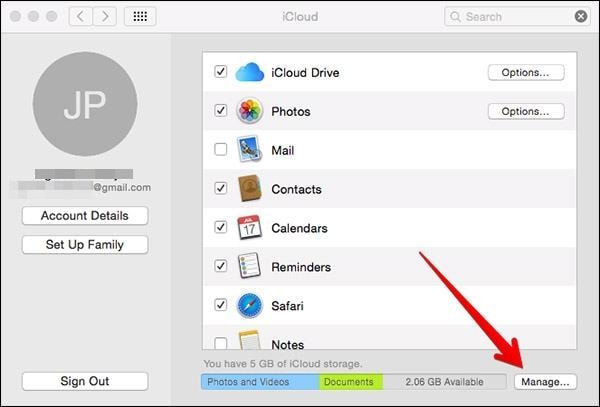
2. Disattiva il backup da dispositivi multipli
Se stai eseguendo il backup di dispositivi multipli sullo stesso account iCloud, è possibile che tu rimanga a corto di spazio. Se non ti è necessario, puoi semplicemente disattivare il backup da qualunque altro dispositivo iOS. Vai su "opzioni" > iCloud e disattiva la funzione di backup iCloud.
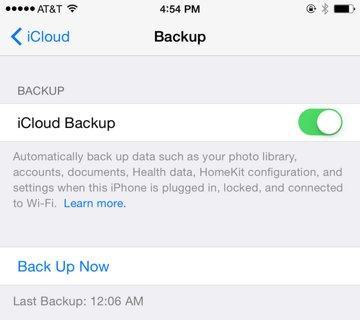
3. Compra più spazio d'archiviazione.
Se niente altro sembra funzionare, compra più spazio su iCloud. Avvia l'app iCloud e clicca sul bottone "Manage" (Gestisci). Da qui, clicca sull'opzione "Buy more Storage" (Compra più spazio) e selezione un piano di tuo gradimento.
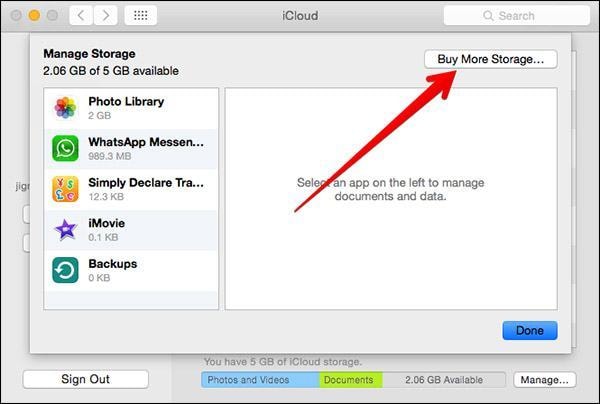

- Ti permette di creare backup automatici, completi ed imcrementali del sistema, dei dischi, delle partizioni, e dei file.
- Supporta il ripristino del sistema, il ripristino del disco, il ripristino dell'hardware incompatibile, ripristino della partizione, e ripristino selettivo dei file.
- Supporta la clonazione del disco, clonazione della partizione, clonazione del sistema, e clonazione delle linee di codice.
- Supporta Windows 10, Windows 8.1/8, Windows 7, Vista, ed XP (Tutte le edizioni, 32/64 bit)
Parte 5: Come recuperare dati perduti su Mac?
Mentre è sempre raccomandato di fare per tempo un backup del tuo Mac per evitare perdite di dati, gli utenti spesso perdono file inaspettatamente. Se anche tu hai perso dati importanti dal tuo Mac, allora non preoccuparti. Con l'aiuto di Recoverit, you recuperare i tuoi file perduti senza troppi problemi. È un'applicazione estremamente sicura e facile da usare che può recuperare più di 550 formati di file.
Compatibile con tutte le versioni principali di Mac, ha un'interfaccia facile da usare e può performare una ricerca estensiva per recuperare i tuoi file perduti. Supporta anche diversi tipi di situazione. Di conseguenza, non importa se hai accidentalmente cancellato i tuoi file o se il tuo Mac è stato infettato da un malware, Recoverit ti sarà utile in numerose occasioni.
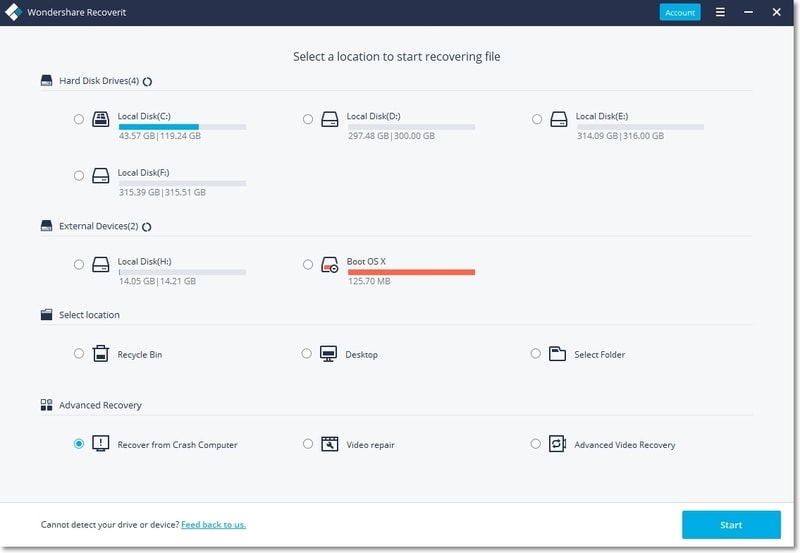
Il tuo affidabile e sicuro software di recupero dati per Mac
- Recupera file cancellati o perduti, foto, audio, musica, email da ogni dispositivo di archiviazione in maniera effettiva, completa e sicura.
- Supporta il recupero di dati dal cestino, dal disco rigido, schede di memoria, memorie USB, camere digitali e videocamere.
- Supporta il recupero di dati per cancellazione improvvisa, formattazione, corruzione del disco rigido, attacchi di virus, crash del sistema in diverse condizioni.
Ora che sai ciò che serve per eseguire un backup di un Mac su iCloud, puoi facilmente tenere i tuoi dati al sicuro. Qualora tu abbia perso dei dati importanti, approfitta dell'assistenza di Recoverit per riottenerli. Facile da usare ed estremamente efficiente, ti permette di recuperare i tuoi dati perduti in pochissimo tempo.
Backup dei dati
- Suggerimenti sul backup +
- Backup Driver di Windows
- Backup di Scheda sd
- Da hhd a ssd
- Backup Onedrive
- Copia Windows non è Autentica




