I file importanti cancellati o persi accidentalmente in Synology NAS?
Non c'è da preoccuparsi. Wondershare Recoverit è in grado di recuperare i file NAS persi in 3 passaggi. Il NAS Data Recovery Software ultimo e professionale è totalmente affidabile e sicuro al 100%.
Molti utenti hanno difficoltà a eseguire la "sincronizzazione remota (Rsync)" per sincronizzare i file da un NAS a un altro. Questo articolo vi aiuterà a farlo! Iniziamo a capire cos'è Synology Rsync in modo da poter sincronizzare i file dal computer al NAS Synology. Questa guida spiega anche come sincronizzare due Synology NAS tramite Rsync.
Parte 1. Che cos'è Rsync?
Rsync, acronimo di remote sync, è uno strumento a riga di comando per la sincronizzazione dei file. Viene utilizzato per sincronizzare i file da un computer a un altro, da un computer a un altro sulla stessa rete, da una cartella a un'altra sullo stesso computer, da un computer a un disco rigido esterno, ecc.
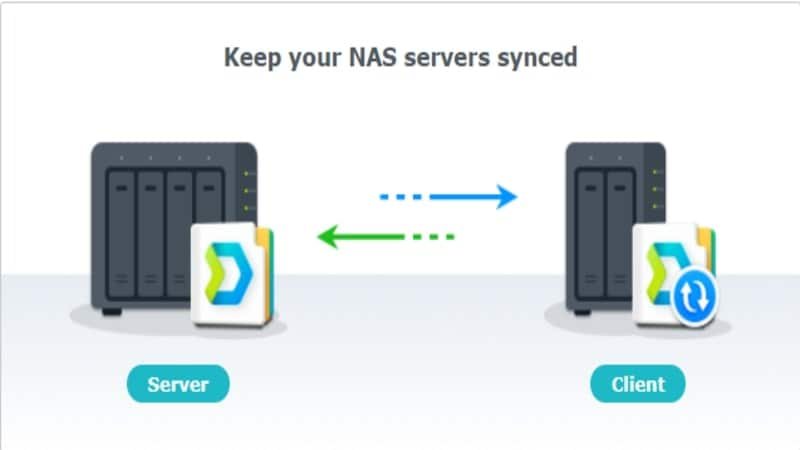
Rsync viene utilizzato per una serie di scopi, tra cui i seguenti:
- Backup automatici o incrementali su server o dischi remoti.
- Sincronizzazione di directory e file remoti.
- Trasferimenti di file
Alcuni dei vantaggi di Rsync sono:
- È più veloce di SCP (Secure Copy) poiché Rsync utilizza un protocollo di upload che consente di trasferire solo la variazione tra i file; la prima volta, trasferisce l'intero file. La seconda volta, invece, trasferisce solo i cambiamenti che possono esistere.
- È destinato ai backup remoti.
- Facilita la copia di tutte le autorizzazioni dei file, come il proprietario, i gruppi soft e gli hard link.
- Utilizza meno larghezza di banda quando invia file compressi.
Rsync offre numerose opzioni per definire le connessioni. Dalla decisione di quale shell utilizzare a quella di quali file escludere da un trasferimento, Rsync vi dà la possibilità di modellare le specifiche del trasferimento.
Synology Rsync è ideale per sincronizzazioni di file complesse e trasferimenti di file su larga scala. È preferibile a SCP per lo spostamento di grandi quantità di file. Anche se può sembrare e sembrare difficile, Rsync può eseguire compiti che interfacce meno intimidatorie potrebbero non essere in grado di svolgere.
Parte 2. Come sincronizzare due Synology NAS tramite Rsync
Il modo più semplice e veloce per raggiungere l'obiettivo è utilizzare una cartella condivisa, che fornisce una copia esatta dei dati sul NAS di destinazione. Quando si utilizza la sincronizzazione delle cartelle condivise, le cartelle sul NAS Synology di origine vengono sincronizzate con le cartelle sul NAS Synology di destinazione utilizzando Rsync.
Requisiti
- Sulla stessa rete, sono necessarie due unità Synology NAS.
- Per ricevere i file sincronizzati, il NAS di destinazione deve avere spazio disponibile.
- Per configurare Rsync sul NAS di destinazione, sono necessarie le autorizzazioni avanzate.
Decisione da prendere prima di iniziare
- Una sincronizzazione unidirezionale invia informazioni al NAS ricevente durante la sincronizzazione, ma i dati di origine sono sempre gli stessi. La sincronizzazione bidirezionale mantiene sincronizzati i file di entrambi i NAS, il che significa che se si eliminano i file da un NAS, anche i file sull'altro NAS verranno eliminati. Raccomando la sincronizzazione unidirezionale se si tratta semplicemente di copiare i dati da un NAS a un altro. Di conseguenza, se avete bisogno di una versione dei file, vi consiglio DRIVE o Cloud Server. I file vengono replicati da Shared Folder Sync.
- Ricordate che con Rsync è molto facile sovrascrivere accidentalmente i file. Di conseguenza, si consiglia di ricontrollare tutto prima della sincronizzazione.
È ora possibile eseguire un Synology Rsync da un NAS a un altro seguendo le istruzioni riportate di seguito.
Passo 1. Abilitazione del servizio di backup Rsync
- Andare a Control Panel > File Services > Rsync. Quindi, selezionare la casella Enable Rsync service per impostare la sincronizzazione delle cartelle condivise. La porta predefinita può essere lasciata inalterata. Entrambi i dispositivi Synology NAS devono avere Rsync abilitato.
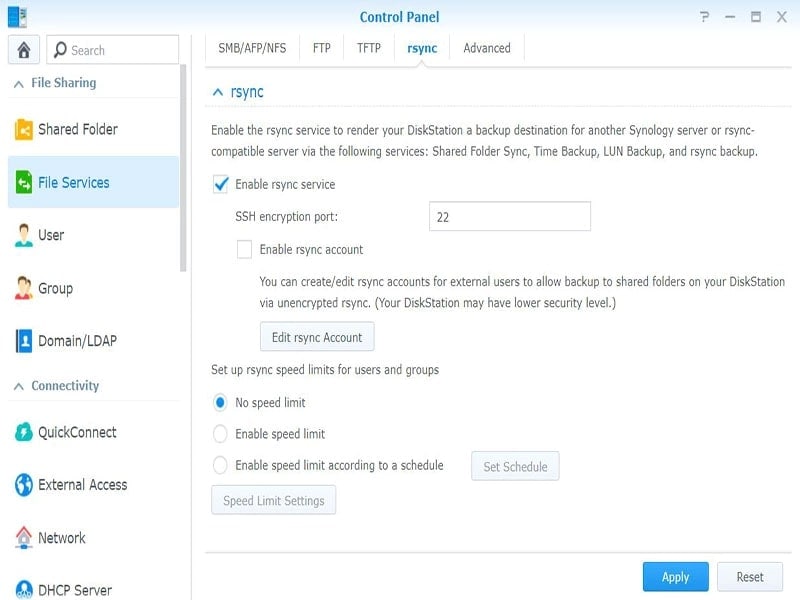
- Assegnare i privilegi Rsync appropriati agli utenti in modo che possano eseguire il backup dei dati da un NAS Synology di origine o da un server compatibile con Rsync al NAS Synology di destinazione. Per concedere le autorizzazioni di backup Rsync, esplorare il Control Panel > Application Privileges > Rsync (Shared Folder Sync, LUN Backup on supported models) > Edit.
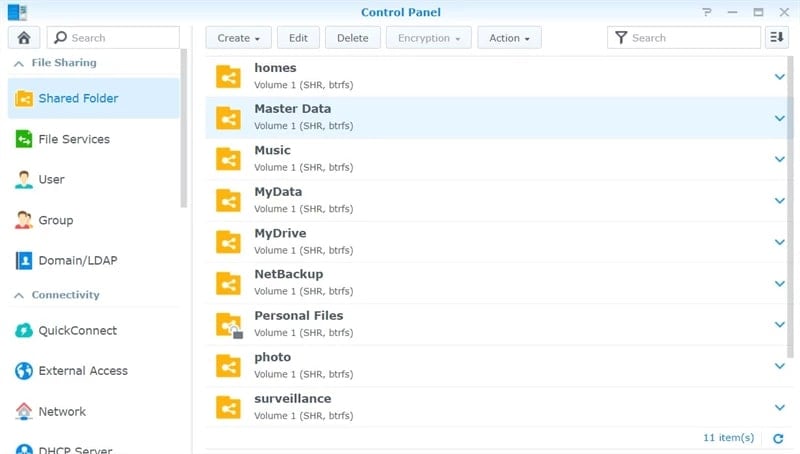
- Assegnare i privilegi agli utenti desiderati o specificare gli indirizzi IP consentiti a utenti specifici. A tal fine, fare clic su Advanced Permissions > Advanced Shared Permissions > Advanced Shared Permissions.
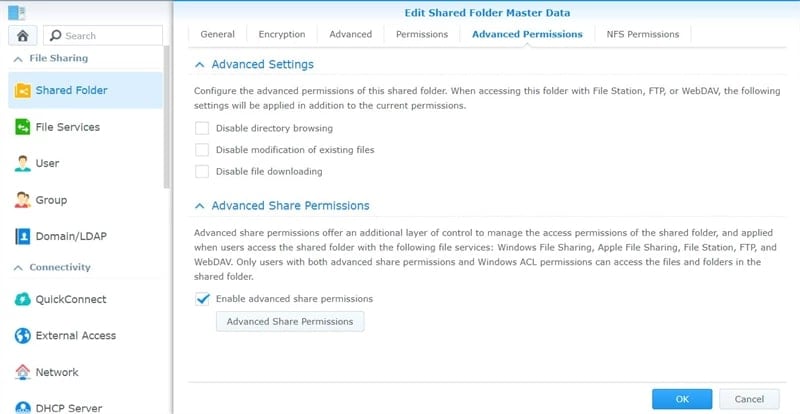
- Infine, assegnare all'account utente i permessi di lettura/scrittura.
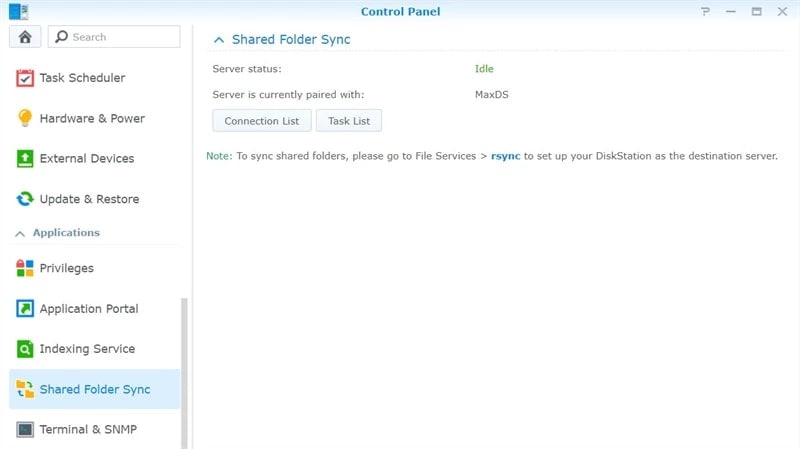
Passo 2. Sincronizzazione dei file da un NAS Synology a un altro NAS tramite Rsync
- Andate in Control Panel > Shared Folder Sync > Task List.
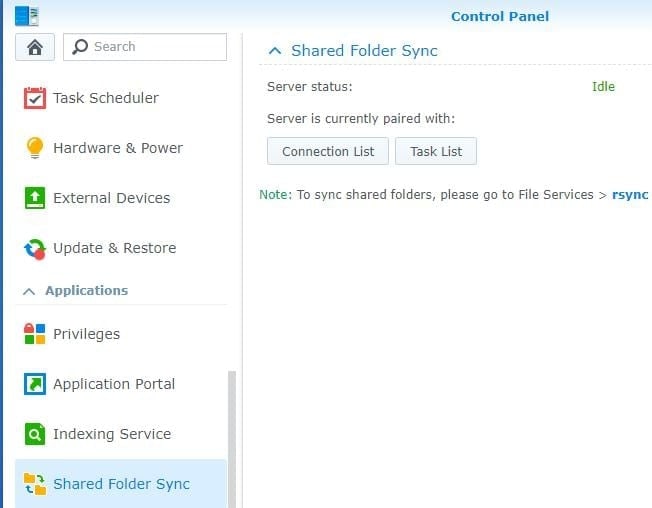
- Fare clic su Create e assegnare un nome all'attività.
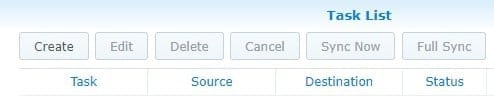
- Scegliere le cartelle da sincronizzare, quindi selezionare la casella e fare clic su Next.
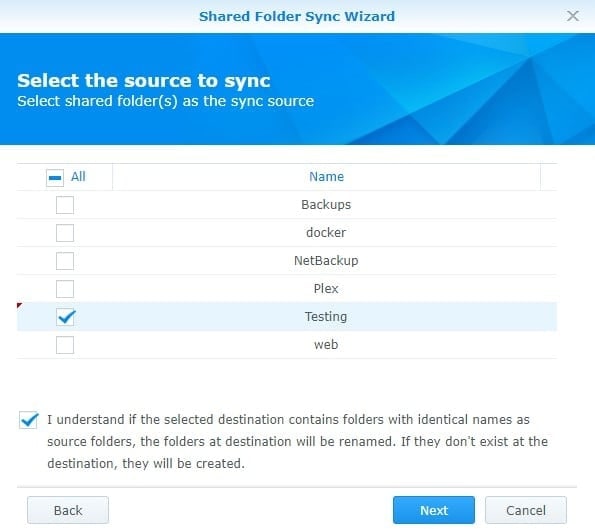
- Inserire le informazioni per il NAS Synology di destinazione, personalizzare le impostazioni in basso e testare la connessione.
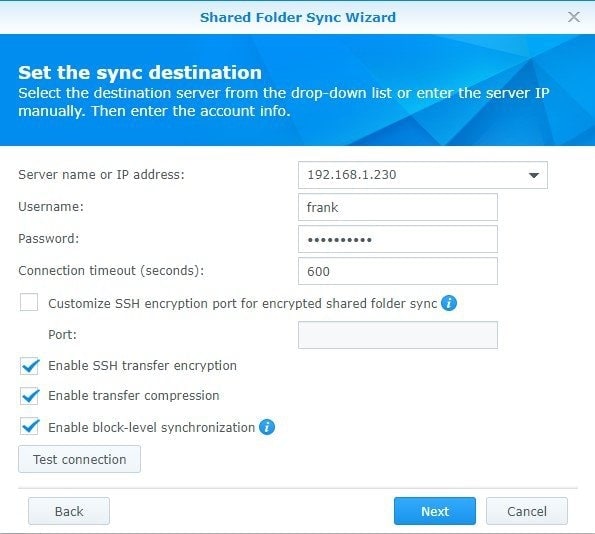
Nota: la casella di controllo per la sincronizzazione a livello di blocco confronta i dati e sincronizza solo la differenza.
- Modificare la pianificazione in cui si desidera eseguire l'attività.

- Confermare le operazioni e fare clic su Apply per avviare la sincronizzazione della cartella.
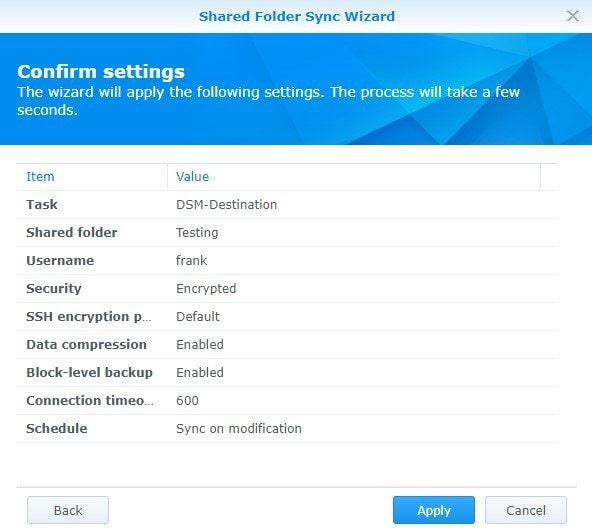
Ulteriori informazioni: Backup dei file su Synology NAS con Time Machine
Parte 3. Rsync vs. Synology Drive
Synology Drive è un'alternativa a Rsync per condividere file tra due NAS Synology. È una soluzione completa per la gestione, la condivisione e la sincronizzazione dei file. Il pacchetto è composto da tre parti: Synology Drive, Synology Drive ShareSync e Synology Drive Admin Console.
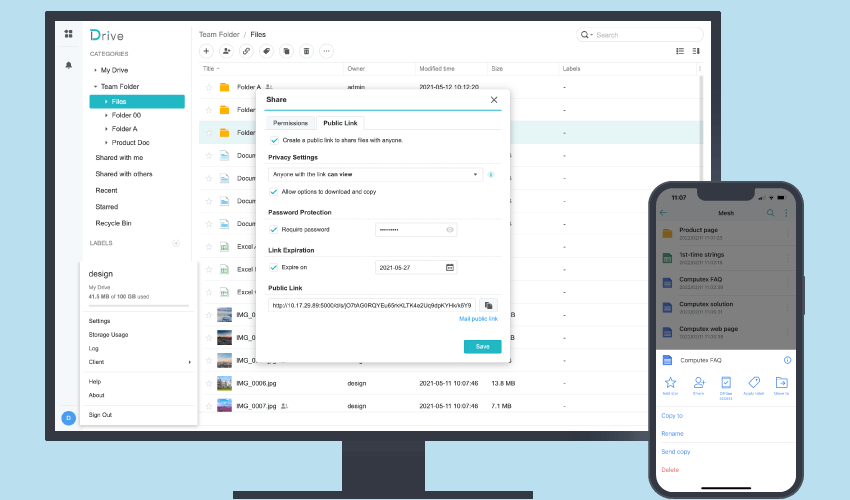
Gli utenti possono visualizzare Synology Drive come portale di file e accedervi da browser web, programmi desktop e applicazioni mobili una volta che l'amministratore ha abilitato Synology Drive Server. L'amministratore può impostare attività di sincronizzazione con altri server NAS Synology utilizzando Synology Drive ShareSync.
Se volete saperne di più su Synology Drive, guardate questo video di YouTube.
Una differenza tra Rsync e Synology Drive è il modo in cui i file vengono sincronizzati e condivisi da altri. Synology Drive sincronizza i file e li condivide con altri, mentre Rsync non lo fa. Gli utenti possono eseguire il backup di Synology NAS su Cloud e su dischi rigidi esterni tramite Synology Drive.
È possibile eseguire il ripristino dei dati di Synology NAS se i dati sono stati eliminati accidentalmente dall'unità Synology durante l'esecuzione di un backup.
Parte 4. La migliore alternativa a Rsync per il backup dei file tra due Synology NAS
Wondershare UBackit è la migliore alternativa a Rsync per il backup dei file tra due Synology NAS. Un'interfaccia semplice rende molto più facile il trasferimento di file da un NAS Synology a un altro. Sono supportati tutti i file come video, immagini, audio, e-mail, file word, file excel e così via. È in grado di trasferire i file da un'unità locale a un altro disco locale o esterno, quindi è anche possibile spostare i file salvati su un Synology NAS a un altro disco con questo strumento. Non solo, questo programma fornisce anche una pianificazione di backup che aiuta a sincronizzare automaticamente i file tra due Synology NAS.
Come utilizzare UBackit File Backup per sincronizzare i file tra due Synology NAS?
Passo 1. Dopo aver scaricato e installato il programma, avviatelo e andate alla sezione Backup dalla barra laterale. E fare clic su Backup dei file per continuare.

Passo 2. È necessario selezionare i file di cui si desidera eseguire il backup dal NAS Synology di origine. Quindi fare clic su Seleziona per passare alla fase successiva.

Passo 3. Selezionare l'altro NAS Synology come destinazione di destinazione. Toccare Seleziona per avviare il processo di backup.

Passo 4. Il processo richiederà alcuni secondi o minuti per essere completato, a seconda del volume e delle dimensioni dei file di backup. Al termine, è possibile fare clic sull'icona Impostazione per impostare il processo di backup automatico in base alle proprie esigenze. È possibile scegliere tra 4 opzioni: giornaliera, settimanale, mensile o non-stop. Una volta eseguita l'impostazione, UBackit inizierà a sincronizzare automaticamente i file tra due Synology NAS.

Conclusione
Questo articolo spiega come utilizzare una cartella condivisa per eseguire Synology Rsync su un altro NAS. È necessario configurare la cartella condivisa sia sul NAS di origine che su quello di destinazione. Viene anche menzionata un'alternativa a Rsync come riferimento. Se si perdono file durante la sincronizzazione tra due NAS Synology, è possibile utilizzare il software di NAS data recovery per ripristinare i file importanti.
Per Windows XP/Vista/7/8/10/11
Per macOS X 10.10 - macOS 13




