
I prodotti NAS Synology sono i più apprezzati per diversi motivi. Questi prodotti offrono qualità, possono lavorare con più strumenti ed eseguire diverse azioni. Mac Time Machine è uno di questi strumenti che molti trovano utile.
Gli utenti Mac hanno probabilmente sentito parlare di Time Machine e vogliono saperne di più. Oggi parleremo di come utilizzare Time Machine per eseguire il backup dei dati su Synology NAS su dispositivi Mac. Prima di arrivare a questo punto, torniamo alle basi per darvi una prospettiva completa.
Parte 1. Che cos'è la Time Machine?
Prima di ogni altra cosa, scopriamo qualcosa di più su Time Machine e sul suo design.
Time Machine è un software di backup predefinito per macOS che funziona con dischi di rete e dispositivi di archiviazione locali. Nella maggior parte dei casi, Time Machine viene utilizzato per le unità esterne collegate tramite Thunderbolt o una presa USB. La prima Time Machine è stata introdotta nella versione di Mac OS X 10.05 Leopard nel 2007.
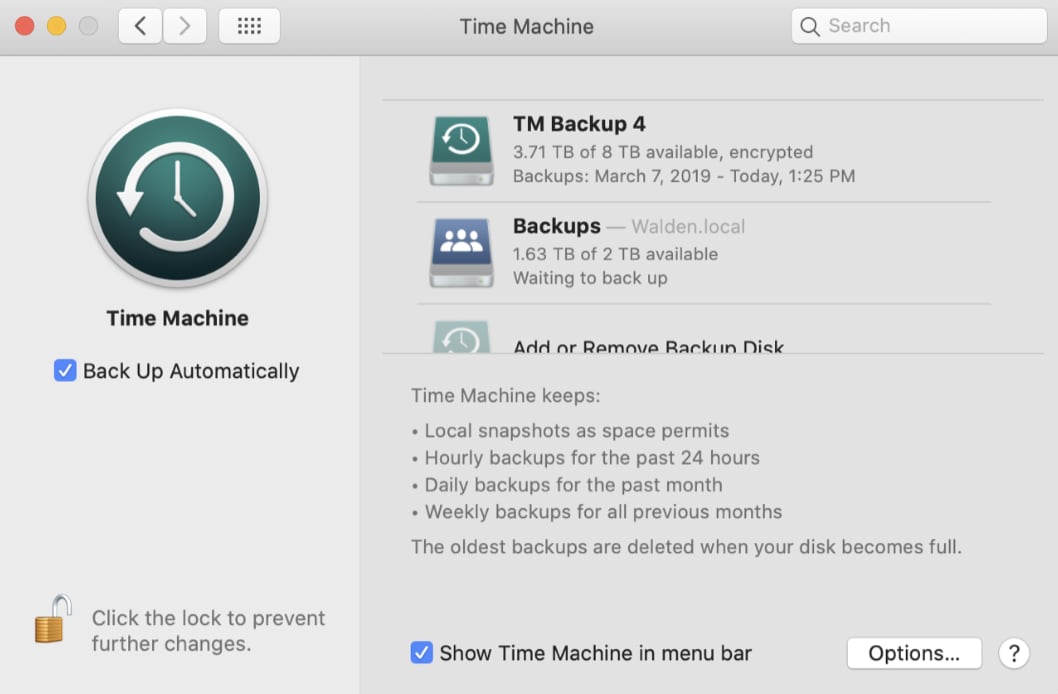
Il software è stato perfezionato e migliorato nel corso degli anni e da allora è parte integrante di ogni pacchetto software macOS per dispositivi desktop e portatili. Time Machine è stato infine integrato con il supporto APFS, consentendo di eseguire il backup in modo più rapido, affidabile e compatto.
Lo strumento crea backup incrementali dei file che possono essere ripristinati in futuro. Gli utenti possono ripristinare file specifici o interi sistemi. Time Machine funziona con un gran numero di applicazioni, tra cui iWork e Mail, e spesso si esegue il backup e il ripristino di presentazioni, documenti di testo, contratti, ecc.
Come funziona la Time Machine?
Time Machine consente agli utenti Mac di eseguire il backup dei propri dispositivi in rete e di eseguire il backup su vari dispositivi NAS (Network Attached Storage), a seconda della versione del software. In altre parole, è stato progettato per eseguire il backup dei file sui dispositivi NAS Synology e su diversi server NAS.
Time Machine supporta sia il protocollo SMB che AFP ed è dotato di tutto ciò che serve per impostare i backup per il NAS Synology. Prima di poter effettuare qualsiasi operazione in Time Machine, è necessario creare un utente seguendo i passaggi indicati di seguito:
- Accedere al Control Panel e fare clic su User.
- Una volta qui, si può fare clic su User Creation Wizard.
- Compilare tutte le informazioni richieste e aggiungere il nome TimeMachine con la password desiderata.
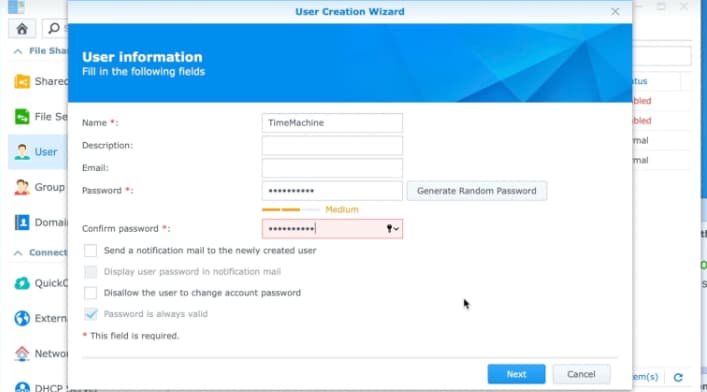
Parte 2. Come eseguire il backup da Mac a Synology NAS utilizzando Time Machine
Ecco una guida passo passo su come utilizzare Synology e Time Machine insieme per eseguire il backup dei file sul dispositivo NAS utilizzando macOS.
Passo 1: Creare una cartella condivisa su Synology NAS
La prima cosa da fare per gestire e archiviare i file su Synology NAS è creare una Shared Folder.
- Aprire il DSM del NAS Synology come amministratore
- Passare a Control Panel > Shared Folder > Create per accedere alla Shared Folder Creation Wizard.
- Assegnare un nome adatto a questa cartella (ad esempio, Time Machine Synology NAS Device) e scegliere la posizione desiderata.
- Modificare le impostazioni avanzate per la cartella condivisa come appropriato e continuare con la procedura guidata per completare la procedura.
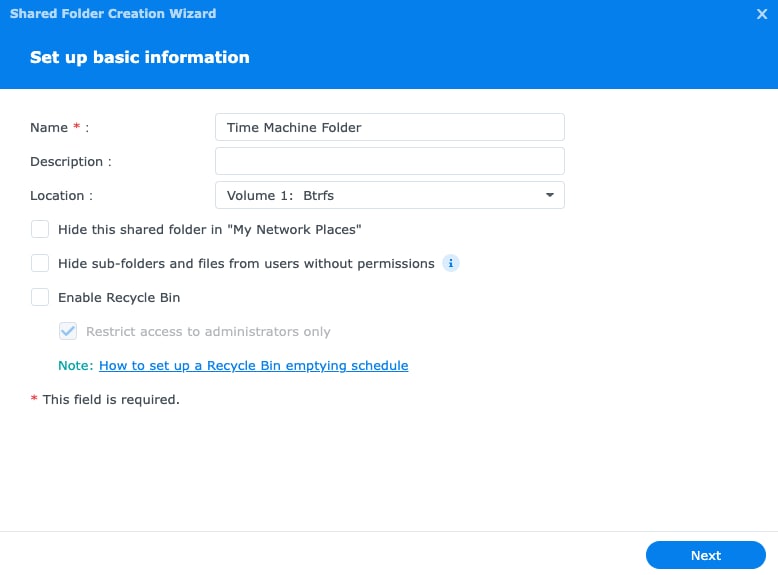
Passo 2. Impostare la cartella condivisa come destinazione del backup di Time Machine
Dopo aver creato la cartella condivisa, è necessario selezionarla come cartella di destinazione del backup di Time Machine nel modo seguente:
- Aprire il Control Panel> File Services in Synology DSM.
- Abilitare il servizio file in base alla versione del DSM:
- DSM 7.0 e successivi: Per SMB, spostarsi nella scheda SMB e selezionare la voce Enable SMB Service Per AFP, spostarsi nella scheda AFP e fare clic sulla voce Enable AFP service.
- DSM 6.2 e precedenti: Andare alla scheda SMB/AFP/NFS. Selezionare la casella Enable SMB service per SMB o Enable AFP service per AFP.
- Quindi, fare clic sulla scheda Advanced e selezionare l'opzione Enable Bonjour Time Machine broadcast via SMB o Enable Bonjour Time Machine broadcast via AFP in base al servizio di file utilizzato. Successivamente, premere su Set Time Machine Folders.
- Selezionare la cartella condivisa appena creata dalla directory di Time Machine e salvare le impostazioni.
Successivamente, è necessario creare un utente per Time Machine in DSM. Inoltre, si consiglia di assegnare una quota ai record di backup per evitare che i dati di backup occupino troppo spazio sul volume. È possibile visitare il Synology tutorial center per imparare a limitare lo spazio occupato da Mac Time Machine.
Passo 3: Avviare Time Machine
Ora è possibile avviare Time Machine sul Mac per procedere con il backup. Andate in System Preferences, cercate Time Machine e fate clic su di esso. Se non riuscite a trovare Time Machine in Preferenze di Sistema, potete cercarlo nell'angolo in alto a destra e premere Return/Enter per ottenere i risultati desiderati.
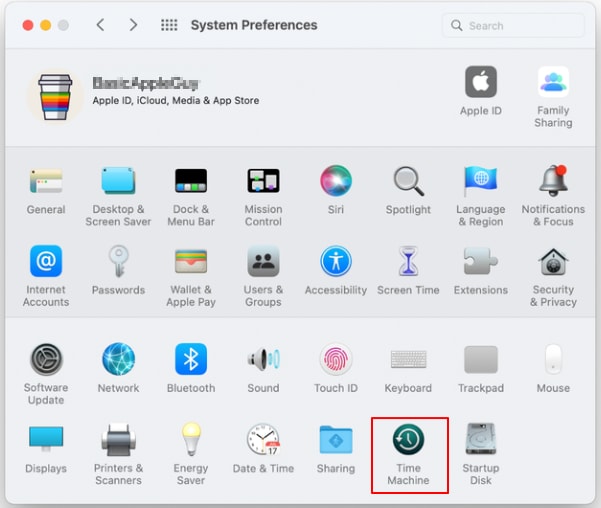
Passo 4: selezionare Synology NAS come disco di backup
Una volta aperto Time Machine, vengono visualizzate due opzioni di backup: Back Up Automatically e Selection Backup Disk. Fare clic su Select Backup Disk e scegliere la Shared Folder (ad esempio, Time Machine Synology NAS Device) appena creata sul dispositivo Synology NAS da utilizzare.
Naturalmente, è necessario collegare prima il NAS al dispositivo Mac per poterlo selezionare. È inoltre possibile selezionare l'opzione Back Up Automatically se si desidera che Time Machine esegua costantemente il backup del Mac.
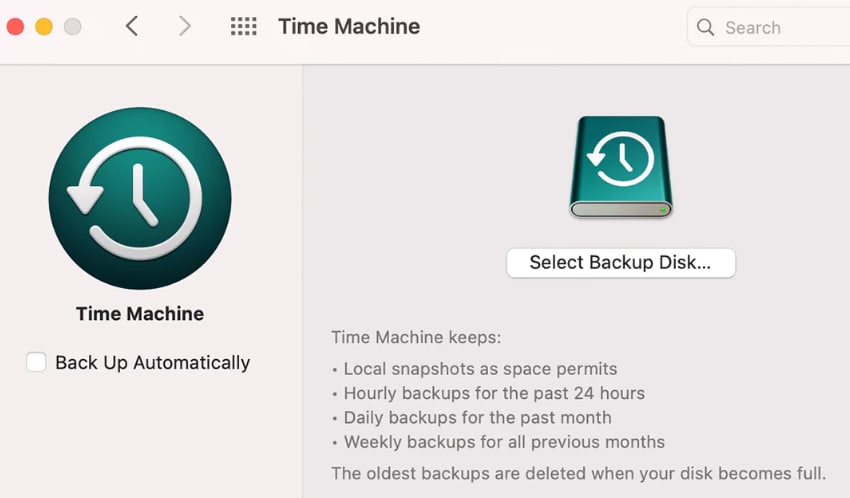
Passo 5: Aggiungere le credenziali
Verrà richiesto di fornire le credenziali dell'account per connettersi alla cartella condivisa. Inserite il nome utente e la password dell'utente appena creato al punto 2. Quindi, selezionate "Use Disk" e apparirà un popup che vi chiederà di confermare la connessione.
Passo 6: avvio del backup
Tutto qui! In questo modo, Time Machine del Mac inizierà a eseguire il backup su Synology NAS. A seconda delle dimensioni dei file, del dispositivo NAS e delle prestazioni del computer, sarà necessario attendere che Time Machine completi il backup.
Parte 3. Come ripristinare i file persi del Mac dal backup di Synology NAS
Ora che si sono impostati i backup su Synology NAS, è bene imparare a ripristinare i file se si sono cancellati o persi dati importanti sul computer Mac.
Passo 1: Accedere a "System Preferences" e avviare Time Machine.
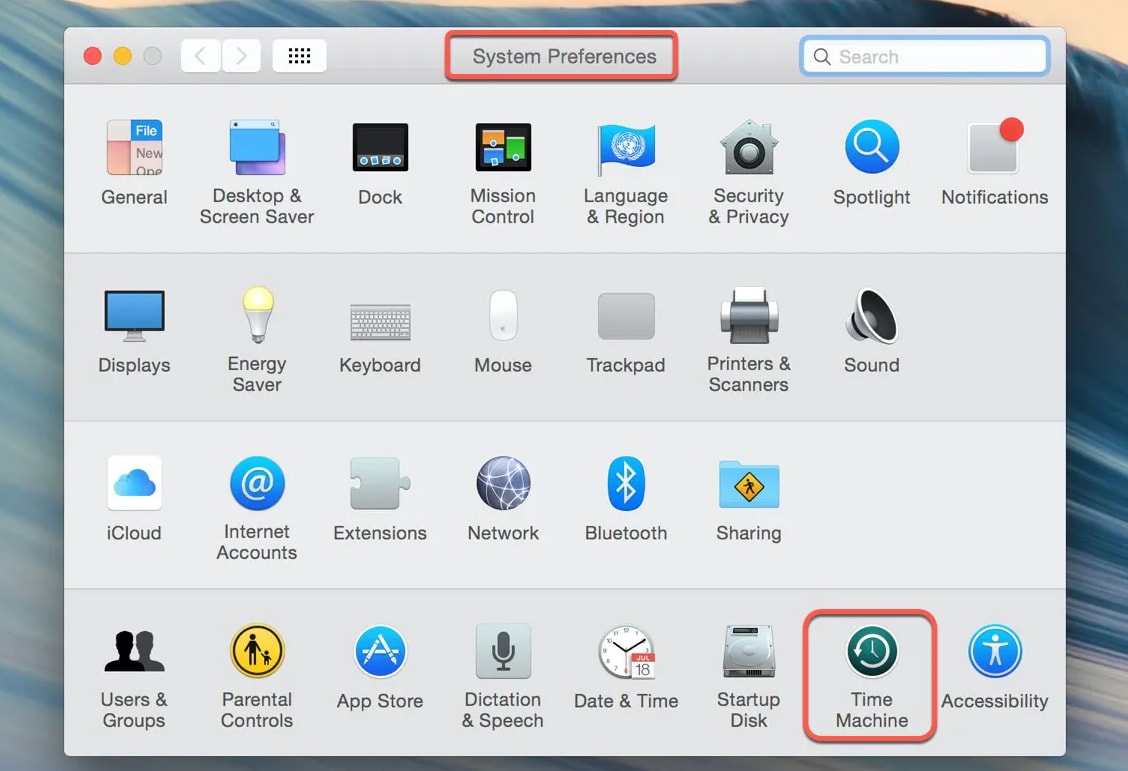
Passo 2: sfogliare la timeline utilizzando le frecce per trovare i backup locali e le istantanee.
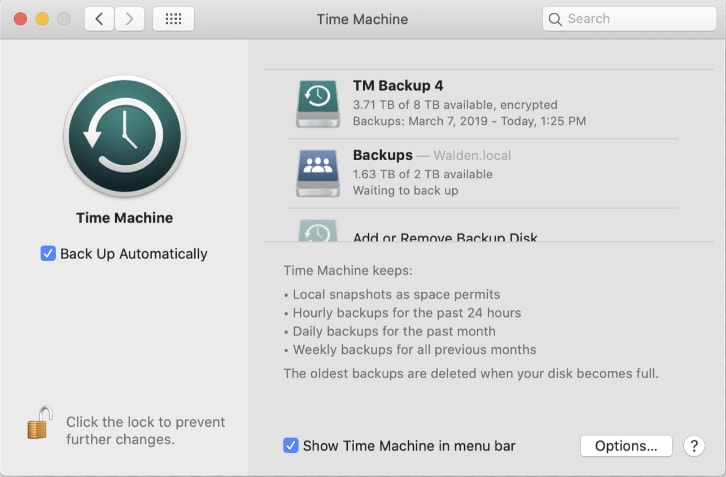
Passo 3: Selezionare i file o le cartelle che si desidera ripristinare, quindi fare clic su di essi e sul pulsante "Restore". I file verranno ripristinati nella loro posizione originale.
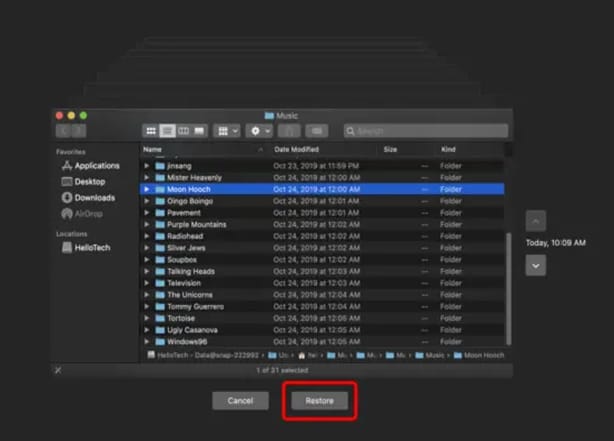
Parte 4. Come ripristinare i file persi dal Mac senza backup
Non preoccupatevi se non avete ancora eseguito il backup dei vostri file ma avete bisogno di recuperarli. Esiste una soluzione anche a questo problema. A tale scopo è possibile utilizzare uno strumento di recupero di terze parti come Wondershare Recoverit for Mac.

Wondershare Recoverit - Leader nel recupero dati
5.481.435 persone lo hanno scaricato.
Capacità di recuperare oltre 1000 tipi di file da quasi tutti i supporti di archiviazione, come PC Windows/Mac/Linux, server NAS, unità USB, schede SD, dischi rigidi esterni, fotocamere digitali, ecc.
Gestisce in modo efficiente vari scenari di perdita di dati, tra cui cancellazione accidentale, cestino o spazzatura svuotati, formattazione, partizione persa, attacco di virus, RAW e RAID.
Un'interfaccia intuitiva che consente di visualizzare in anteprima i file prima del recupero. Non è richiesto alcun pagamento se i file non sono recuperabili.
Ecco come utilizzare Wondershare Recoverit per recuperare i file dal Mac:
Passo 1: selezionare la posizione del file
Avviare il programma dopo averlo scaricato e installato sul Mac. Scegliere il disco o la posizione in cui sono stati persi i file nella scheda Hard Drives and Locations.

Passo 2: Scansione dei file persi
Recoverit avvierà immediatamente la scansione dei file cancellati o persi nella posizione selezionata. È possibile interrompere comodamente il processo di scansione se si trovano i file desiderati.

Passo 3. Anteprima e Recupero
È possibile visualizzare l'anteprima dei file recuperabili prima di iniziare la fase di recupero. Infine, selezionare i file desiderati e premere il pulsante "Recupera" per riaverli con sé.

Per Windows XP/Vista/7/8/10/11
Per macOS X 10.10 - macOS 13
Se per sbaglio si cancellano dei file importanti nel NAS Synology, è possibile seguire l'esercitazione video qui sotto per recuperare i file in poco tempo.
Per Windows XP/Vista/7/8/10/11
Per macOS X 10.10 - macOS 13
Conclusione
Seguendo questi semplici passaggi esattamente come descritto, sarà possibile eseguire il backup su Synology NAS con Time Machine in pochissimo tempo. Se è la prima volta che lo fate, fate ogni passo lentamente e, se necessario, ricominciate il processo dall'inizio. Rimanete sintonizzati e leggete il nostro blog per ulteriori consigli pratici sull'uso di Synology.




