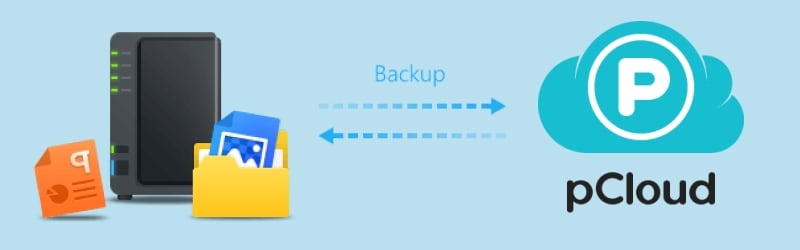
È innegabile che Synology NAS sia tra i migliori server NAS disponibili al mondo. Molti utenti lo utilizzano ed è particolarmente utile per le esigenze aziendali. Tuttavia, la creazione di un backup del NAS Synology è un metodo efficace per la sicurezza dei dati. L'esercitazione menziona i due metodi per eseguire il backup di Synology NAS su pCloud.
Questa esercitazione fornirà anche una panoramica dei motivi per cui le persone preferiscono eseguire il backup dei dati del NAS Synology su pCloud, fornendo informazioni più specifiche sul proprio caso. Pertanto, seguite attentamente le istruzioni per mettervi in una situazione confortevole.
Parte 1. Che cos'è pCloud?
pCloud è il vostro spazio cloud personale per archiviare tutti i vostri file e cartelle. L'interfaccia è facile da usare e mostra chiaramente la posizione e le funzioni di ogni elemento. Il software è disponibile per quasi tutti i dispositivi e le piattaforme: dispositivi iOS e Android, MacOSX, Windows OS e tutte le distribuzioni Linux.
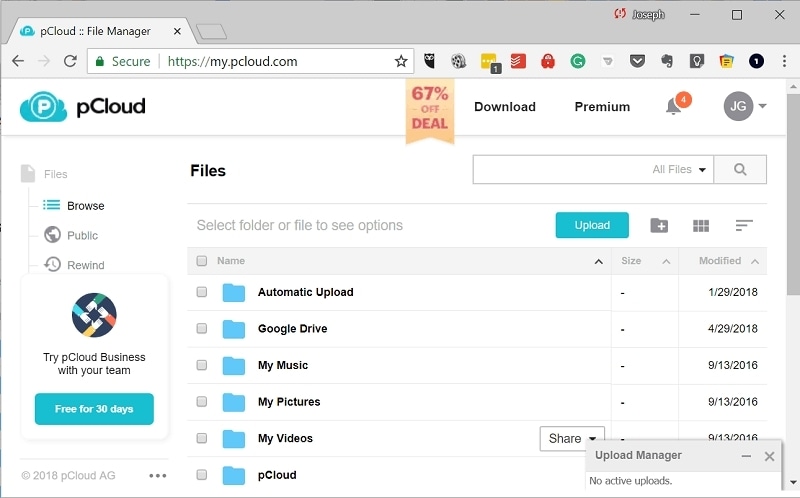
L'applicazione crea un'unità virtuale sicura che amplia lo spazio di archiviazione locale installando pCloud sul computer (attraverso l'applicazione desktop, pCloud Drive). Ogni modifica apportata a pCloud è immediatamente visibile sul computer, sul telefono o sul tablet. Tutti i dispositivi vengono sincronizzati istantaneamente e si ha accesso diretto ai file per qualsiasi aggiornamento effettuato.
Usi di pCloud
pCloud è considerato uno dei migliori servizi cloud per vari motivi. Una di queste è la molteplicità di funzioni che offre agli utenti senza compromettere la sicurezza dei dati e del denaro. È possibile utilizzare pCloud su qualsiasi dispositivo. Poiché gli utenti possono accedervi attraverso qualsiasi browser, non dovete preoccuparvi dei problemi di compatibilità.
Oltre a questo, pCloud Drive consente di accedere, sincronizzare e archiviare i file nel cloud creando un'unità virtuale sicura sul PC. D'altra parte, pCloud per dispositivi mobili consente di accedere e archiviare i file ovunque e in qualsiasi momento.
Uno dei tanti utilizzi di pCloud è la sua capacità unica di eseguire il backup degli account dei social media e dei siti web WordPress, cosa impossibile con altri archivi cloud. Inoltre, è possibile aggiungere i file come "preferiti", in modo da potervi accedere anche quando si lavora offline.
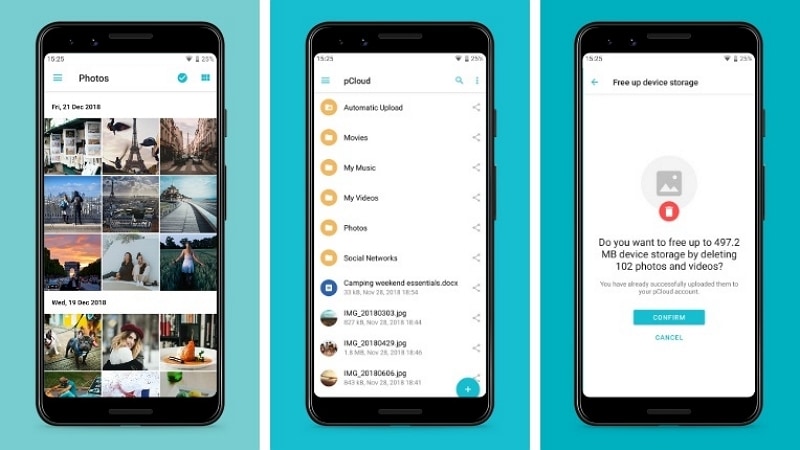
Parte 2. Perché si dovrebbe eseguire il backup di Synology NAS su pCloud?
Il backup del NAS Synology su pCloud offre numerosi vantaggi, tra cui:
- Prevenzione della perdita di dati: I dati in loco, compresi quelli delle workstation e dei NAS, sono vulnerabili ai disastri degli attacchi ransomware perché sono costantemente collegati ai computer. Infine, i dischi rigidi del NAS potrebbero non funzionare correttamente. Il guasto di un'unità potrebbe non avere alcun impatto sui dati perché il NAS è probabilmente configurato in RAID.
- Sicurezza: Quando si tratta di server di archiviazione, i dati dei clienti sono spesso protetti dalla crittografia durante il transito verso e dalla destinazione finale. Considerate i protocolli di crittografia quando confrontate le aziende pCloud, soprattutto se avete particolari requisiti di sicurezza.
- Automazione: L'applicazione di backup integrata nel NAS Synology consente di pianificare i backup pCloud in anticipo e di continuare la giornata.
- Scalabilità: I backup di pCloud si espandono con l'aumentare dei dati. Con l'archiviazione pCloud, è possibile garantire un backup adeguato dei dati senza dover acquistare o gestire hardware aggiuntivo.
I file importanti eliminati accidentalmente in Synology NAS senza backup?
Non c'è da preoccuparsi. Wondershare Recoverit è in grado di recuperare i file NAS persi in 3 passaggi. Il NAS Data Recovery Software ultimo e professionale è totalmente affidabile e sicuro al 100%.
Parte 3. Come eseguire il backup di Synology NAS su pCloud con Rclone
Rclone è uno strumento a riga di comando per la gestione dei file su cloud storage. Dispone di funzionalità e supporta oltre 40 soluzioni di cloud storage, come gli object store S3, i servizi di archiviazione file consumer e commerciali e i comuni protocolli di trasferimento come l'FTP. Gli utenti si riferiscono spesso a Rclone come al "coltellino svizzero del cloud storage" e alla "tecnologia indistinguibile dalla magia".
Seguire le istruzioni riportate di seguito per eseguire il backup di Synology NAS su pCloud con Rclone:
Nota: è necessario assicurarsi che Rclone possa accedere a un'origine dati (nota anche come remota). L'esempio seguente utilizza le informazioni di login IAM per un bucket Wasabi S3. Se S3 non fa per voi, potete usare FTP o un'altra connessione supportata da Rclone. È necessario l'accesso root e l'accesso SSH per Synology. Inoltre, è necessario impostare una cartella condivisa.
Passo 1. Abilitare l'accesso SSH
Sul NAS Synology, è necessario innanzitutto abilitare l'accesso SSH. A tale scopo, effettuare il login e andare su DSM Control Panel> Terminal e SNMP > Terminal. Abilitare il servizio SSH.
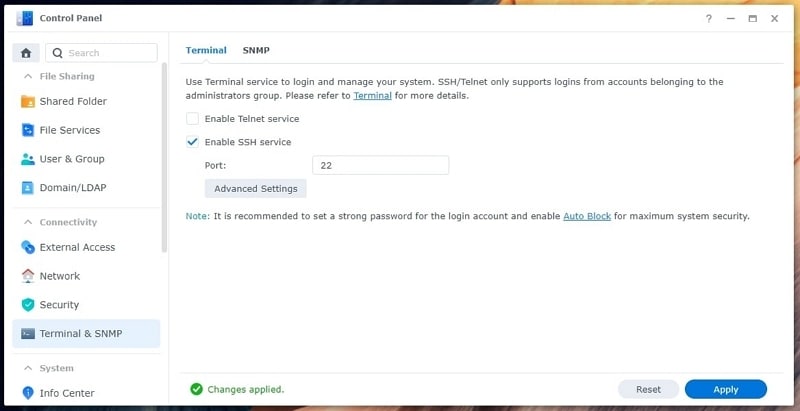
Passo 2. Installare Rclone
Dopo aver utilizzato SSH per connettersi al NAS Synology, è necessario ottenere l'accesso root digitando i seguenti comandi nel terminale:
admin@mynas:/$ sudo -i
Password:
root@mynas:~#
Da qui si deve ottenere lo script di installazione di Rclone:
wget https://rclone.org/install.sh
Con le autorizzazioni impostate:
chmod +x install.sh
L'ultimo passo consiste nell'installare Rclone:
./install.sh
Passo 3. Aggiungere un telecomando a Rclone
- È necessario prima impostare un telecomando:
root@mynas:~# rclone config
Come già indicato, questo esempio dimostrerà come utilizzare le credenziali IAM per connettersi a un bucket Wasabi S3. È possibile utilizzare una configurazione diversa, ad esempio FTP. Per aggiungere un nuovo telecomando, digitare n e assegnargli un nome:
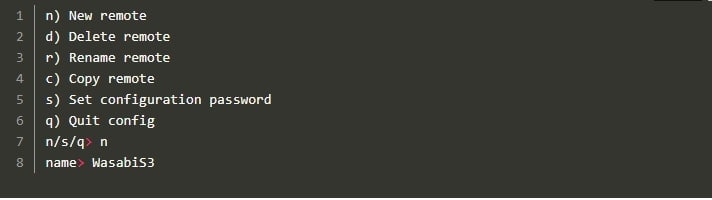
- Immettere 4 e selezionare Amazon S3 Compliant Storage Provider.
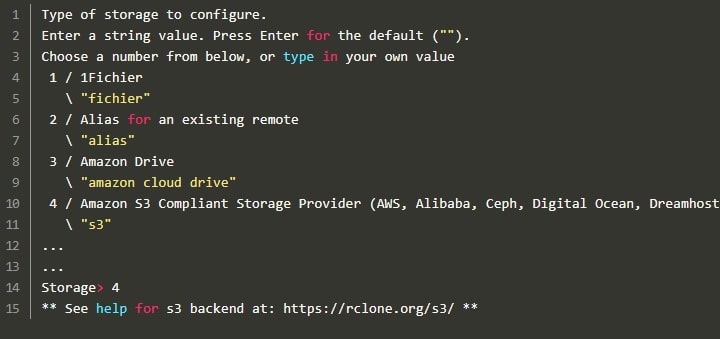
- Digitare quindi 9 e selezionare Wasabi Object Storage come provider S3. Rispondete alle domande della vostra connessione. Una volta terminata la configurazione del telecomando S3, si può uscire da Rclone.
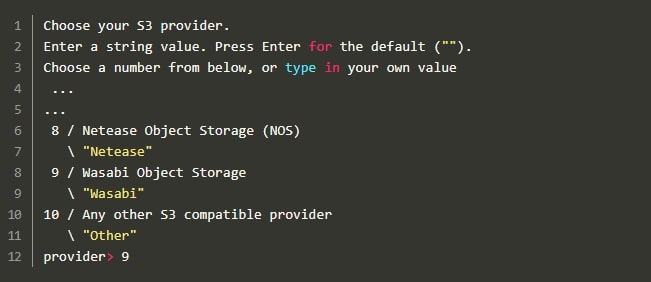
Passo 4. Sincronizzazione di Rclone remoto
- Per sincronizzare un telecomando, utilizzare la seguente sintassi di base:
rclone sync
Questo comando modifica solo la destinazione, lasciando invariate la sorgente e la destinazione. Cambiando semplicemente la destinazione, l'origine e la destinazione vengono sincronizzate. Non trasferisce file identici tra sorgenti e destinazioni ed esegue controlli sulle dimensioni e sui tempi di modifica.
Va notato che se ci fossero errori in qualsiasi fase, i file della destinazione non verrebbero distrutti. Determinare la posizione della cartella di destinazione sul NAS.
rclone sync [REMOTE_NAME]:[BUCKET_OR_FOLDER_NAME] [LOCAL_PATH] -v
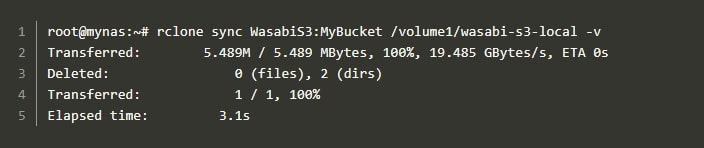
- Per l'ultimo passo, creare un lavoro pianificato. Dopo aver effettuato l'accesso, andare al DSM Control Panel > Task Schedulersul NAS Synology. Quindi selezionare Scheduled Tak > user-defined script dopo aver fatto clic su Create Avanti, nella scheda Impostazioni generali della casella Crea attività, inserire il nome dell'attività. Successivamente, selezionare l'orario dalla scheda Orario. Infine, incollare lo script definito dall'utente nella scheda Impostazione attività. Quindi, premere OK.
Parte 4. Come eseguire il backup di Synology NAS su pCloud senza Rclone
È un po' complicato eseguire il backup di Synology NAS su pCloud utilizzando Rclone. Pertanto, è possibile cercare un'alternativa a Rclone. MultCloud, un fantastico servizio di backup cloud gratuito, è la tecnica più semplice e pratica per eseguire il backup dei dati da un NAS Synology a pCloud.
MultCloud è un rinomato gestore di file cloud che consente agli utenti di eseguire efficacemente il backup dei file tra i cloud. Attualmente MultCloud supporta NAS, pCloud, OneDrive, Google Drive, Dropbox, Flickr, Box, MEGA, Amazon S3, FTP e altri servizi.
Come si può utilizzare MultCloud per eseguire il backup di Synology NAS su pCloud? I passi sono i seguenti:I passaggi sono i seguenti:
Passo 1. Creare un account MultCloud. Fare clic su Try without registering per creare un account temporaneo.
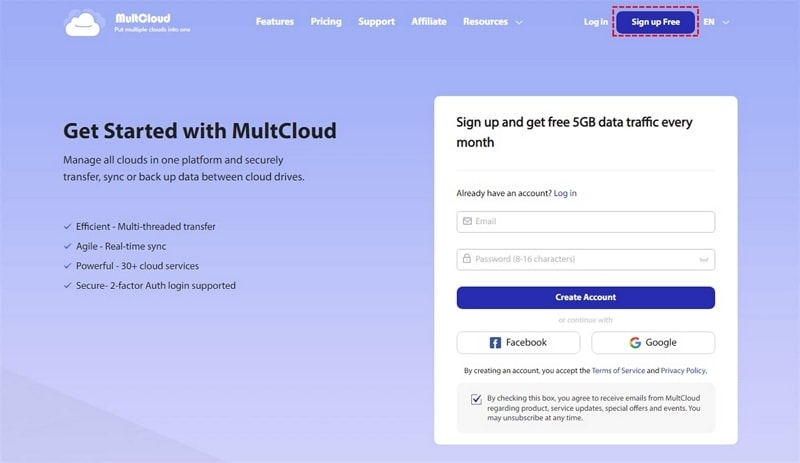
Passo 2. Andare su Add Cloud nella barra laterale sinistra. Quindi, selezionare pCloud per dare accesso a MultCloud. Prima di installare un NAS Synology, è possibile attivare il server FTP e il servizio WebDav sul dispositivo.
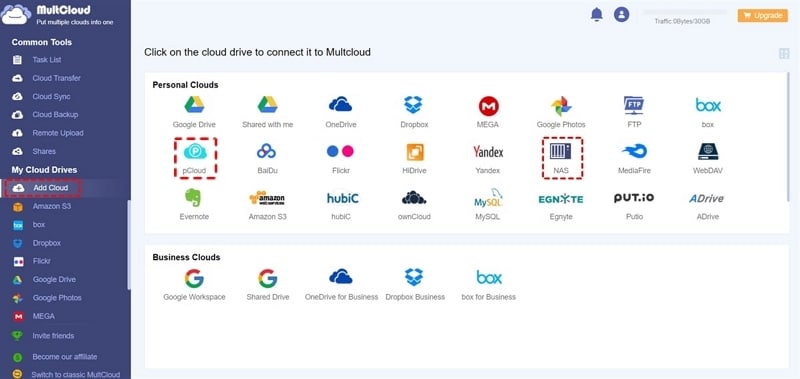
Passo 3. Andare su Cloud Backup. Quindi, scegliere pCloud come directory di destinazione e Synology NAS come directory di origine. Infine, fare clic sulla scheda Backup Now.
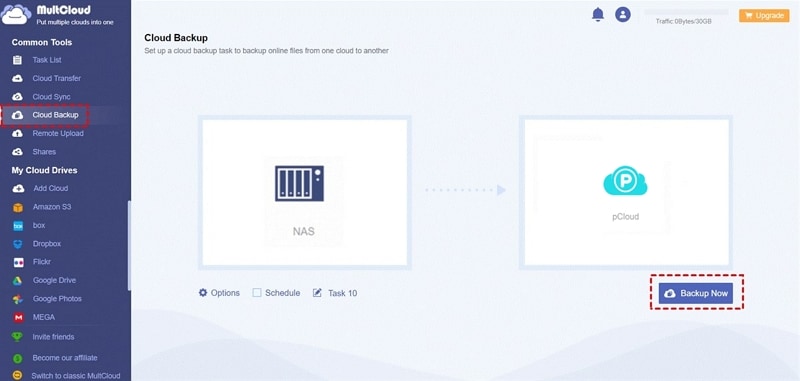
Se durante il processo di backup si sono persi dei dati importanti, niente panico! È possibile eseguire il recupero dei dati di Synology NAS. Inoltre, pCloud non è l'unico modo per eseguire il backup di Synology NAS. È anche possibile eseguire il backup di Synology NAS su un disco rigido esterno.
Ulteriori informazioni:
Backup di Synology NAS su Cloud
Sincronizzazione tra Synology e iCloud
Conclusione
Quasi tutti gli utenti utilizzano Synology NAS come server di archiviazione predefinito. Tuttavia, a causa di inevitabili circostanze disastrose, è altamente consigliabile eseguire il backup del NAS Synology su pCloud. Questa guida insegna come farlo con e senza Rclone, insieme a una descrizione di cosa sia pCloud.
Per Windows XP/Vista/7/8/10/11
Per macOS X 10.10 - macOS 13




