Aggiornato il 20/11/2023 • Archiviato in: Suggerimenti per USB • Soluzioni comprovate
Se usi regolarmente un mouse, potresti aver riscontrato situazioni in cui il dispositivo si rifiuterà di funzionare. Ciò può portare a frustrazioni sul lavoro, soprattutto se il dispositivo è fondamentale per la velocità di lavoro. Non devi scartare il tuo mouse troppo in fretta poiché il dispositivo potrebbe ancora funzionare. In questo contenuto imparerai come riparare il tuo mouse e farlo funzionare di nuovo.
Questo problema potrebbe verificarsi a causa dei seguenti problemi
Computer bloccato: se il tasto Bloc Num è attivo sulla tastiera del tuo laptop, il mouse non funzionerà. Quando questo tasto viene premuto ripetutamente, il blocco accende e spegne costantemente la tastiera. Se l'indicatore non cambia, il tuo laptop verrà bloccato e tutto l'hardware non funzionerà. Per risolvere questo problema, riavvia il laptop e passa alla soluzione successiva.
Nessun tasto Bloc Num: alcune tastiere non hanno un LED e la tua tastiera è carente, basta premere i tasti "Ctrl+Alt+Canc" contemporaneamente. Questa azione produrrà un'opzione Windows blu sullo schermo. Se il tuo schermo non mostra questa funzione, significa che il tuo sistema è bloccato. Riavvia il computer come consigliato sopra per risolvere questo problema.
Conflitto del mouse: se hai installato di recente un nuovo hardware, potresti voler disinstallarlo per vedere se l'hardware sta causando il problema.
Non connesso correttamente: Se il mouse non è collegato correttamente, non funzionerà. Esistono due tipi di topi.
Mouse USB: se utilizzi un mouse USB, scollega il cavo e ricollegalo a un'altra porta USB. Evita di utilizzare un hub USB poiché l'hub potrebbe non avere alimentazione sufficiente per effettuare la connessione.
Mouse wireless: se si tratta di un mouse wireless, assicurati che sia alimentato a sufficienza. Controllare regolarmente l'indicatore di alimentazione per la notifica di alimentazione. Questo apparirà sotto forma di luce. Inoltre, controlla l'interruttore di alimentazione per assicurarti che sia acceso. Se il mouse è acceso ma continua a non funzionare, provare a sostituire le batterie e assicurarsi che il ricevitore wireless non sia bloccato da alcun oggetto e sia entro la portata. Infine, se ancora non funziona, scollega l'adattatore USB e collegalo a un'altra porta.
Conflitto mouse/Conflitto driver
Se il mouse è in modalità provvisoria, potrebbe esserci un conflitto di driver. Segui questi negozi per risolvere il problema.
Se non funziona, esegui uno strumento di risoluzione dei problemi seguendo i passaggi forniti da Windows.
Driver obsoleti o mancanti
Per verificare ciò, vai su Drive Manager per verificare se è stato installato un driver per il tuo mouse perché il driver predefinito di Windows potrebbe non funzionare per il tuo mouse. L'installazione di un driver specifico compatibile con il mouse potrebbe risolvere il problema. Controlla l'elenco della pagina per cercare i collegamenti ai siti Web dei produttori di mouse popolari da cui scaricare i driver del mouse. Se hai già un driver per le specifiche del tuo mouse assicurati di avere la versione aggiornata. In caso contrario, scarica l'ultimo aggiornamento.
Problemi hardware
Se nessuno dei metodi precedenti funziona, prova a utilizzare un altro mouse per vedere se funzionerà. Se l'altro mouse funziona, prova il mouse principale con un altro PC. Se ancora non funziona il problema risiede nella porta del mouse. Prendi in considerazione la possibilità di sostituirlo con un'altra porta. Se ancora non funzionano significa che la scheda madre deve essere sostituita.
Metodi per risolvere il problema della rotellina del mouse non funziona in Windows e MAC
Se nulla di ciò che hai provato funziona, è possibile che nel tuo sistema operativo sia presente un sistema danneggiato. In questo caso, riparalo con un disco di installazione del sistema.
Ecco alcune soluzioni per riparare un mouse non funzionante.
Se il cavo wireless non funziona, assicurati che sia collegato correttamente al laptop. Prova a rimuoverlo e ricollegarlo o provalo con l'altra porta USB.

Se usi un mouse wireless, prova questi metodi-

Inoltre, è importante che il tuo mouse wireless riceva alimentazione per funzionare. Puoi controllare vedendo se la spia è accesa. Se non riceve alimentazione, puoi provare a muovere il mouse sul tappetino oppure puoi spegnere e riaccendere l'interruttore di accensione del mouse, che spesso è presente nella parte inferiore.
A volte è possibile risolvere i problemi semplicemente riavviando il laptop. Se hai provato le due soluzioni sopra menzionate e continua a non funzionare, riavvia il laptop dopo aver scollegato il mouse. Quando il sistema si riaccende, prova a ricollegare il mouse.
Puoi anche eseguire lo strumento di risoluzione dei problemi hardware se il tuo laptop non riconosce il mouse dopo averlo collegato. Per farlo, vai al "Pannello di controllo", apri "Risoluzione dei problemi" e seleziona "Hardware e dispositivi" per eseguire lo strumento di risoluzione dei problemi . Al termine del processo, riavvia il laptop e controlla se il mouse funziona.
Un mouse non funzionante potrebbe essere dovuto a un driver obsoleto. Visita il sito Web del produttore e controlla gli aggiornamenti recenti. Assicurati di scegliere solo driver compatibili con il tuo mouse. Esistono due modi per aggiornare i driver.
Aggiornamento manuale del driver
Per seguire questo processo devi visitare il sito Web del produttore del mouse per cercare il driver corretto compatibile con Windows. Una volta trovato quello giusto, scarica l'aggiornamento.
Aggiornamento automatico del driver
Se non puoi permetterti il tempo di eseguire un aggiornamento manuale, puoi farlo automaticamente con un programma di terze parti. Tale programma eseguirà la scansione del Web e porterà alla luce i driver disponibili e li scaricherà e li installerà per tuo conto.
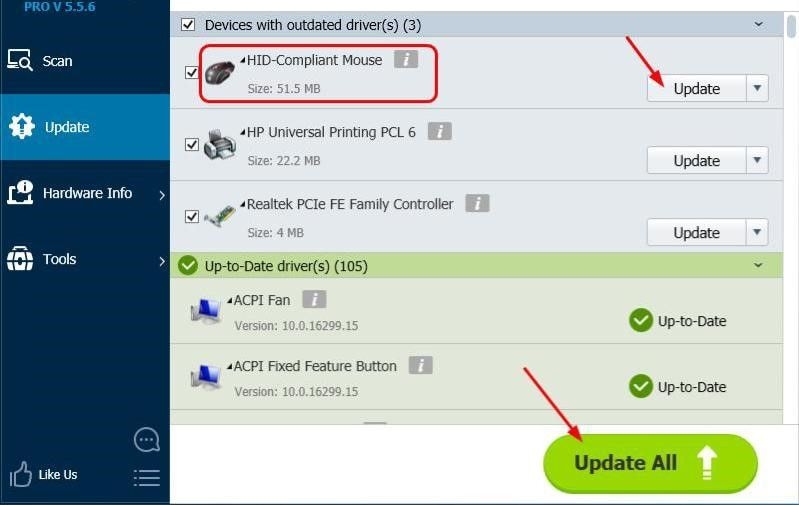
Identificare il motivo per cui il tuo mouse non funziona sul laptop può essere impegnativo, ma se sei abbastanza paziente da seguire questo processo, troverai sicuramente una soluzione che funzionerà per te dall'elenco di soluzioni fornite in questo articolo. Tuttavia, se entrambi non funzionano, potrebbe essere necessario reinstallare i driver.
Se il mouse non funziona correttamente, puoi provare a reinstallare i driver del mouse sul laptop tramite Gestione dispositivi. I driver del mouse vengono installati automaticamente tramite il repository dei driver Microsoft e per farlo, segui i passaggi seguenti:
L'avvio rapido a volte può essere una delle cause del mancato funzionamento del mouse sul laptop. Quindi, per disabilitarlo, segui i passaggi seguenti:
Ecco alcuni suggerimenti generali aggiuntivi per far funzionare sia i mouse USB che i mouse wireless sul tuo laptop.