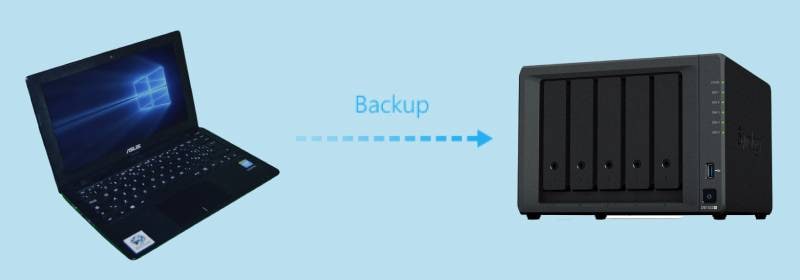
Se si utilizza un dispositivo NAS nella rete di casa o dell'ufficio, come Synology, QNAP o altri, si possono sfruttare molti dei suoi vantaggi. Una delle cose più convenienti che si possono fare con il NAS è usarlo come archivio di backup. In altre parole, è possibile semplificare il backup di Windows su NAS.
Di seguito sono riportati tre modi per eseguire il backup di Windows 10/11 su NAS. Prima di passare alle istruzioni, vediamo perché preoccuparsi dei backup di Windows e come preparare il sistema operativo per il backup.
Cose da fare prima di eseguire il backup di Windows su NAS
Tuttavia, prima di poter eseguire il backup di Windows 10/11 su NAS, è necessario eseguire alcune operazioni. Il passo più importante è la creazione di una cartella condivisa sull'unità NAS. Consentirà di istruire Windows affinché possa archiviare il backup sul NAS. Ecco un esempio di come farlo su Synology NAS. Il processo è simile a quello di altre unità NAS.
Passo 1 Accedere all'unità NAS
Aprire il browser Internet preferito e accedere all'interfaccia utente del NAS. I proprietari di NAS Synology possono digitare "find.synology.com" nella barra degli indirizzi. Cliccare su Connetti per accedere alla dashboard utente. Se si conosce l'indirizzo IP del NAS, è possibile utilizzarlo per la connessione.
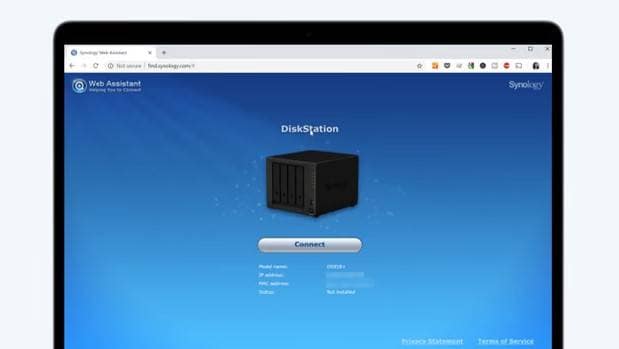
Passo 2Creare una cartella per il backup
Ora è necessario creare una cartella sul NAS per archiviare i backup di Windows. Deve essere una cartella condivisa se si desidera accedervi dal PC. Fare clic su Crea > Cartella condivisa. Nominare la cartella come si desidera, tenendo presente che le cartelle condivise sono sensibili alle maiuscole e alle minuscole.
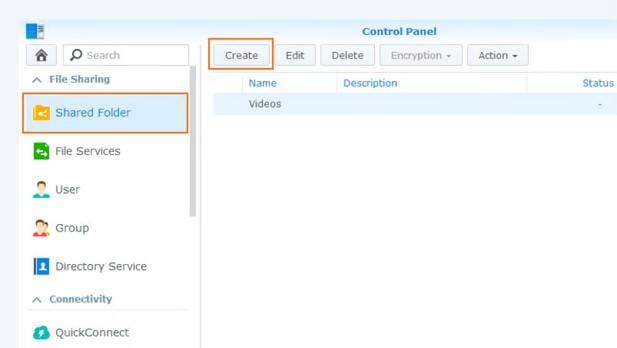
Passo 3Scegliere il volume di archiviazione e impostare i diritti dell'utente
Una volta fatto clic per creare una cartella condivisa, il prompt chiederà di scegliere il volume di archiviazione. Selezionare il volume di archiviazione NAS desiderato.
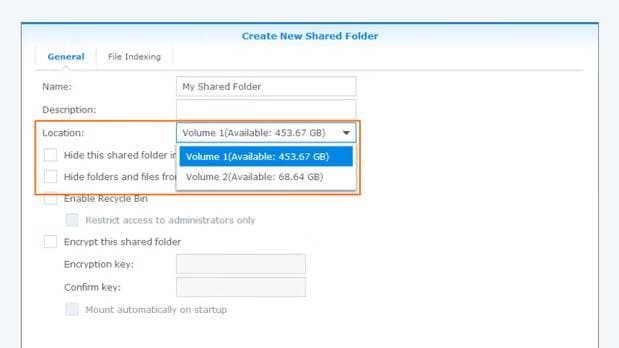
Quindi, selezionare la scheda Autorizzazioni per consentire agli utenti selezionati di leggere/scrivere la cartella appena creata. Selezionare la casella di autorizzazione "Lettura/Scrittura" per l'utente e fare clic su Applica.
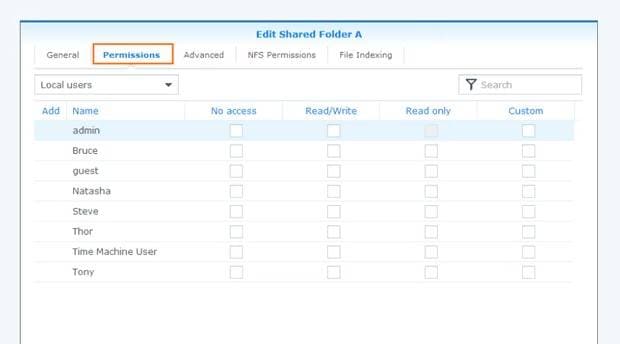
Passo 4Mappare l'unità di rete NAS in Windows
Aprire Esplora file, selezionare Questo PC > Mappa unità di rete nel menu principale.
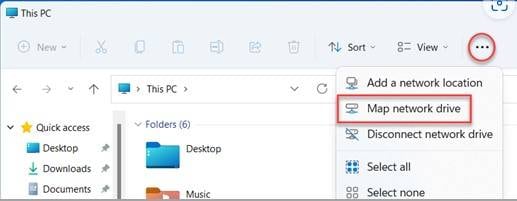
Si aprirà la nuova finestra. Qui è necessario selezionare la lettera dell'unità dal menu a discesa. Per scegliere la cartella di backup sull'unità NAS, fare clic su sfoglia e navigare verso l'unità condivisa in rete. Fare clic su Fine per completare l'operazione.
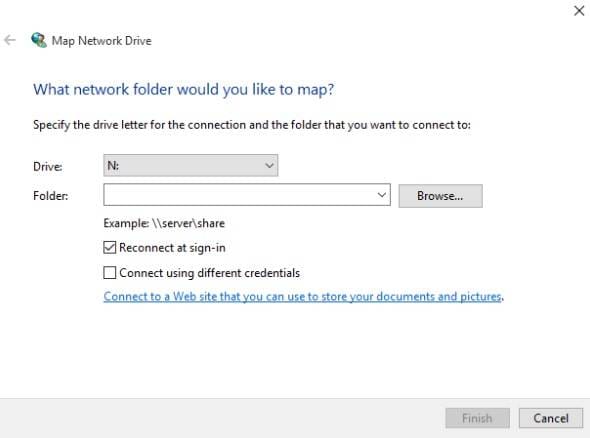
Ora che il NAS è stato configurato correttamente, è possibile eseguire il backup di Windows su di esso.
Potreste essere interessati anche a: Backup del server Windows su NAS
Diversi modi per eseguire il backup di Windows 11/10 su NAS
Nel mondo dell'IT si può ottenere lo stesso risultato in diversi modi. Lo stesso vale per il backup di Windows su NAS. Le funzionalità di backup integrate in Windows consentono di utilizzare Backup e ripristino e Cronologia file per eseguire il backup del sistema.
Tuttavia, è possibile utilizzare anche software di terze parti come Wondershare UBackit. Questo è il metodo più affidabile e conveniente, poiché questo strumento è stato progettato specificamente per eseguire il backup di Windows 10/11 su NAS in modo sicuro e protetto.
Modo 1. Con uno strumento di backup (Wondershare UBackit)
Wondershare UBackit è uno strumento di backup sviluppato da zero per aiutare gli utenti di Windows a semplificare il processo di backup di Windows. Consente di eseguire il backup di Windows su NAS in pochi semplici clic.
Passo 1Installare e avviare Wondershare UBackit
Avviare il processo di installazione di Wondershare UBackit e seguire la procedura guidata per completare l'installazione. Una volta completata l'installazione, è possibile avviare lo strumento di backup.
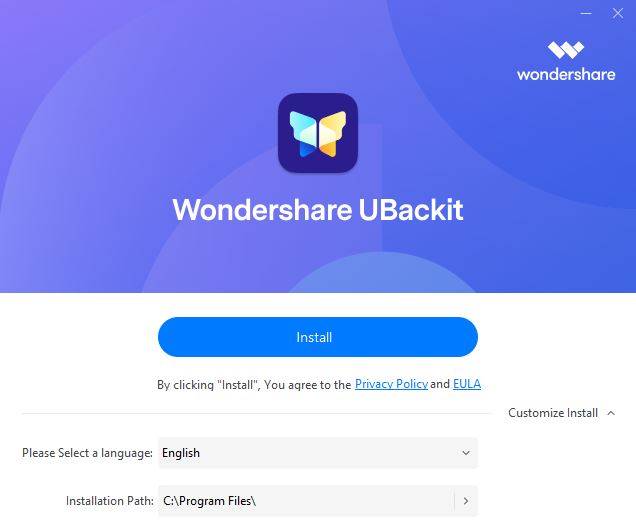
Passo 2Selezionare l'opzione di backup
Quando si apre l'applicazione, passare all'opzione Backup nel menu laterale e selezionare Backup di file e cartelle, Backup del disco o Backup delle e-mail in base alle proprie esigenze. In questo caso, selezioniamo come esempio il Backup dei dischi.

Passo 3Scegliere una fonte di backup
Selezionare un'unità Windows di cui si desidera eseguire il backup e fare clic su Seleziona.

Passo 4Scegliere una destinazione di backup
Ora selezionare la directory condivisa del NAS selezionando la lettera dell'unità mappata come destinazione del backup di Windows. Quindi, fare clic su Backup per avviare il processo di backup.

Passo 5Terminare il processo di backup
A seconda delle dimensioni dell'unità, il processo di backup potrebbe richiedere del tempo. Al termine, apparirà un messaggio a comparsa. I backup si trovano nel Backup Manager, dove è possibile rinominarli, pianificare backup automatici, impostare password ed eseguire altre operazioni correlate.

Modo 2. Con il backup e il ripristino di Windows
Il backup e il ripristino è una funzionalità di Windows introdotta in Windows 7 e ancora disponibile in Windows 10 e 11. Il processo di backup di Windows su NAS utilizzando il backup e il ripristino è piuttosto semplice. Ecco cosa dovete fare.
Passo 1Backup e ripristino dell'accesso
Fare clic sull'icona Cerca nella barra delle applicazioni, digitare Pannello di controllo e fare clic sull'icona Pannello di controllo nei risultati della ricerca.
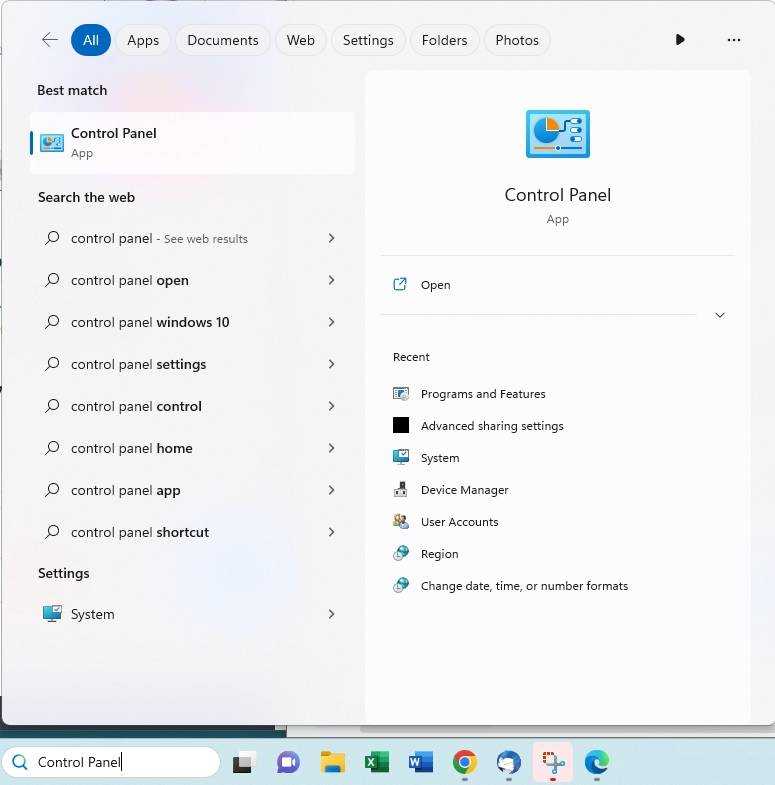
Fare clic su Sistema e sicurezza > Backup e ripristino (Windows 7)
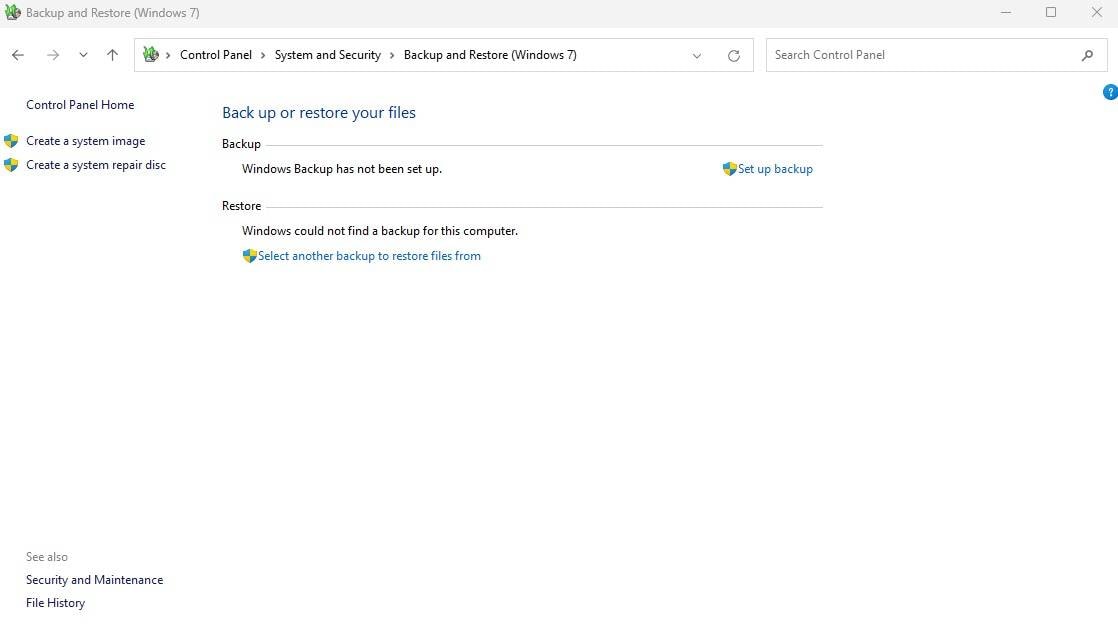
Passo 2Impostazione del backup
Quindi, fare clic sul pulsante Imposta backup situato sul lato destro.

Passo 3Selezionare il punto in cui si desidera eseguire il backup
Se l'archiviazione NAS è stata mappata come spiegato in precedenza, è possibile selezionare la lettera di unità a cui è stato mappato il NAS e fare clic su Avanti. In caso contrario, cliccare su Salva su una rete e passare al passo successivo.
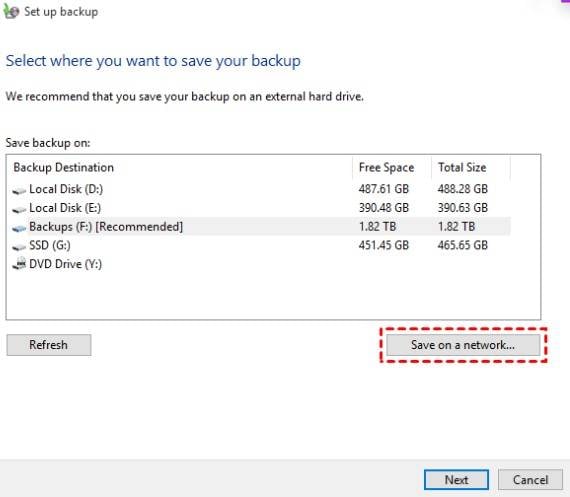
Passo 4Specificare manualmente la posizione
Nella finestra Seleziona una rete, fare clic su Sfoglia per aggiungere l'unità di rete condivisa. Non dimenticate di digitare anche il nome utente e la password, quindi fate clic su Avanti.
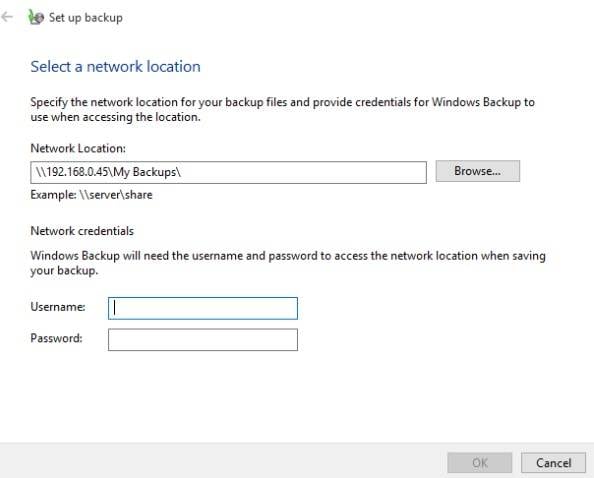
Passo 5Selezionare le opzioni di backup
Selezionare gli elementi di cui si desidera che Windows esegua il backup sul NAS e selezionare la casella davanti a Includi un'immagine di sistema delle unità.
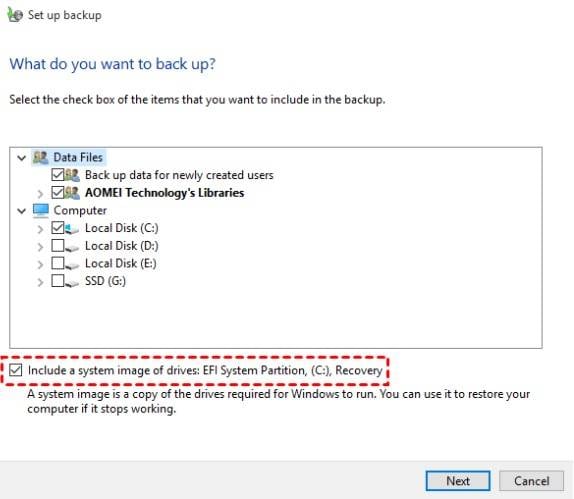
Passo 6Creare una pianificazione di backup
Nel passo finale, lo strumento Backup e ripristino vi offrirà la possibilità di automatizzare il backup di Windows su NAS. Fare clic su Modifica pianificazione e configurare le opzioni in base alle proprie preferenze, quindi salvare le impostazioni ed eseguire il backup.
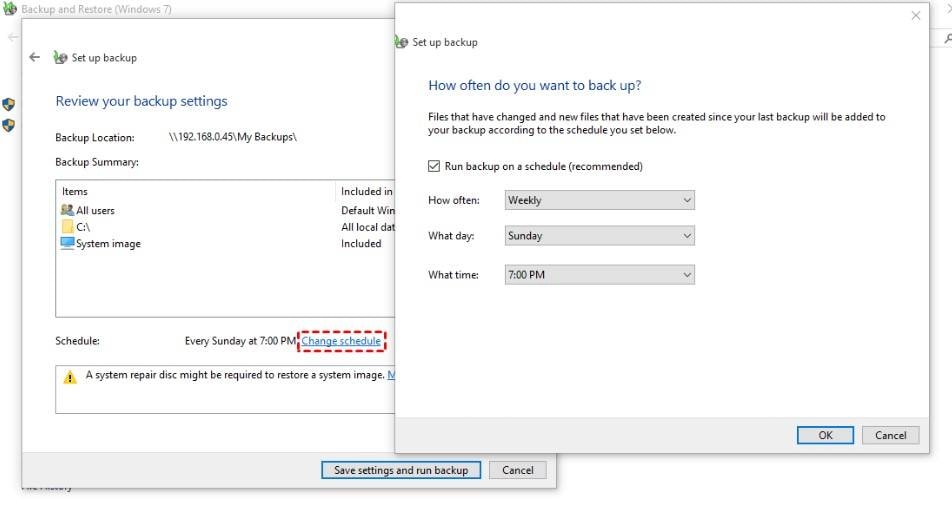
Passo 71(Facoltativo) Creare un disco di riparazione del sistema
Una volta completato il backup, Windows proporrà di creare un disco di riparazione del sistema. È possibile masterizzare un DVD o creare un disco di riparazione del sistema con la chiavetta USB.
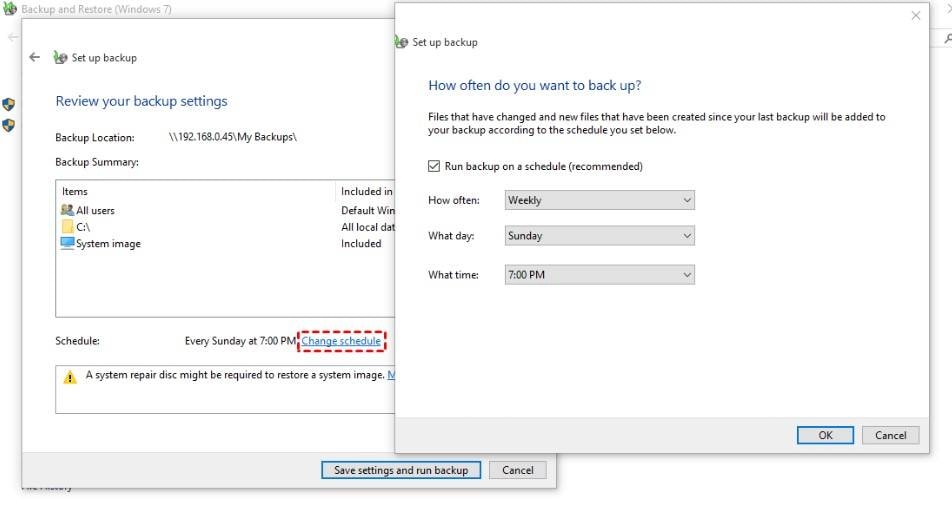
Modo 3. Utilizzo della cronologia dei file
La Cronologia file è una funzione di Windows che consente di eseguire il backup di tutte le cartelle importanti dell'utente. È possibile utilizzarlo anche per creare un backup su NAS. Ricordate che, a differenza dei due metodi precedenti, questo non creerà file immagine e non sarà possibile utilizzare il backup per ripristinare l'intero sistema.
Passo 1Andare in Cronologia file e aggiungere l'unità NAS condivisa in rete
Per accedere a questa funzione di Windows 10/11, andate su Inizio Pannello di controlloSistema e sicurezza > Cronologia file. A questo punto, fare clic su Aggiungi unità. Selezionare l'unità NAS mappata.
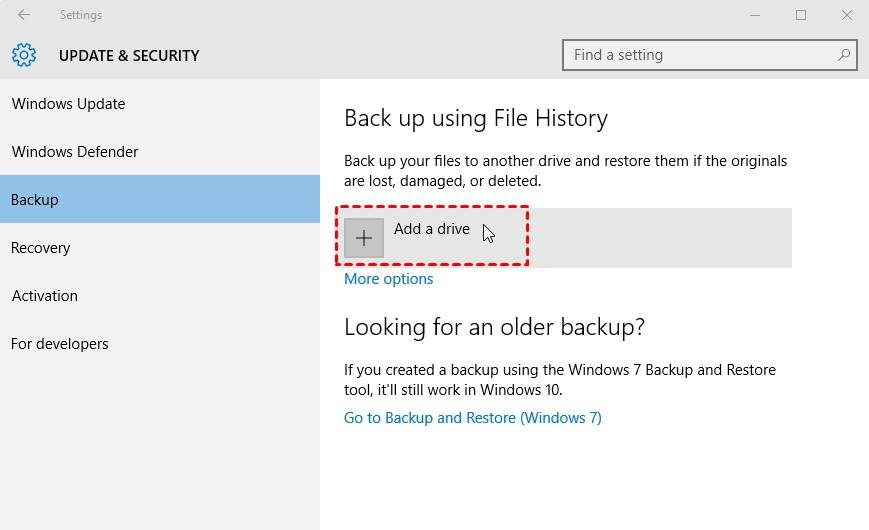
Passo 2Selezionare le cartelle di cui si desidera eseguire il backup
Una volta selezionata l'unità, è possibile personalizzare le opzioni di backup. Fare clic su Altre opzioni e selezionare le cartelle utente di cui si desidera eseguire il backup, la frequenza con cui si desidera che la cronologia dei file esegua il backup delle cartelle e per quanto tempo conservare le versioni salvate.
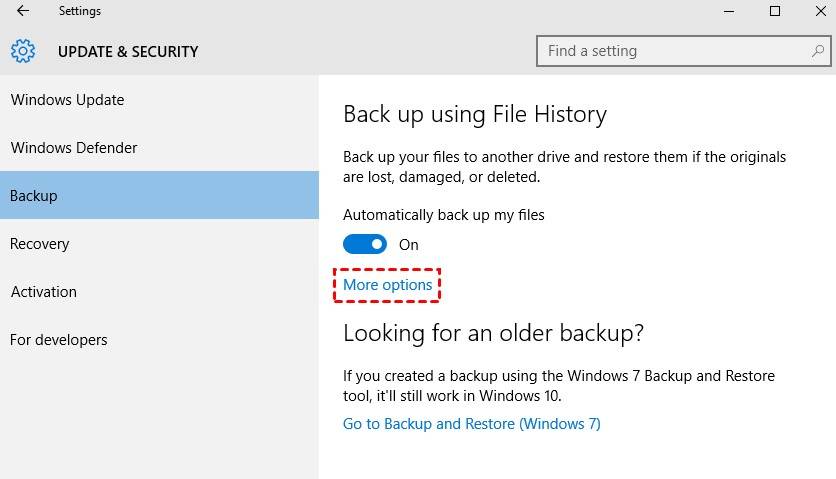
Vantaggi del backup dei file di Windows su NAS invece che sulle unità locali
Le unità locali sono adatte per archiviare i backup di Windows, ma non sono la soluzione migliore. Se l'unità locale è collegata al computer, anche il backup può essere danneggiato quando qualcosa va storto.
Cosa può andare storto, vi chiederete?
Gli attacchi di malware sono oggi molto comuni. Il tipo più pericoloso è il ransomware, che cripta i dati in modo da impedirne l'accesso e obbliga a pagare un riscatto per riaverli. È possibile che l'unità locale venga smarrita o che venga rubata. Le unità locali possono subire un guasto che comporta la perdita di dati.
Tuttavia, se si conservano i backup di Windows 10 e 11 su NAS, si può evitare di perdere i dati a causa di circostanze impreviste. Inoltre, il ripristino del backup dal NAS è molto più comodo che cercare nelle unità locali il file di backup più recente.
Conclusione
Con questi tre metodi, è possibile eseguire facilmente il backup di Windows 10/11 su NAS. Per garantire che il backup del sistema venga eseguito correttamente, è possibile utilizzare WonderShare UBackit. È uno strumento facile da usare e, soprattutto, affidabile per il backup di Windows. Altre opzioni a disposizione sono l'uso della Cronologia file e le funzioni di Backup e Ripristino.




