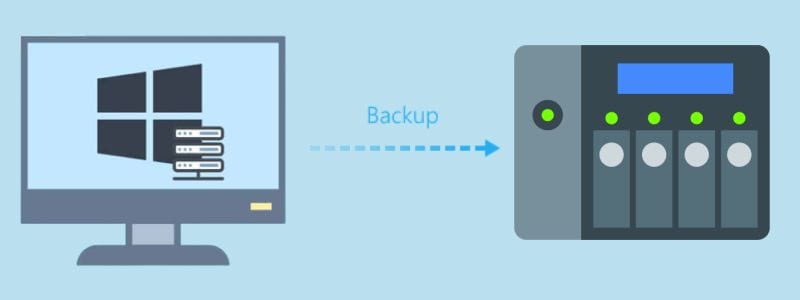
La vostra azienda ha bisogno di aiuto per il backup dei dati sul vostro server Windows?
Non ci si può affidare solo alla funzione radicata, Windows Server Backup. Si dovrebbe iniziare a eseguire il backup del server Windows su NAS. Abbiamo preparato tre metodi per eseguire il backup del server Windows su un dispositivo NAS, con istruzioni dettagliate passo dopo passo per ciascuno di essi.
Oltre alla guida dettagliata, potrete familiarizzare con Windows Server Backup e con i vantaggi del backup del vostro Windows Server sul dispositivo NAS.
Che cos'è il backup di Windows Server?
Windows Server offre una funzione integrata chiamata Windows Server Backup che consente agli utenti di eseguire il backup delle informazioni del server. Tuttavia, non è necessario farlo da soli: Windows Server Backup può essere configurato per automatizzare il processo di backup e renderlo più semplice per gli utenti.
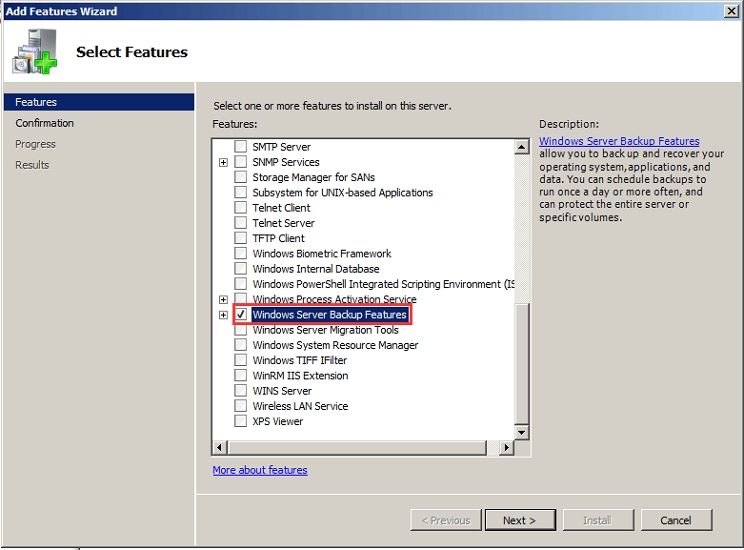
Si può utilizzare per eseguire il backup di un intero server o di volumi di archiviazione e file specifici. In particolare, utilizza una serie di procedure guidate e strumenti per eseguire il backup di file, cartelle e stato del sistema a scopo di ripristino. Anche se è molto facile da usare, il backup è la sua unica funzione e non offre altre opzioni.
Correlato: Come recuperare i dati persi su Windows Server 2016
Vantaggi del backup del server Windows su NAS
Poiché Windows Server è stato creato specificamente per le aziende, vi troverete in una situazione in cui avrete bisogno di alcune funzionalità aggiuntive che Windows Server Backup non offre. Fortunatamente, il collegamento a un dispositivo NAS come Synology o QNAP NAS si rivelerà estremamente utile per le aziende in queste situazioni.
Queste funzionalità aggiuntive che i dispositivi NAS possono offrire includono:
- I dati possono essere consultati in remoto: poiché il NAS è una rete condivisa, si avrà accesso alle informazioni di tutti i computer collegati al NAS, in modo da avere a disposizione qualsiasi documento o file su tale rete.
- Aumentare lo spazio di archiviazione: non è più necessario acquistare un gran numero di dischi rigidi o dispositivi di archiviazione. Un NAS offre più spazio, quindi è possibile averlo ed evitare di preoccuparsi di risparmiare spazio.
- Backup e ridondanza dei dati: molte unità NAS sono dotate di opzioni RAID integrate, il che significa che è possibile duplicare i dati su più unità invece che su una sola, e che a sua volta significa che se un driver si rompe improvvisamente e smette di funzionare, si ha già una copia esatta pronta e in attesa.
- Backup e sincronizzazione dei dati: La maggior parte degli utenti è abituata a ricorrere all'aiuto di servizi di hosting dei dati come Google Drive, Dropbox o Microsoft OneDrive per mantenere i file sincronizzati tra i computer, ma un NAS svolge lo stesso compito. Consente di avere a disposizione tutti i dati per ogni dispositivo utilizzato, indipendentemente da dove ci si trovi. Inoltre, può essere più conveniente se avete bisogno di supportare una grande quantità di informazioni, poiché l'investimento per avere un NAS è solo il pagamento per ottenerlo, mentre per i servizi di hosting dei dati, dovrete pagare delle tariffe di abbonamento ricorrenti.
- Streaming di video su più computer e schermi: un motivo molto comune per acquistare un NAS è quello di poter trasmettere film, programmi TV, musica e foto su più computer senza dover tenere un computer sempre acceso per risolvere il problema.
- Maggiore velocità di condivisione dei dati: un server NAS è sempre un'opzione che offre una velocità superiore rispetto a qualsiasi disco rigido collegato a un computer e condiviso in rete. Le unità NAS possono avere due o più porte di rete ad alta velocità e possono essere ampliate in base alle proprie esigenze.
Come eseguire il backup del server Windows su NAS [3 metodi].
Se avete deciso di eseguire il backup del vostro server Windows su Synology o QNAP NAS, vi mostriamo come farlo. È possibile farlo con diversi software di backup per Windows Server. Di seguito sono riportate istruzioni passo passo su come eseguire il backup del server Windows su un dispositivo NAS utilizzando Windows Server Backup, Synology Active Backup e Wondershare Ubackit.
Metodo 1. Backup su NAS con Windows Server Backup
Come abbiamo già detto, Windows Server è dotato di una funzione di Windows Server Backup. È un'altra soluzione semplice per il backup dei dati di Windows Server sul dispositivo Synology NAS. Il processo di backup è abbastanza semplice:
- Accedere a Server Manager, quindi a Strumenti e aprire Windows Server Backup.
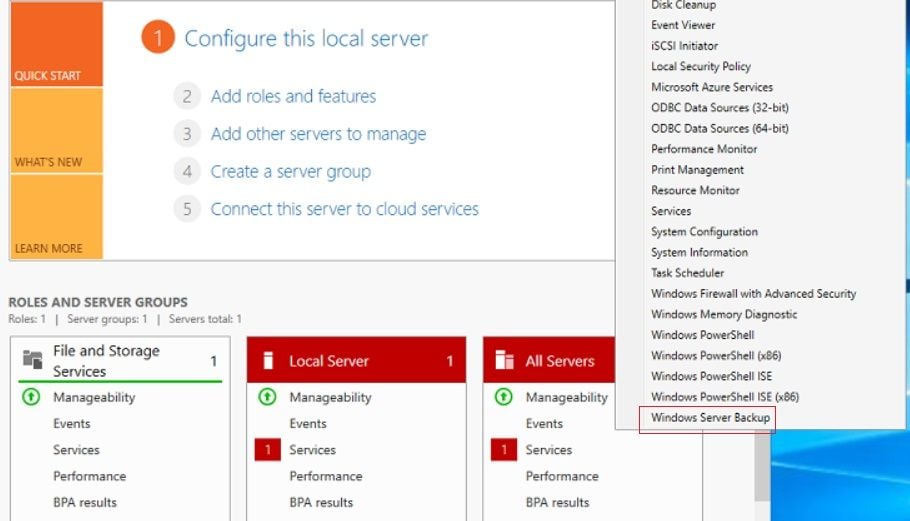
- Una volta aperto, andare al pannello di destra e cliccare su Pianificazione backup.
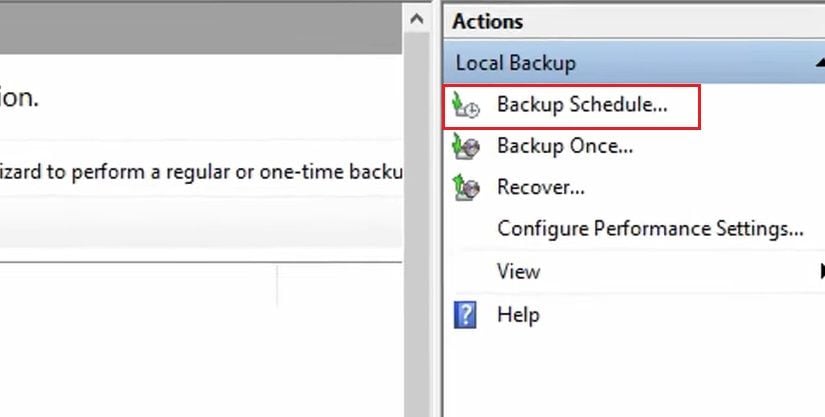
- Nella finestra a comparsa vengono visualizzate le opzioni per il backup. Qui si può scegliere di eseguire il backup di un server completo o di dati personalizzati.
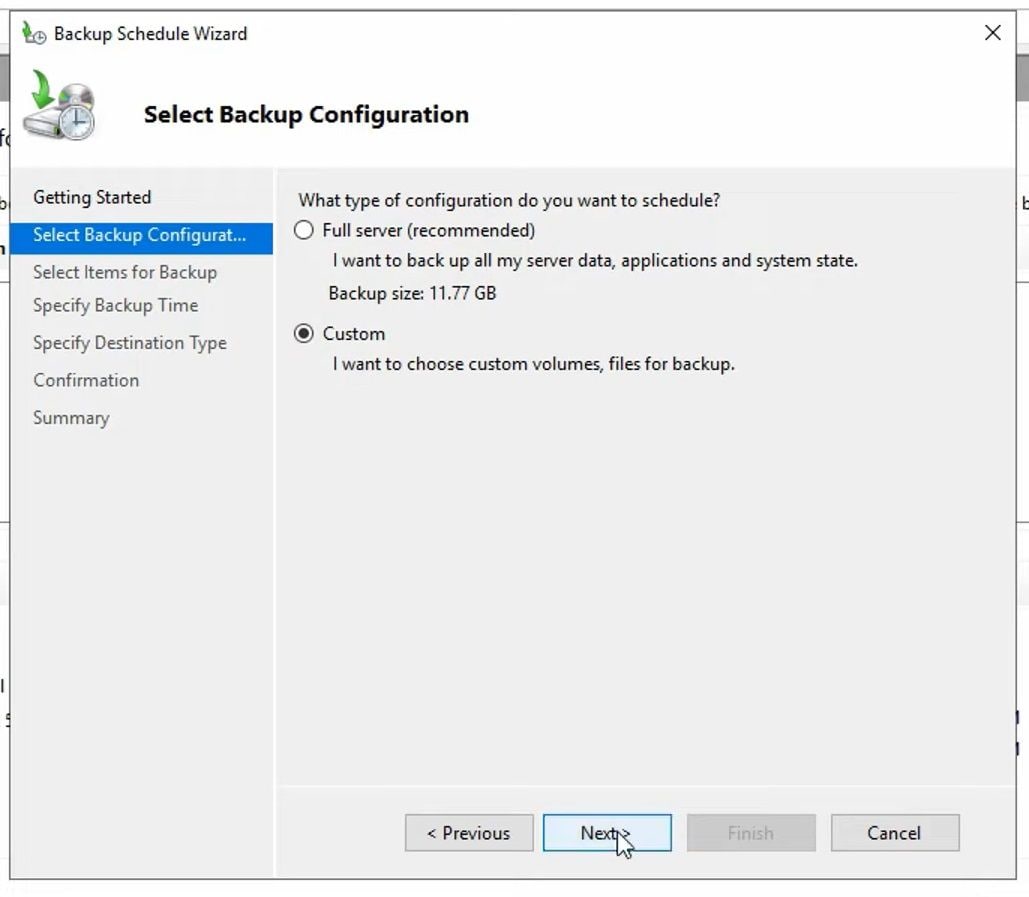
- Quindi, impostare l'ora dei backup.
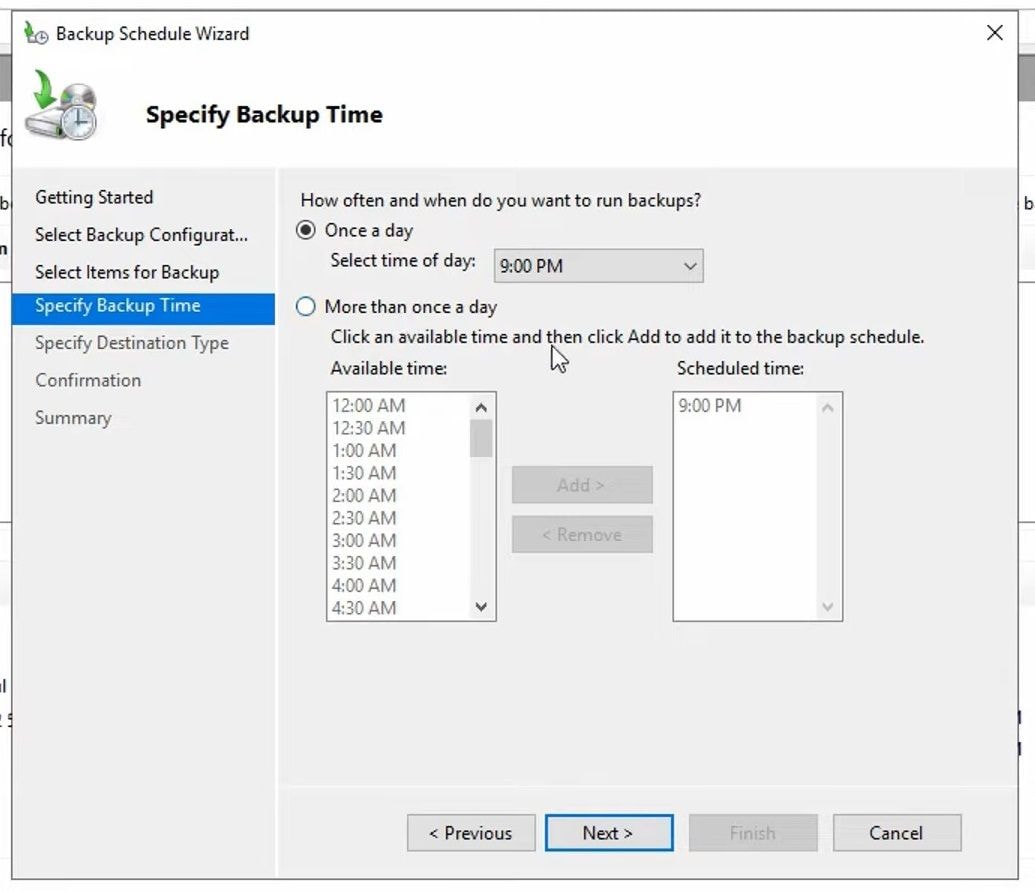
- Quindi, scegliere il supporto di archiviazione o il tipo di destinazione per il backup, ovvero il dispositivo NAS. Cliccare quindi su Backup in una cartella di rete condivisa.
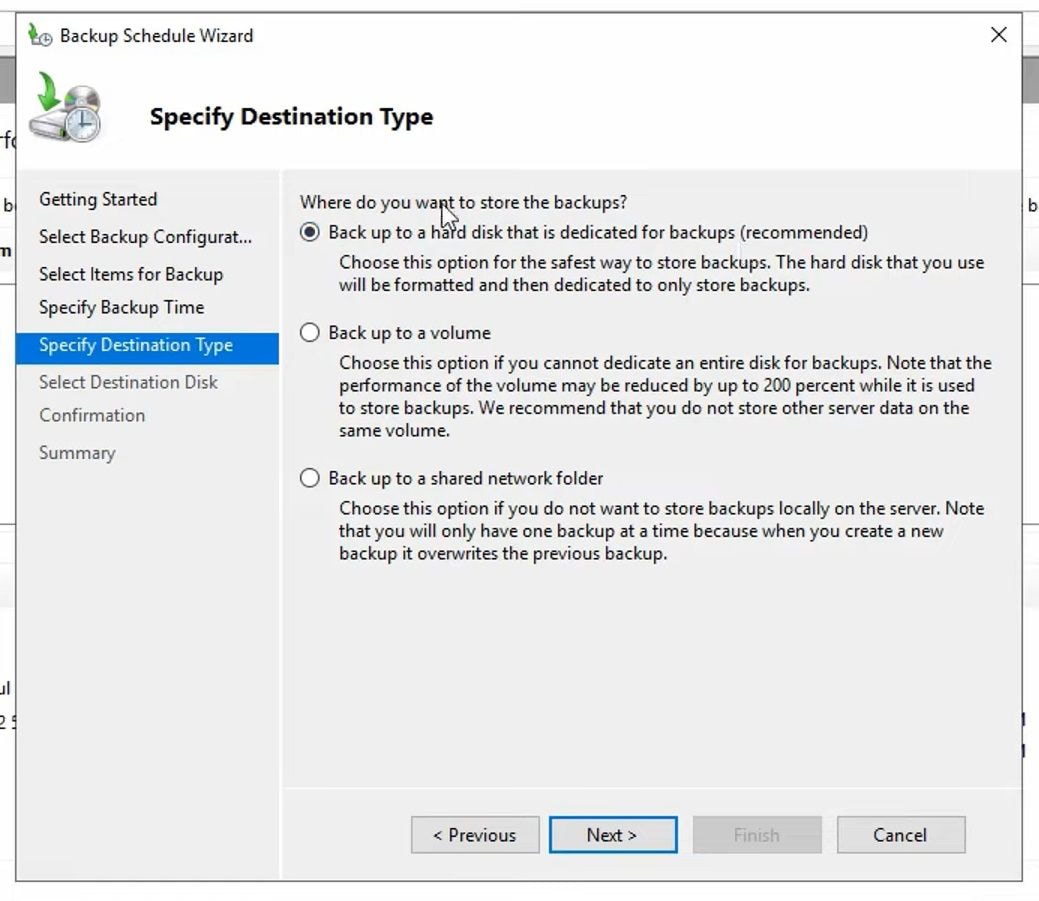
- Immettere la posizione del NAS e cliccare su Avanti.
- Se tutto è a posto, cliccare su Fine.
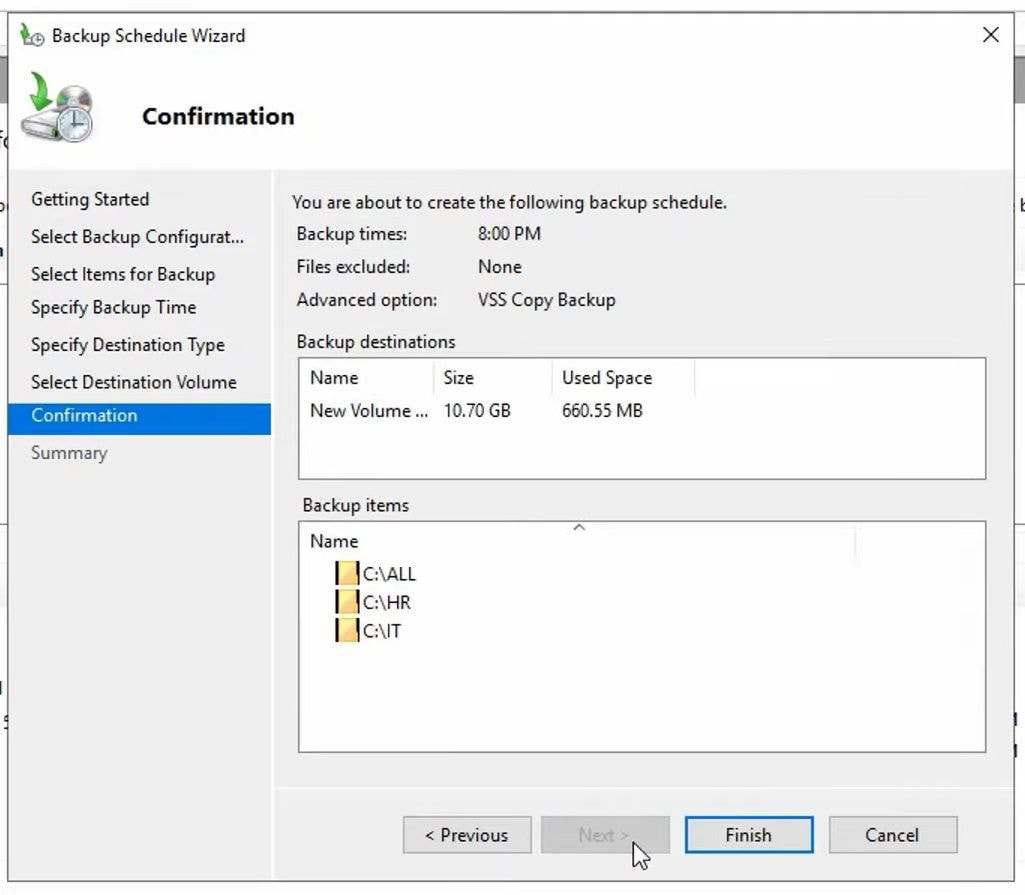
È stato eseguito con successo il backup del server Windows sul dispositivo NAS utilizzando la funzione Windows Server Backup.
Metodo 2. Backup di Windows Server su Synology NAS utilizzando l'agente Active Backup for Business
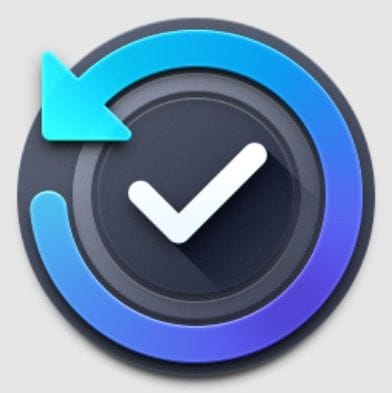
È possibile eseguire il backup del server Windows su un dispositivo NAS Synology utilizzando l'agente Active Backup for Business sviluppato da Synology. Questo agente è completamente gratuito e facile da usare. È uno strumento straordinario per pianificare i backup e scegliere quali backup archiviare nel dispositivo Synology NAS in modo semplice e ordinato.
Esaminiamo il processo di connessione del dispositivo Synology NAS al server Windows utilizzando questo software:
- Aprire il Centro pacchetti Synology e trovare Active Backup for Business. Fare clic su di esso, quindi cliccare su Installa.
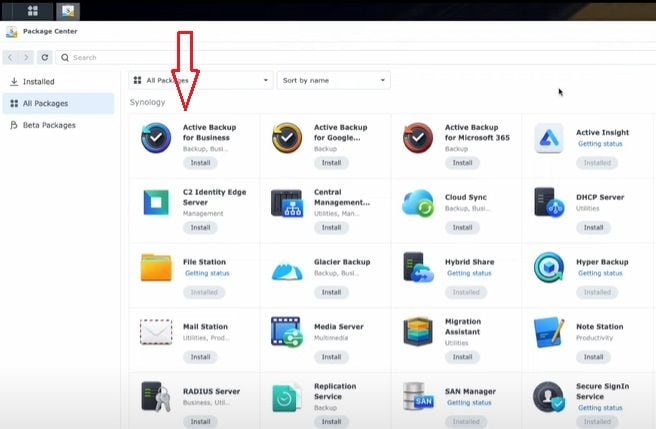
- Una volta installato, eseguire il software e accedere con l'account Synology.
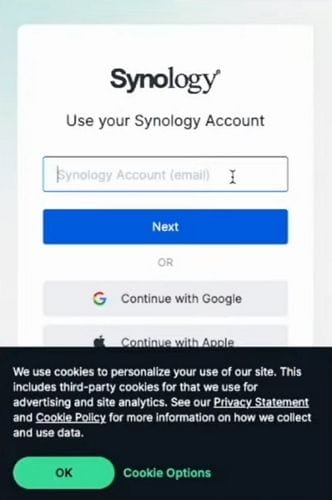
- Sul lato sinistro della schermata, fare clic su Server fisico, quindi su Aggiungi dispositivo.
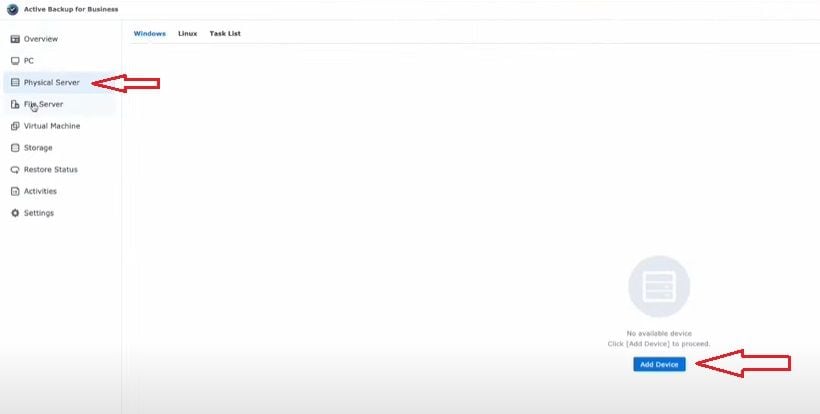
- Cliccando su OK, verrà visualizzata una finestra pop-up che spiega come aggiungere un dispositivo Windows Server.
- Il programma indica che è necessario un agente per l'installazione sul server Windows. Nel primo passo è elencata l'opzione per scegliere tra 32 e 64 bit. Cliccate su quello che avete.
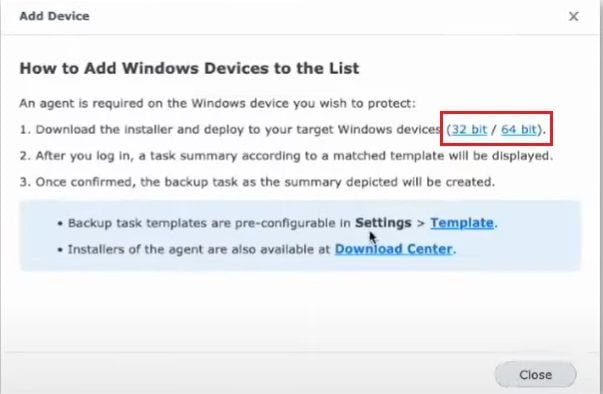
- Cliccate su un agente appena scaricato e seguite i passi per installarlo.
- Verrà richiesto l'indirizzo del server, che è l'indirizzo IP del NAS Synology, e il nome utente e la password. Una volta digitati i dati, cliccare su Connetti e poi su OK.
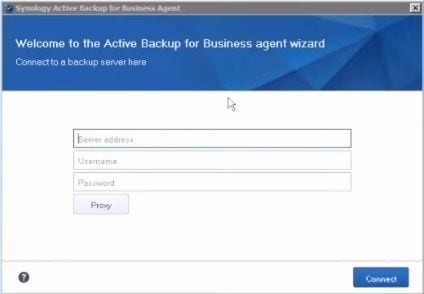
- A questo punto l'agente Active Backup for Business è stato collegato con successo al dispositivo NAS e può essere visualizzato nella sezione PC.
Ora che è stato installato il dispositivo Synology NAS sul server Windows, vediamo come avviare il processo di backup da Windows Server a Synology NAS:
- Aprire il Pannello di controllo del NAS Synology e cliccare su Cartella condivisa.
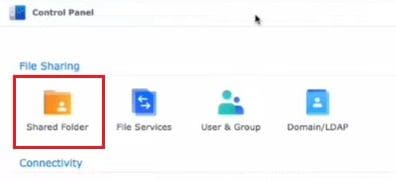
- Creare una nuova cartella per i backup di Windows Server.
- A questo punto, accedere all'agente Active Backup for Business e, nella sezione PC, cliccare su Crea attività.
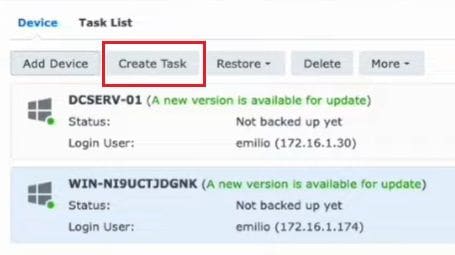
- Scegliere un nome per l'attività di backup, cliccare su ciò di cui si desidera eseguire il backup, quindi fare clic su Avanti.
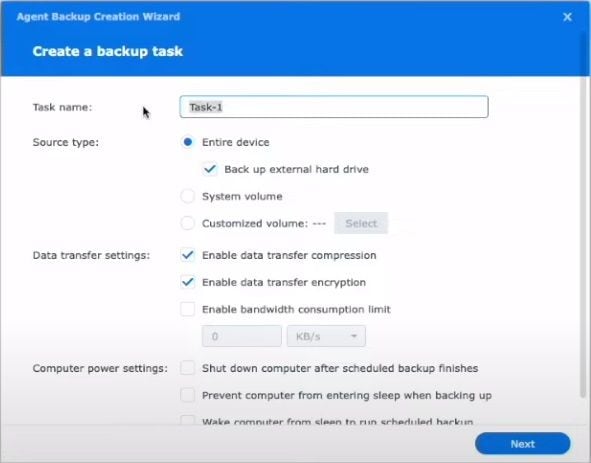
- Quindi, scegliere la destinazione del backup, che è la nuova cartella su Synology NAS creata. Clicca su Avanti.
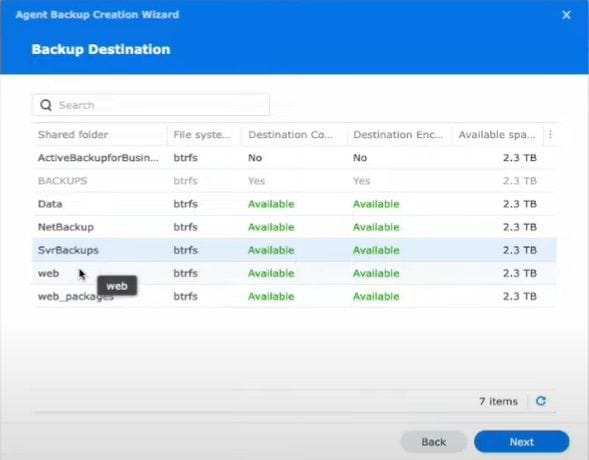
- Scegliete le impostazioni di destinazione che preferite e cliccate su Avanti.
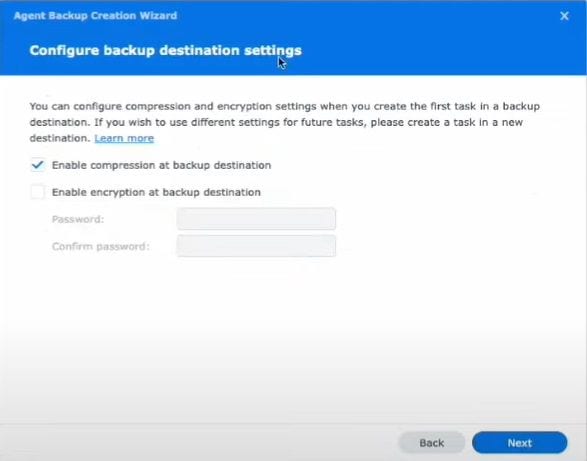
- La finestra successiva chiederà se si desidera un backup manuale o un backup pianificato, ovvero un backup automatico per il quale si imposta l'ora del backup. Quindi, cliccare su Avanti.
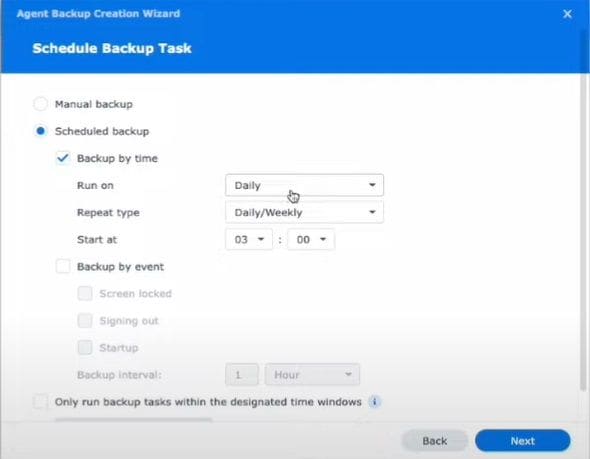
- Selezionare il criterio di conservazione che chiede per quanto tempo si desidera conservare i backup. Fare nuovamente clic su Avanti e poi su Fine.
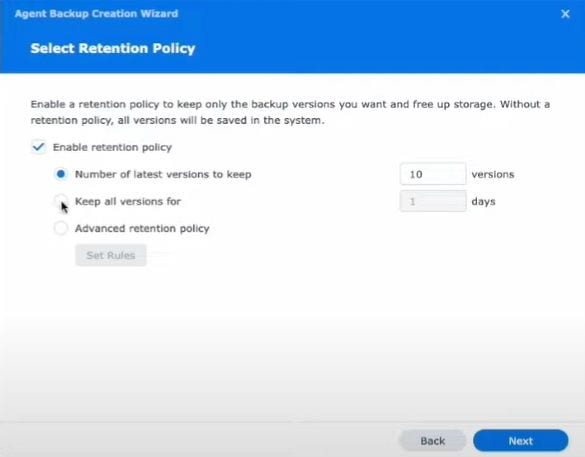
È stato avviato con successo il processo di backup da Windows Server a Synology NAS, che è possibile controllare nell'Elenco attività.
Metodo 3. Backup del server Windows su NAS con AOMEI Backupper
Wondershare UBackit è uno strumento straordinario per il backup dei dati dal server Windows a un dispositivo NAS. È pratico e ha un'interfaccia facile da usare che offre servizi sorprendenti come la gestione dei backup e l'automazione del processo.
Una volta mappato il NAS sul sistema Windows, è possibile avviare il processo di backup del server Windows su un dispositivo NAS come Synology, QNAP, WD, ecc. I passi sono i seguenti:
- Scaricate e installate Wondershare Ubackit sul vostro dispositivo Windows. Quindi, aprire l'applicazione e cliccare su Backup > Backup di file e cartelle.
- Qui, selezionare un luogo per il backup di tutti i file, ovvero il dispositivo NAS.

- Scegliere quindi l'origine del backup, ossia la posizione dei dati di cui si desidera eseguire il backup.

- Quindi, scegliere la destinazione del backup, che sarà il dispositivo NAS collegato. Infine, cliccare su Backup per avviare il processo di backup di Windows Server su NAS.

- Una volta fatto tutto ciò, si avvierà il processo di backup. Al termine del processo di backup, verranno elencati tutti i dati di cui si è eseguito il backup.

- Inoltre, l'elemento di backup visualizza quattro icone: Pianificazione, Backup, Anteprima e Rinomina/Crittografia/Elimina. Ad esempio, selezionando l'icona Schedule (Pianifica), è possibile stabilire una pianificazione automatica dei backup per aggiornarli regolarmente, a livello giornaliero, settimanale, mensile o ininterrottamente.

E il gioco è fatto. UBackit è estremamente facile da usare e offre un processo di backup rapido. Ora è possibile proteggere ed eseguire il backup di tutti i dati del server Windows sul dispositivo NAS.
Conclusione
Windows Server offre una funzione integrata per eseguire il backup dell'intero server, dei file, delle cartelle e così via. Tuttavia, Windows Server Backup offre solo questo: un'opzione di backup. Ecco perché è meglio implementare un dispositivo NAS sul posto di lavoro.
Non si limita a fornire scopi di backup, ma offre anche molte altre funzionalità, come l'archiviazione centralizzata, l'accesso remoto, la capacità di archiviazione aggiuntiva, ecc. Esistono tre modi semplici per eseguire il backup del server Windows su NAS utilizzando l'agente Active Backup for Business, UBackit e Windows Server Backup.
Con questa guida al backup, sarete in grado di sfruttare i numerosi vantaggi dell'uso dei NAS in un ambiente aziendale.




