Come Utilizzare la Funzionalità di Backup e Ripristino di Windows 7?
Aggiornato il 20/11/2023 • Archiviato in: Backup del computer • Soluzioni comprovate
Creare backup dei tuoi dati è uno dei modi migliori per garantirne la sicurezza. Ti offre la possibilità di recuperare i tuoi dati se li perdi per qualche motivo e non puoi recuperarli. Windows ha una funzione di backup inclusa che ti consente di creare backup dei tuoi dati su base regolare e quindi utilizzarlo per ripristinare i dati se finisci per perdere i dati sul tuo PC. Questa funzione di backup e ripristino è abbastanza semplice da usare ed è molto efficace per recuperare le ultime versioni dei file persi.
Funzionalità di Backup e Ripristino di Windows 7
Sebbene ogni versione di Windows abbia la funzione di backup e ripristino inclusa, non è stata molto efficace. L'utilità di backup e ripristino di Windows 7 è tuttavia un'eccezione. Fornisce un maggiore controllo su ciò di cui viene eseguito il backup e anche il processo per l'impostazione del backup è molto semplice. Puoi scegliere di creare il backup su un'unità esterna o su un percorso di rete. Inoltre, il ripristino del backup non è troppo difficile quando si utilizza l'utilità di backup e ripristino di Windows 7. Puoi eseguire facilmente questa operazione seguendo le istruzioni che ti vengono fornite e recuperare i file che hai perso.
Come Impostare il Backup e Ripristino?
Se non hai utilizzato la funzione di backup e ripristino di Windows 7, dovrai prima configurarla. Dovrai seguire questi passaggi per completare questa attività.
Passo 1: Scegli l'unità locale di cui desideri eseguire il backup e fai clic con il pulsante destro del mouse su di essa. Seleziona l'opzione Proprietà e quindi fai clic sul pulsante "Esegui backup adesso" disponibile nella scheda Strumenti.
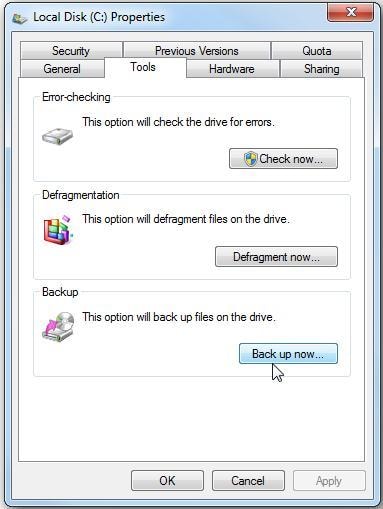
Passo 2: Clicca sul link "Configura backup" nella finestra che appare.
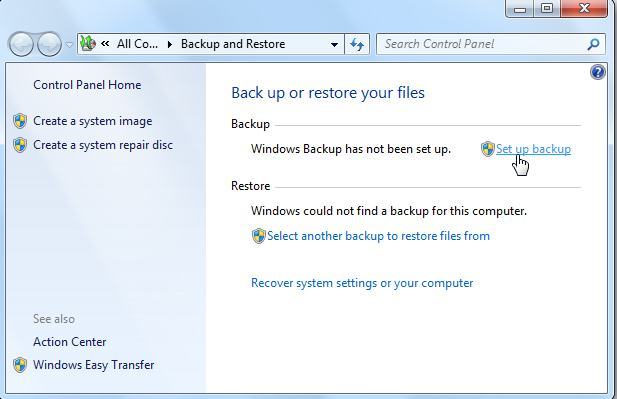
Passo 3: Scegli un'unità o un percorso di rete in cui archiviare il backup. Windows ti consiglierà un'unità, ma puoi prendere questa decisione da solo. Tieni presente che avrai bisogno di una password per archiviare il backup in una posizione di rete.
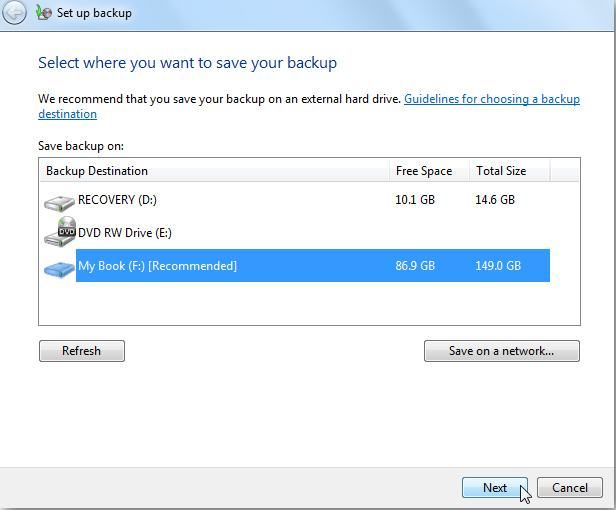
Passo 4: Dopo aver deciso la posizione di archiviazione del backup, il passaggio successivo consiste nello scegliere quali file e directory devono essere salvati. Puoi lasciare che sia Windows a decidere per te o fare la scelta da solo.
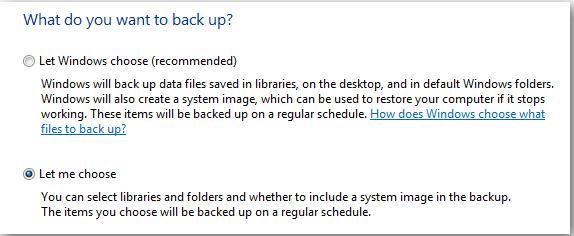
Passo 5: Scegli la cartella e i file di cui eseguire il backup. Assicurati di selezionare la casella "Includi un'immagine di sistema dell'unità locale".
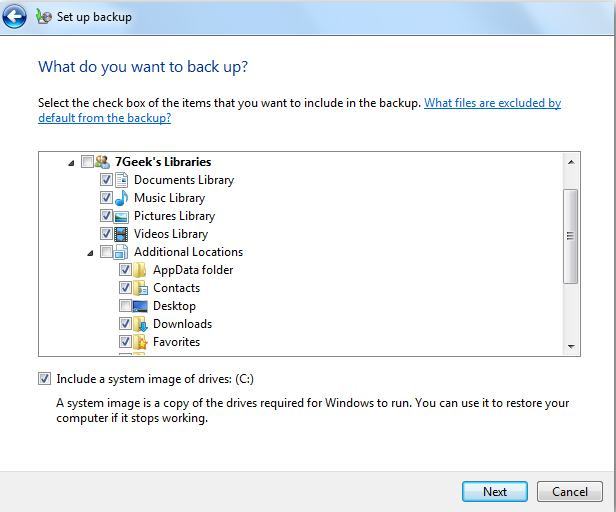
Passo 6: Prima di andare avanti, rivedi le impostazioni e assicurati che tutto sia corretto e che tutti gli elementi di cui è necessario eseguire il backup siano inclusi nel backup.
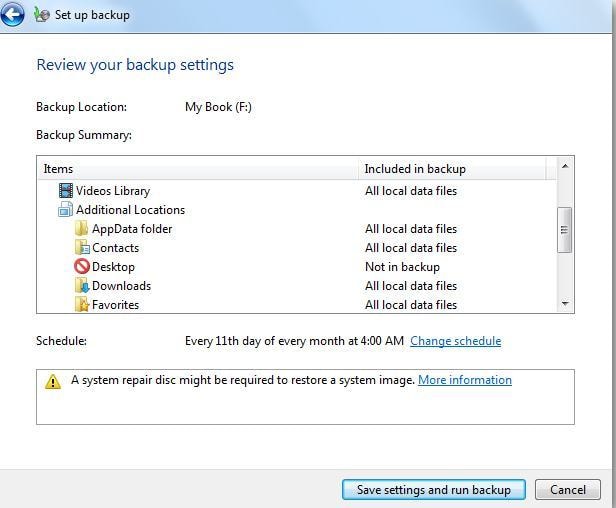
Passo 7: Un'altra decisione che devi prendere per configurare la funzionalità di backup e ripristino di Windows 7 riguarda gli orari e i giorni in cui deve essere eseguito il backup.
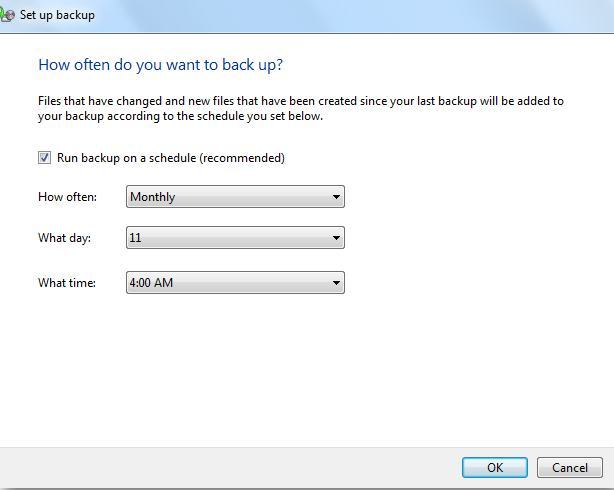
Passo 8: Adesso, salva le impostazioni, avvia il backup e continua a monitorarne l'avanzamento.
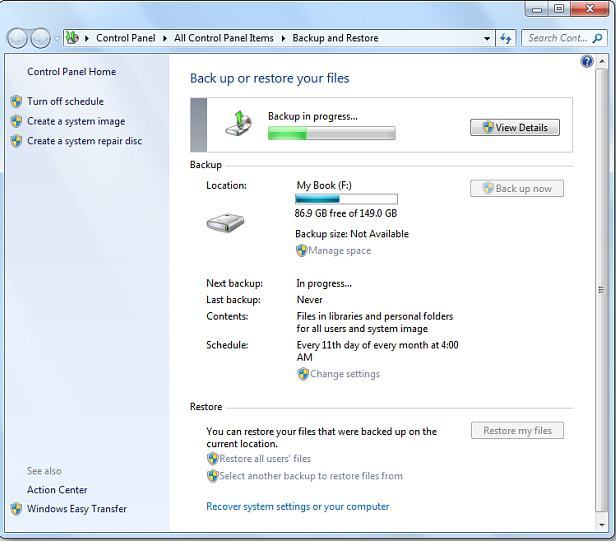
Passo 9: Per vedere cosa sta succedendo e di quali file viene eseguito il backup, premere il pulsante con l'etichetta Visualizza dettagli.
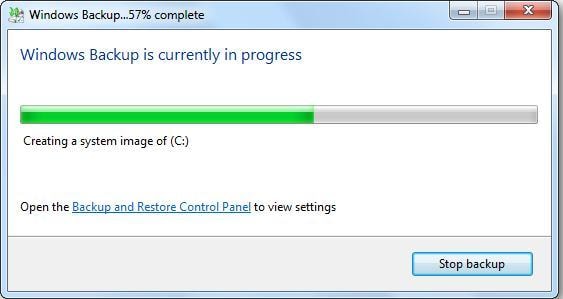
Passo 10: Ci vorranno alcuni minuti per completare il backup, dopodiché sarai in grado di vedere una cartella di immagini e due file di backup.
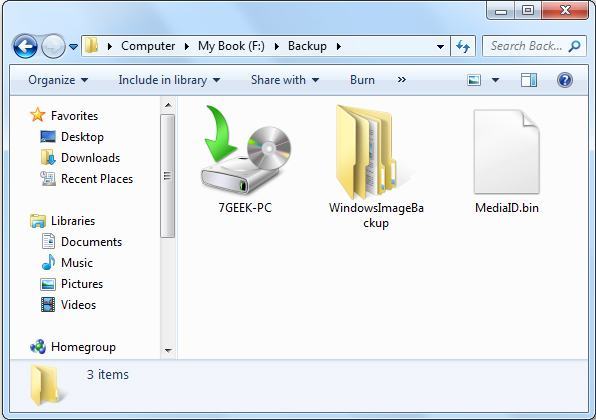
Passo 11: Per il ripristino dei file o la gestione delle dimensioni del backup, tutto ciò che devi fare è fare doppio clic sul file di backup.
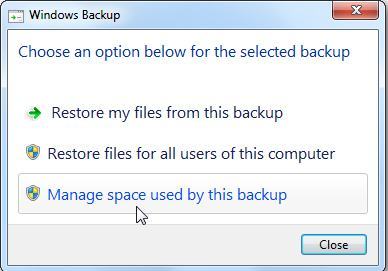
Come Ripristinare i File di Windows 7 dal Backup?
I seguenti passaggi ti aiuteranno a ripristinare i file di cui hai eseguito il backup utilizzando l'utility per il backup e il ripristino di Windows 7.
Passo 1: Per ripristinare qualsiasi file dal backup, fai clic sul pulsante Ripristina i miei file nella finestra denominata Backup e Ripristino.
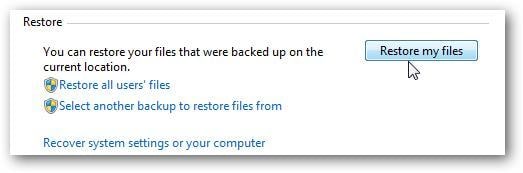
Passo 2: Cerca l'ultima versione del backup per il file che desideri ripristinare.
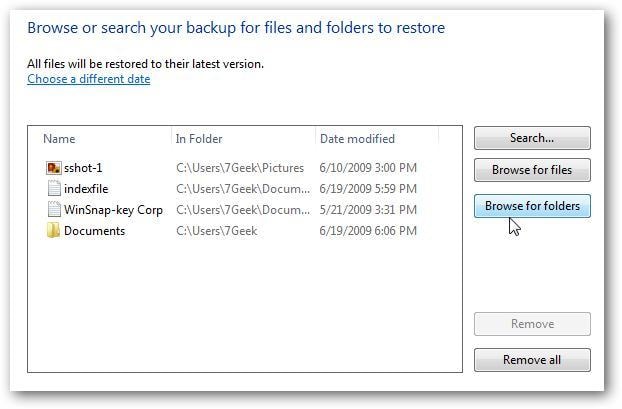
Passo 3: Dopo aver selezionato il file, dovrai decidere se desideri che il file venga ripristinato nella sua posizione originale o in una posizione diversa a tua scelta.
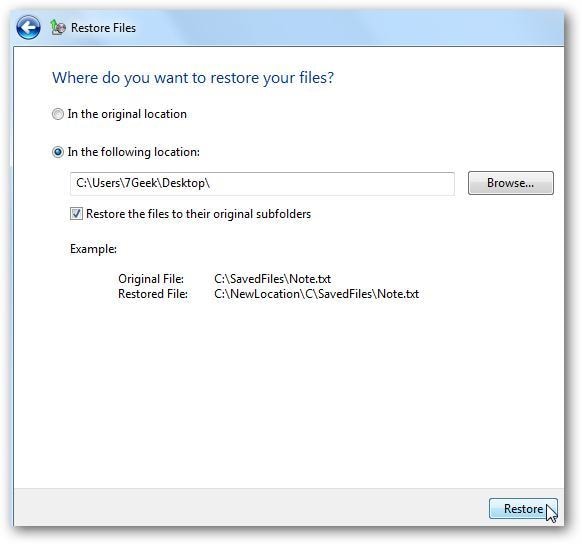
Passo 4: Potrebbe essere necessario del tempo per ripristinare il file a seconda delle sue dimensioni e della posizione da cui viene ripristinato.
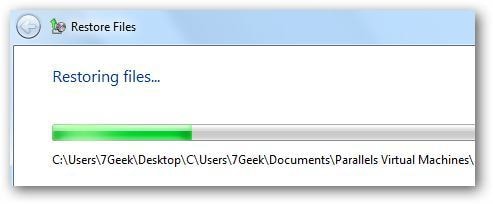
Come Gestire le Dimensioni del Backup di Windows?
Quando si utilizza questa utility per eseguire il backup e il ripristino di Windows , puoi liberare spazio occupato dai backup gestendone le dimensioni. I seguenti passaggi possono aiutarti a portare a termine questa attività.
Passo 1: Vai alla finestra Backup e Ripristino e fai clic sul collegamento "Gestisci spazio".
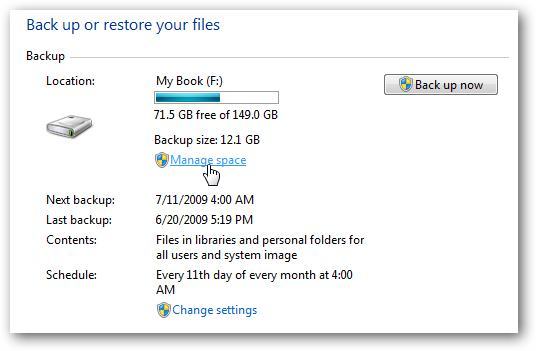
Passo 2: Windows ti fornirà i dettagli della posizione in cui viene salvato il backup e ti fornirà informazioni sullo spazio occupato dal backup.
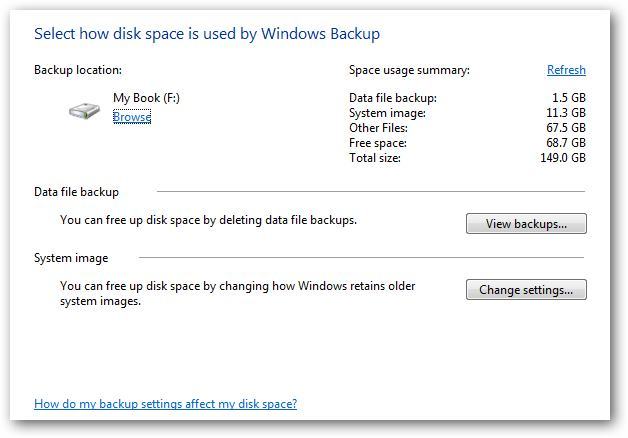
Passo 3: Per controllare i vari backup che sono stati creati, fare clic sul pulsante con l'etichetta Visualizza backup. Nell'elenco che appare, seleziona il più vecchio ed eliminalo per liberare spazio sull'unità.
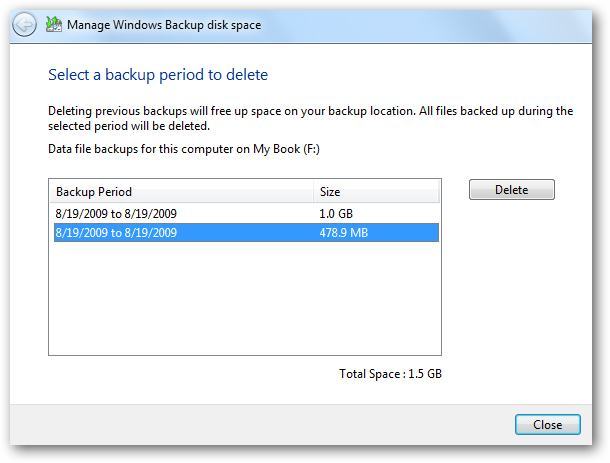
Passo 4: Anche le immagini di sistema precedenti possono essere eliminate per liberare spazio. Devi decidere se lasciare che Windows si assuma questa responsabilità o mantenere solo l'ultima versione dell'immagine di sistema ed eliminare il resto.
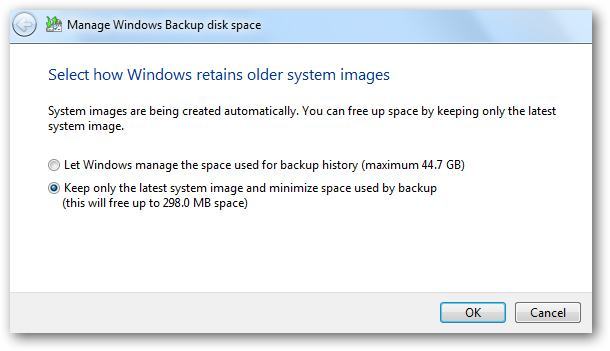
Backup e Ripristina con Wondershare UBackit
Considerando i vantaggi che offre, la creazione di un backup dei dati utilizzando l'utilità di backup e ripristino di Windows 7 è forse l'attività più importante che gli utenti di computer devono svolgere.
Tuttavia, la maggior parte degli utenti non vi presta molta attenzione e finisce per perdere tutti i loro preziosi dati se un virus infetta il loro computer e corrompe tutti i loro file. Pertanto, potrebbe essere necessario un programma software di backup dei dati e ripristino del sistema per creare backup automatici dei computer Windows 7 in caso di danneggiamento dei file e perdita di dati.Wondershare UBackit potrebbe essere una buona opzione per eseguire lavori di backup e ripristino. Ed ecco alcune delle sue funzionalità fornite per comprenderlo bene.
- Backup di file, foto, video, audio e programmi in tre semplici passaggi.
- Imposta il backup automatico per liberarti dalle preoccupazioni relative al backup.
- Gestione intelligente dei backup e filtri e ricerche personalizzati.
Ecco i passaggi per eseguire il backup e il ripristino su Windows7
Passo 1 Avvia Wondershare UBackit

Passo 2 Seleziona File/Cartelle dal Disco Rigido

Passo 3 Scegli la Destinazione del Backup

Passo 4 Imposta Backup Automatico

Passo 5 Evoca il Processo di Backup

Ripristina File su Windows
Passo 1Scegli l'Opzione di Ripristino
Per prima cosa, vai su "Anteprima" per visualizzare i backup delle note adesive salvate. Dall'elenco dei backup disponibili qui, seleziona l'opzione preferita e fai clic sul pulsante "Ripristina".

Passo 2 Seleziona una Qualsiasi Versione della Cronologia
Ora, UBackit caricherà automaticamente il contenuto del backup selezionato sulla sua interfaccia. Puoi andare all'opzione Versione cronologia dall'alto e selezionare qualsiasi versione dalle note adesive salvate da Windows 10.

Passo 3Avvia il Processo di Ripristino
Ora puoi aspettare un po', perché l'applicazione inizierà a estrarre i dati salvati dal backup. Se lo desideri, puoi controllare lo stato di avanzamento del processo di ripristino anche su UBackit.

Passo 4Completa il Processo di Ripristino
Questo è tutto! Una volta completato il processo di ripristino, UBackit ti avviserà. Ora puoi accedere ai tuoi dati visitando facilmente la posizione di destinazione.

Backup dei dati
- Suggerimenti sul backup +
- Backup Driver di Windows
- Backup di Scheda sd
- Da hhd a ssd
- Backup Onedrive
- Copia Windows non è Autentica




