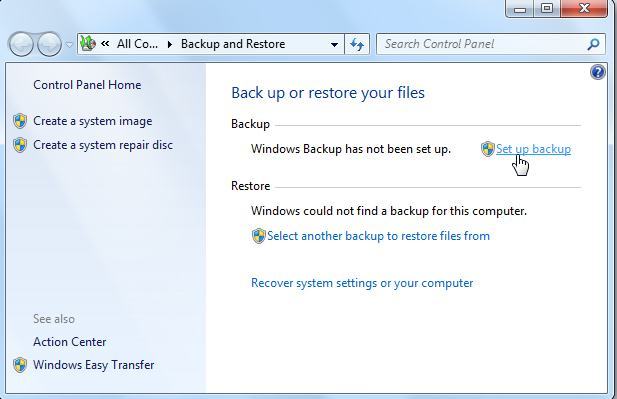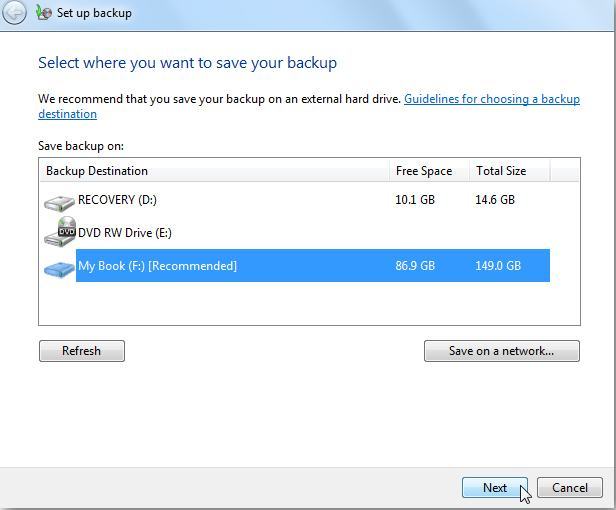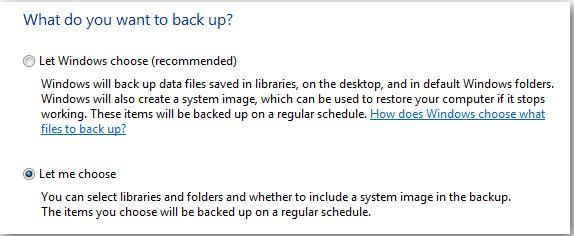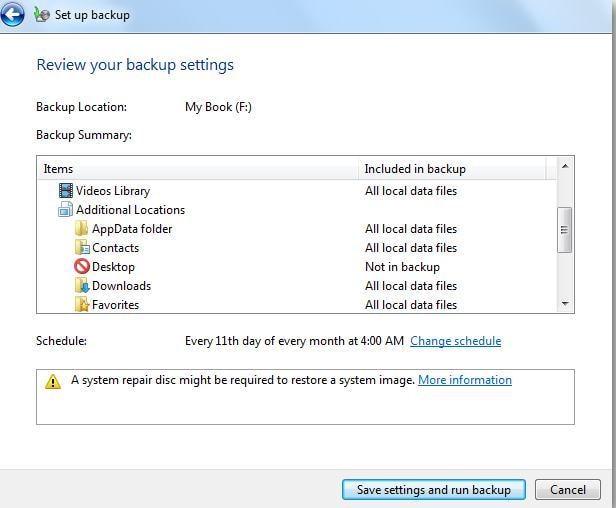Come Eseguire Backup Automatico su Disco Rigido Esterno su Windows 7?
Aggiornato il 20/11/2023 • Archiviato in: Backup del computer • Soluzioni comprovate
Il backup dei dati è di primaria importanza per ogni utente di computer. Può fare la differenza tra la perdita di tutti i dati e la conservazione dei dati preziosi, in caso di guasto del disco rigido. La pianificazione del backup automatico in Windows 7 può aiutarti ulteriormente a garantire che i tuoi file importanti vengano sottoposti a backup frequenti anche se ti dimentichi di eseguirne il backup da solo. Dimenticare di pianificare un backup o non crearne uno del tutto comporterebbe un'enorme perdita di dati. Per evitare la perdita di dati preziosi, continua a leggere e scopri come eseguire il backup automatico dei file di computer Windows 7.
Vantaggi del Backup Automatico su Windows 7
Windows 7 è un sistema operativo affidabile ed è in grado di rimanere abbastanza operativo per anni senza riscontrare problemi. Il disco rigido installato su di esso, tuttavia, non è altrettanto affidabile. Anche i migliori dischi rigidi hanno un periodo limitato e sono destinati a guastarsi al termine della loro aspettativa di vita. Puoi perdere tutti i dati e i file che hai archiviato sul tuo disco rigido quando accade una cosa del genere. Inoltre, rinuncerai anche a tutti i programmi che hai installato sul tuo PC e dovrai reinstallarli di nuovo. Eseguendo il backup di Windows 7, puoi evitare questo scenario. Non salverà il tuo disco rigido, ma ti assicurerà di poter ripristinare tutti i tuoi dati, file e programmi sul tuo nuovo disco rigido senza grandi sforzi.
Tuttavia, ti viene la prossima domanda: Come Posso Impostare il Backup Automatico su Windows 7?
Il software di backup per PC per Microsoft Windows 7 ti offre la possibilità di eseguire il backup dei dati manualmente e anche di eseguire un backup automatico di Windows 7. È disponibile un'opzione di pianificazione che può aiutarti a eseguire il backup automatico di file e cartelle. Puoi decidere la frequenza, la data e l'ora in cui deve essere eseguito il backup e lo strumento di backup di Windows 7 farà il resto. Il backup verrà eseguito automaticamente alle date e all'ora prescelte con la frequenza che hai scelto. Ci sono diversi vantaggi nella pianificazione di un backup automatico in Windows 7.
- I backup vengono eseguiti anche se dimentichi di eseguire il backup da solo.
- Ricevi il backup delle versioni più recenti dei tuoi file e non perdi alcun dato se il tuo disco rigido si guasta.
- Pianificare un backup automatico in Windows 7 è molto più comodo ed economico rispetto a farlo manualmente.
Parte 2: Come Eseguire il Backup Automatico su Disco Rigido Esterno su Windows 7
1. Gestione Backup Intelligente di Windows 7: Wondershare UBackit
Il software di backup Wondershare UBackit è uno strumento di backup per PC Windows 7 qualificato, che consente di eseguire il backup di tutti i tipi di file, come immagini, audio, video, documenti, cartelle di applicazioni e così via. Inoltre, puoi pianificare il backup dei dati di Windows 7 su base automatica. Oltre alla pianificazione del backup automatico giornaliero, settimanale o mensile, è possibile utilizzare il filtro di backup per aumentare la velocità di backup. Inoltre, se i tuoi dati vengono persi, purtroppo, ti offre una funzione di recupero dati in modo che tu possa recuperarli facilmente e rapidamente.

- Consente di eseguire backup automatici, completi e incrementali.
- Gestione intelligente dei backup.
- Filtro file e ricerca file personalizzati.
- Supporta Windows 10/8.1/8/7.
2. Come Eseguire il Backup dei File del Computer su un Disco Rigido Esterno su Windows 7
Con Wondershare UBackit, puoi eseguire il backup dei file del computer Windows 7 sul disco rigido esterno e impostare un backup automatico per i tuoi dati. Ecco i passaggi semplici ma dettagliati su come eseguire un backup automatico sul disco rigido esterno su Windows 7.
Passo 1 Avvia Wondershare UBackit

Passo 2 Seleziona File/Cartelle dal Disco Rigido

Passo 3 Scegli la Destinazione del Backup

Passo 4 Imposta Backup Automatico

Passo 5 Evoca il Processo di Backup

Come Eseguire il Backup e Ripristinare Automaticamente Windows 7 su Disco Esterno?
Sebbene Windows Vista abbia apportato alcuni eccellenti sviluppi al suo strumento di backup, presenta un grave difetto. Non ti consente di scegliere le cartelle di cui vuoi eseguire il backup. Fortunatamente, Windows 7 migliora gli errori commessi da Windows Vista e ti consente di pianificare i backup utilizzando una funzionalità integrata denominata Backup e ripristino. Il Centro Backup e Ripristino offre alcune funzionalità aggiuntive. Di seguito sono riportati i passaggi da seguire per configurare un backup pianificato in Windows 7.
1 Avvia Backup e Ripristino
Avvia Backup e cerca lo strumento Backup e ripristino inserendo le parole "Backup e ripristino" nella casella di ricerca che appare dopo aver fatto clic sul pulsante Start. Avvia questo strumento facendo clic sul programma Backup e ripristino che apparirà nei risultati della ricerca. Fai clic sull'opzione "Configura backup" che si trova sul lato destro della finestra per configurare un nuovo backup se non disponi di un archivio di backup precedente.
2Seleziona una posizione di backup
La posizione in cui salvare i file di backup è la prossima domanda a cui dovrai rispondere. È possibile salvare il backup dei file su un disco rigido esterno collegato. E sono consentiti anche dispositivi USB, DVD o CD. Clicca sul pulsante "Avanti" dopo aver selezionato la posizione desiderata.
3 Scegli i file di cui eseguire il backup
La caratteristica del tendone del Backup e ripristino strumento di Windows 7 è l'opzione per includere le cartelle nell'elenco di backup di cui si desidera eseguire il backup. Puoi utilizzare questa funzione facendo clic sull'opzione "Fammi scegliere" e quindi premendo il pulsante "Avanti".
4 Scegli file specifici
L'impostazione predefinita dello strumento Backup e ripristino in Windows 7 prevede l'inclusione di tutte le librerie degli utenti registrati del PC. È possibile includere cartelle specifiche utilizzando la sezione "Computer" e individuando la posizione in cui sono archiviate sul disco rigido. Per fare ciò, devi semplicemente spuntare la casella presente davanti a una cartella che vuoi aggiungere al backup e anche le eventuali sottocartelle che ha saranno incluse nel backup. Un'altra opzione disponibile nello strumento di backup di Windows 7 è includere un'immagine di sistema.
5 Crea una pianificazione per il backup automatico
Dopo aver selezionato le cartelle da includere nel backup, clicca sul pulsante "Avanti". Verrà visualizzata una schermata di riepilogo che fornisce i dettagli di quali cartelle diventeranno parte del backup. Verrà creata una pianificazione per il backup automatico di Windows 7. Sta a te mantenere questo programma nel qual caso. Dovresti fare clic sul pulsante "Salva impostazioni ed esegui backup" o fare clic sul pulsante "Cambia pianificazione" per crearne uno tuo.
6 Imposta un backup automatico di Windows 7
Apparirà una finestra in cui dovrai determinare la frequenza del backup. Le opzioni disponibili sono mensili, settimanali o giornaliere. Oltre alla frequenza, dovrai scegliere anche l'ora e il giorno per il backup. Se sei soddisfatto dei backup manuali, deseleziona l'opzione "Esegui backup in base a una pianificazione". Clicca su "OK" dopo aver effettuato le rispettive scelte per avviare il processo di backup.
Conclusioni
In Windows 7 è disponibile uno strumento di backup e ripristino integrato che può essere utilizzato per il backup di Windows 7. Tuttavia, come puoi vedere, il backup automatico dei dati del PC con questo strumento di backup nativo di Windows 7 è molto più complicato del backup utilizzando Wondershare UBackit. Il miglior software di backup per PC può aiutarti a continuare a eseguire copie automatiche dei file di Windows 7 su un disco rigido esterno su base giornaliera, settimanale e mensile senza alcun problema. Ti libera dal lavoro ingombrante, cioè effettuare il backup di una montagna di dati manualmente e impedisce che i dati vadano persi in modo permanente.
Backup dei dati
- Suggerimenti sul backup +
- Backup Driver di Windows
- Backup di Scheda sd
- Da hhd a ssd
- Backup Onedrive
- Copia Windows non è Autentica