Con l'aumento dei servizi e-mail basati sul cloud, come Gmail, sempre più utenti cercano di migrare i propri dati e-mail. Uno dei modi più utili per farlo è importare un file PST in Gmail. Questo articolo illustra i passaggi per migrare PST a Gmail, in modo da poter accedere a tutte le e-mail e ai contatti importanti da qualsiasi luogo e in qualsiasi momento, senza dover ricorrere a un dispositivo o a un software specifico.
In questo articolo
Perché importare un file PST in Gmail
È possibile importare un file PST in Gmail per diversi motivi. Eccone alcuni:
- Gmail è un servizio di e-mail basato sul cloud che opera in modo indipendente. È possibile accedervi da qualsiasi luogo con una connessione a Internet. È possibile utilizzare app mobili per Android e iOS o accedere al sistema tramite browser. Gli utenti di Gmail non dipendono dall'hardware, quindi possono facilmente cambiare dispositivo e accedere alle stesse e-mail e agli stessi contatti. Importando il file PST in Gmail, è possibile accedere a tutte le e-mail e ai contatti importanti da qualsiasi dispositivo, senza bisogno di un computer o di un software specifico.
- I file PST possono occupare molto spazio sul computer, rallentandone le prestazioni. Importando il file PST in Gmail, è possibile liberare spazio sul computer e ridurre il rischio di perdita di dati a causa di un guasto del disco rigido o di altri problemi.
- Gmail esegue automaticamente il backup di tutte le e-mail e dei contatti nel cloud, in modo da non doversi preoccupare di perdere i dati a causa di un arresto del computer o di altri problemi. L'importazione del file PST in Gmail garantisce il backup e la sicurezza di tutti i messaggi e-mail e i contatti importanti.
- Gmail offre funzioni non disponibili in Microsoft Outlook, come le opzioni di ricerca avanzate, il filtro antispam e l'integrazione con altri servizi Google come Google Drive e Google Calendar. È possibile sfruttare queste funzioni importando il file PST in Gmail e migliorando la produttività delle e-mail.
- Se si sta passando da Microsoft Outlook a un nuovo computer o software, l'importazione del file PST in Gmail può rendere la transizione più agevole e facile. Potete continuare ad accedere alle vostre e-mail e ai vostri contatti da Gmail senza preoccuparvi di problemi di compatibilità o di perdita di dati.
Uno dei passi più importanti per importare il file PST in Gmail è assicurarsi di aver esportato il file PST. Consultate questo articolo su come esportare i file PST
Due semplici metodi per importare PST in Gmail
Per importare PST di Outlook in Gmail, avete a disposizione due opzioni. Entrambe le opzioni raggiungono il risultato desiderato. Uno è quello di importare manualmente il PST in Gmail. Avrete più opzioni per personalizzare i singoli passi e definire informazioni specifiche. La seconda consiste nell'utilizzare la Migrazione dello spazio di lavoro di Google per Microsoft Outlook, che è più facile da implementare perché vi accompagna dall'inizio alla fine.
Di seguito sono riportati i metodi passo passo per importare i file PST in Gmail:
#1: Importare manualmente PST in Gmail
L'importazione manuale di file PST in Gmail consente di specificare i dati esatti che si desidera trasferire in Gmail, che si tratti di e-mail, contatti o note. Consente di specificare quali sottocartelle devono essere considerate durante l'importazione. Tuttavia, il processo tende a richiedere più tempo a causa dei numerosi passi necessari.
Per prima cosa, è necessario disporre di Outlook e di un account Gmail esistente da importare manualmente. L'unico modo per importare un file PST in Gmail è collegare i due client di e-mail, consentendo loro di accedere l'uno all'altro. Per trasferire un file PST di Outlook a Gmail, è possibile aggiungerlo come archivio completo e quindi spostarlo nell'area Gmail di Outlook. Si crea una sottocartella Gmail nella directory di Outlook e si trasferiscono i dati trascinandoli e rilasciandoli come necessario. In questo modo il PST viene inserito con successo in Gmail.
Per imparare a farlo, potete seguire le istruzioni riportate di seguito.
Passo 1. Aprite il client Gmail e fate clic sulle impostazioni rapide per apportare piccole modifiche. Quindi, selezionare l'opzione Vedi tutte le impostazioni.

Passo 2 . Nelle impostazioni avanzate è possibile personalizzare Gmail e modificare varie impostazioni. Per iniziare, è necessario concedere a Outlook l'accesso al proprio profilo Gmail. Selezionare l'opzione Inoltro e POP/IMAP.

Passo 3. Spostate la levetta su Abilita IMAP e fate clic su Salva impostazioni. Quando si aprono le impostazioni di inoltro, IMAP visualizza "Stato: IMAP è abilitato".

Passo 4 . Dopo aver impostato l'account Gmail per l'inoltro a Outlook, collegare Outlook a Google. Passare a Outlook e fare clic su File > Aggiungi account.

Passo 5 . Immettere l'indirizzo e-mail dell'account e fare clic su Connetti. Immettere la password di Gmail e fare clic ancora una volta su Connetti. Confermare la procedura nella finestra di dialogo finale. Il processo di installazione è ora completo. Outlook e Gmail sono stati collegati.
Le e-mail ricevute in Gmail saranno visualizzate automaticamente in Outlook. Allo stesso tempo, i dati possono essere trasferiti da Outlook a Gmail. Quando si apre l'app Gmail sullo smartphone, si noterà che le e-mail o le cartelle spostate appaiono nella stessa posizione in cui si trovavano in Outlook. Sfrutteremo questo effetto durante la migrazione da PST a Gmail.
Passo 6 . Specificare quali dati devono essere archiviati e salvati da Outlook. A tal fine, creare un archivio PST. Fare clic su Vai a File > Apri ed esporta > Importazione/Esportazione per avviare la procedura guidata.

Passo 7. Fare clic su questi pulsanti: Esporta in un file > File di dati di Outlook (.pst) > Avanti nella procedura guidata.
Outlook determinerà ora quali messaggi di e-mail, cartelle e altri dati devono essere inclusi nell'archivio PST e dove devono essere salvati. Completare l'esportazione una volta effettuate tutte le selezioni e scelto un luogo adatto.

Passo 8. Per trasferire i dati a Google, aprire Outlook e importare la cartella archiviata appena creata. Tornare alla procedura guidata di importazione/esportazione. A questo punto, selezionare l'opzione Importa da un altro programma o file.

Passo 9 . Nella finestra di dialogo successiva, verrà chiesto nuovamente quale tipo di file si desidera importare. Selezionare nuovamente il file di dati di Outlook (.pst) e la cartella salvata.
Passo 10 . Il passo più importante è selezionare l'account e-mail in cui importare il file PST utilizzando una freccia a discesa. Selezionare l'account Gmail e fare clic su Fine per confermare l'importazione.
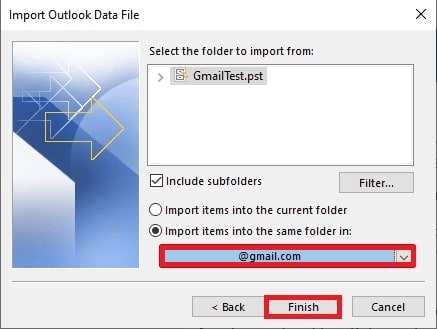
Fatto! La sezione Gmail di Outlook ora visualizza i dati precedentemente salvati nell'archivio PST. Quando si collegano Gmail e Outlook, la cartella PST appena importata viene sincronizzata automaticamente come nuova cartella nell'app Gmail o nel browser, consentendo l'accesso diretto a tutti i contenuti appena importati.
Potresti essere interessato anche a: Esportare Gmail in PST
#2: Importare PST in Gmail tramite GWMMO
Se importare manualmente i dati da un client di e-mail all'altro sembra troppo dispendioso in termini di tempo o se non è più possibile accedere a Outlook, è possibile utilizzare lo strumento di migrazione di Google per aggiungere file di archivio PST a Gmail. Elimina la necessità di software di terze parti per completare la migrazione. Con lo strumento Google Workspace Migration for Microsoft Outlook, è possibile importare facilmente tutti i file necessari da un PST a Gmail in pochi semplici passaggi. È possibile importare l'intero archivio o file o gruppi selezionati, ad esempio solo le e-mail.
Passo 1. Scaricate il software Google Workspace Migration for Microsoft Outlook.
Nota: Prima del download, verificare se si è utilizzato Outlook a 32 o 64 bit per salvare l'archivio PST. La migrazione dell'area di lavoro di Google deve corrispondere alla versione di Outlook. Ma non preoccupatevi se installate la versione sbagliata; la procedura guidata di importazione vi avvertirà al primo avvio e vi permetterà di reinstallare la versione corretta.
Passo 2 . Dopo averlo scaricato, aprirlo. Immettere l'indirizzo e-mail associato all'account Google in cui si desidera importare l'archivio PST.

Si aprirà una nuova finestra del browser con una finestra di accesso a Google Workspace Migration for Microsoft Outlook. Il conto in questione dovrebbe essere già elencato. È ora possibile modificare l'indirizzo dell'account se si è scelto un indirizzo e-mail errato nel passo precedente. Fare clic sull'account appropriato per confermare l'uso dell'account Google.
Passo 3. Confermare l'utilizzo di Google facendo clic sul pulsante Consenti. Permette a Google Workspace Migration for Microsoft Outlook di leggere, scrivere, inviare ed eliminare le e-mail di Gmail. Quindi, è possibile scegliere quale archivio importare.
Passo 4 . Verrà visualizzata la procedura guidata di importazione. Scegliere "Da file PST..." dal menu. Una nuova finestra consente di cercare e selezionare la cartella PST desiderata. Il file scelto sarà quindi elencato in una delle due opzioni. Fare clic su Avanti per procedere.
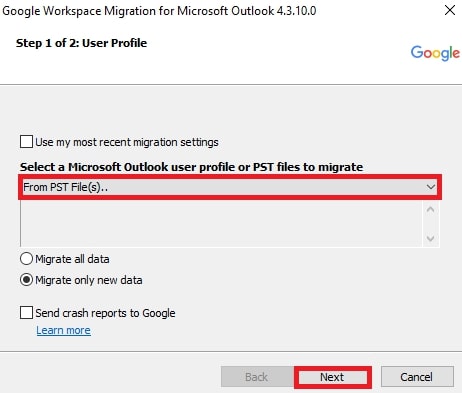
Passo 5 . È ora possibile importare tutti i file, i messaggi di e-mail o i contatti dal PST in Gmail. Spuntare le caselle di controllo. Dopo aver scelto, premere il pulsante Migrazione per confermare le azioni. Viene avviata la procedura di trasferimento. Lo stato della migrazione viene visualizzato in una finestra di elaborazione.

Nota:A seconda delle dimensioni dell'archivio, questo processo richiederà del tempo.
Passo 8. Una volta completata la migrazione, aprire l'account Gmail in un browser o nell'app Gmail. L'importazione di un file PST in Gmail è riuscita se la cartella PST precedentemente selezionata è elencata.
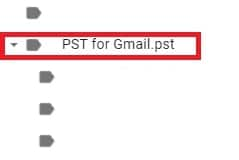
FAQ
I file PST possono essere aperti in Gmail?
No, i file PST non possono essere aperti direttamente in Gmail. I file PST sono un formato utilizzato da Microsoft Outlook per archiviare i dati di e-mail, contatti e calendario su un computer locale. Per accedere ai dati memorizzati in un file PST, è necessario utilizzare un client di e-mail compatibile o importare i dati in un servizio di e-mail compatibile. È possibile utilizzare anche GWMMO o uno strumento di terze parti.
È possibile trasferire più file PST a più account Gmail contemporaneamente?
Sì, lo strumento Migrazione spazio di lavoro Google per Microsoft Outlook consente di migrare più file PST a più account Gmail contemporaneamente. Tuttavia, è necessario creare un progetto di migrazione per ogni file PST e per ogni account Gmail.
Esiste un limite di dimensione per i file PST che possono essere importati in Gmail?
Sì, esiste un limite alle dimensioni dei file PST che possono essere importati in Gmail. La dimensione massima di un file PST che può essere importato in Gmail è di 25 MB. Tuttavia, Gmail ha un limite di archiviazione totale di 15 GB, che comprende tutte le e-mail e gli allegati. Se il file PST è troppo grande, è possibile dividerlo in parti più piccole o rimuovere le e-mail e gli allegati non necessari per creare più spazio nell'account Gmail.
È possibile annullare un'importazione se si cambia idea in seguito?
Sì, è possibile annullare un'importazione se si cambia idea in seguito. Gmail dispone di una funzione di "Annullamento dell'invio" che consente di annullare un'azione, compresa l'importazione del file PST, entro un certo periodo di tempo. Per annullare un'importazione, fare clic sul pulsante "Annulla" nella parte superiore dello schermo dopo aver importato il file PST. Tuttavia, questa funzione funziona solo nell'arco di tempo specificato, dopodiché potrebbe essere necessario eliminare manualmente i dati importati dall'account Gmail.
Conclusione
In conclusione, l'importazione di un file PST in Gmail può essere utile per accedere alle e-mail e ai contatti di Outlook sulla piattaforma Gmail basata sul cloud. Il processo può essere eseguito manualmente o utilizzando Google Workspace Migration for Microsoft Outlook. Qualunque sia il metodo scelto, importare con successo il file PST in Gmail può semplificare la gestione della e-mail e fornire maggiore flessibilità e accesso ai dati.




