Se siete utenti di Gmail e utilizzate Microsoft Outlook per gestire la vostra posta elettronica, potreste aver bisogno di esportare i dati di Gmail in formato PST. L'esportazione dei dati di Gmail in PST può essere facilmente importata in Microsoft Outlook per continuare a lavorare senza problemi.
Questo articolo descrive diversi modi per esportare Gmail in PST, tra cui l'utilizzo di Google Takeout, del protocollo IMAP e di software di terze parti. Quindi, iniziamo!
Capire il formato PST
PST (Personal Storage Table) è un formato di file proprietario utilizzato da Microsoft Outlook per archiviare messaggi di posta elettronica, eventi di calendario, contatti e altri dati. I file PST vengono creati e archiviati sul computer dell'utente o in una posizione di rete. Sono particolarmente utili per gli utenti che devono accedere alla posta elettronica e ad altri dati quando non sono collegati a Internet o a un server di posta. I file PST possono essere utilizzati anche per il backup della e-mail di Outlook, l'archiviazione di vecchi messaggi di posta elettronica e il trasferimento di dati tra diversi computer o account di posta elettronica.
L'esportazione di Gmail in PST offre numerosi vantaggi agli utenti che utilizzano sia Gmail che Microsoft Outlook per gestire le e-mail e altri dati. Ecco alcuni dei vantaggi dell'esportazione di Gmail in PST:
- L'esportazione di Gmail in PST consente di creare backup delle e-mail di Gmail e altri elementi di dati che possono essere ripristinati in caso di guasto del sistema o di eliminazione accidentale.
- Gli utenti possono esportare le vecchie e-mail e altri dati in file PST per liberare spazio nell'account Gmail e ridurre il disordine della posta in arrivo.
- L'esportazione di Gmail in PST può anche aiutare gli utenti a migrare e-mail e altri dati da un client di e-mail a un altro o da un account e-mail a un altro.
- I file PST possono essere organizzati in cartelle, rendendo più facile per gli utenti gestire le e-mail e altri dati in modo sistematico.
- I file PST possono essere facilmente integrati con Microsoft Outlook, consentendo agli utenti di accedere ai messaggi di posta elettronica di Gmail e ad altri elementi di dati insieme ai dati di Outlook.
Metodo 1: Esportare Gmail in PST con Google Takeout (senza Outlook)
Google Takeout è uno strumento utile per esportare i dati di Gmail, compresi i messaggi di posta elettronica, gli allegati e le etichette, in vari formati di file, tra cui PST. Gli utenti possono esportare i dati di Gmail utilizzando questo strumento di esportazione da Gmail a PST, che rappresenta una soluzione versatile per la gestione e il trasferimento dei dati di e-mail.
Esportare Gmail in PST utilizzando Google Takeout è un processo semplice. Ecco i passi da seguire:
- Passo 1. Accedere al proprio account Gmail. Quindi scegliere Impostazioni > Mostra tutte le impostazioni.

- Passo 2 . Per abilitare l'accesso IMAP, cliccare sulle schede Inoltro e POP/IMAP. Salvare le modifiche e uscire dalla pagina di configurazione.

- Passo 3. Andate al sito web di Google Takeouthttps://takeout.google.com/settings/takeout.

- Passo 4 . Selezionare i dati che si desidera esportare toccando il pulsante Deseleziona tutto, quindi selezionare Mail dalle Applicazioni Google.

- Passo 5 . Personalizzare le impostazioni di esportazione, compresi il formato, le dimensioni e il metodo di trasferimento. Scegliere il formato PST. Cliccare su Crea esportazione per avviare il processo.

Attendere il completamento dell'esportazione. Il tempo necessario dipende dai dati da esportare. Una volta completata l'esportazione, viene inviata un'e-mail con un link per scaricare il file PST. Il file PST può quindi essere salvato sul computer e importato in Microsoft Outlook.
Metodo 2: Esportare Gmail in PST utilizzando il protocollo IMAP (con Outlook)
Il protocollo IMAP è un'altra opzione utile per esportare Gmail in PST. IMAP è l'acronimo di Internet Message Access Protocol ed è il protocollo utilizzato dai client di posta elettronica per recuperare i messaggi da un server di e-mail. Uno dei vantaggi dell'esportazione di Gmail in PST utilizzando il protocollo IMAP è che le e-mail possono essere scaricate direttamente sul computer senza dover ricorrere a strumenti o servizi di terze parti.
Tuttavia, questo metodo può richiedere più tempo, soprattutto se i dati da scaricare sono molti ed è necessaria l'assistenza per scaricare correttamente tutti i dati. In questi casi, l'utilizzo di software di terze parti può essere un'opzione migliore.
- Passo 1. Aprire Microsoft Outlook sul computer. Cliccare su File > Aggiungi account.

- Passo 2 . Inserire l'indirizzo e-mail di Gmail e premere Connetti. Immettere la password dell'account Gmail e cliccare su Accedi. Outlook imposterà automaticamente il vostro account Gmail utilizzando il protocollo IMAP.

- Passo 3. Una volta impostato l'account, creare una nuova cartella per archiviare gli elementi di dati esportati da Outlook.

- Passo 4 . In Outlook, accedere a Account Gmail e selezionare i messaggi di posta elettronica e gli altri dati che si desidera esportare in PST. Trascinare e rilasciare gli elementi selezionati nella cartella creata.
- Passo 5 Una volta che tutti gli elementi sono stati spostati nella cartella, fare clic con il pulsante destro del mouse sulla cartella e selezionare Esporta
- Passo 6 . Selezionare la posizione in cui si desidera salvare il file PST e specificare un nome. Cliccare sul pulsante Conferma per avviare il processo di esportazione.
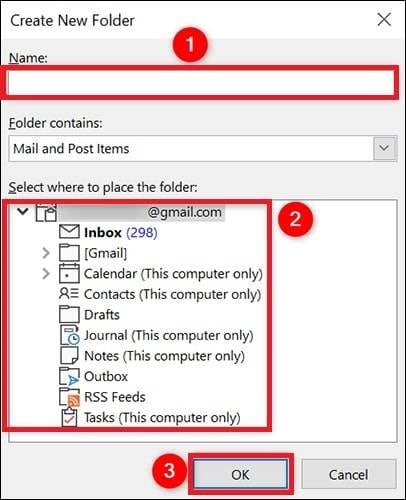
Attendere il completamento dell'esportazione. Il tempo necessario dipende dalla quantità di dati da esportare. Una volta completata l'esportazione, è possibile chiudere Outlook e accedere al file PST nella posizione specificata.
Opzionalmente, è possibile impostare un'esportazione e un backup automatico del file PST utilizzando un software di backup della e-mail dopo aver collegato Gmail a Outlook. Ciò consente di eseguire regolarmente il backup delle e-mail importanti di Gmail e di recuperarle facilmente in caso di perdita o danneggiamento imprevisto dei dati.
Wondershare Ubackit è un software altamente raccomandato per questo scopo. Offre una serie di funzioni utili per proteggere i dati importanti. Le funzioni di backup automatico e di crittografia sono un ottimo modo per garantire che i dati importanti siano sempre protetti. Queste funzioni consentono di eseguire automaticamente il backup dei dati di posta elettronica con cadenza giornaliera, settimanale, mensile o continua; è inoltre possibile crittografare i file con una password sicura per impedire l'accesso non autorizzato. Seguite questi passi per scoprire come.
- Passo 1. Scaricare e installare WonderShare Ubackit sul computer. Quindi, scegliere Backup e-mail nella sezione Backup dopo aver avviato il software.

- Passo 2. Ubackit cercherà e visualizzerà automaticamente i file e-mail disponibili. Selezionare l'account Gmail da esportare in PST selezionando la casella di controllo adiacente e premere il pulsante Seleziona per continuare.

- Passo 3. Qui è necessario selezionare la destinazione di esportazione. Ubackit consente di selezionare una destinazione. È possibile scegliere di eseguire il backup dei file su un'unità locale, esterna o su un server NAS. Infine, cliccare sul pulsante Backup per procedere.

- Passo 4. In pochi secondi, Ubackit completa il processo di backup. Una volta completato, troverete il file PST esportato nella destinazione selezionata. È inoltre possibile accedere alla sezione Gestione backup e cliccare sull'icona Pianifica per impostare i backup automatici in base a requisiti specifici.

- Passo 5. Se siete preoccupati per la sicurezza dei vostri file e-mail di backup, potete proteggerli con una password utilizzando la funzione di crittografia integrata in Wondershare Ubackit. Per farlo, è sufficiente cliccare sull'icona dei tre puntini accanto al lavoro di backup che si desidera criptare e selezionare l'opzione Cripta. Verrà quindi richiesto di impostare una password per il file di backup per impedire l'accesso non autorizzato al contenuto del backup.
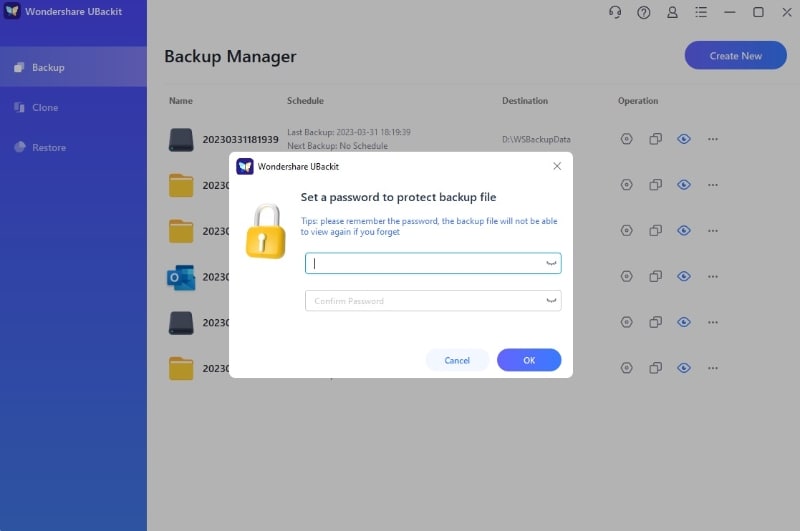
Metodo 3: Utilizzare un software per esportare Gmail in PST (escluso Outlook)
L'esportazione di Gmail in PST utilizzando i controlli IMAP e Google Takeout è un'opzione valida, ma questi metodi presentano ancora alcune limitazioni e svantaggi. Ad esempio, il protocollo IMAP e Google Takeout richiedono molto tempo e consentono solo l'esportazione parziale di alcuni dati, il che può essere scomodo per gli utenti con grandi quantità di dati.
Date queste limitazioni, il software di terze parti è spesso l'opzione migliore per gli utenti che cercano un modo rapido e senza problemi per esportare i dati Gmail in PST. Un software molto consigliato è BitRecover Gmail Migrator. BitRecover ha aiutato privati e aziende a migrare verso altri servizi, client e formati di e-mail basati sul cloud. Abbiamo una vasta esperienza nella conversione di e-mail Gmail con allegati in computer o webmail di vostra scelta. È possibile utilizzare questo strumento di conversione di Gmail per esportare in modo efficiente Gmail in PST.
Per convertire i messaggi di posta elettronica di Gmail in formato PST utilizzando BitRecover, procedere come segue:
Innanzitutto, scaricate e installate BitRecover Gmail Backup Wizard sul vostro sistema operativo Windows o Mac. Una volta impostato, eseguire lo strumento e seguire le istruzioni sullo schermo per convertire Gmail in un file PST per Windows o Mac OS.
- Passo 1. Inserire i dati dell'account Google Mail (indirizzo e-mail o password) e fare clic su Accesso.

- Passo 2 . Selezionare la cartella Gmail esportata e PST come formato di salvataggio.

- Passo 3. Cliccare sull'opzione "usa impostazioni avanzate per il backup selettivo".

- Passo 4 . Confermare il percorso di destinazione predefinito.

- Passo 5 . Per esportare i messaggi di posta elettronica da Gmail a file PST, cliccare su Backup e i messaggi di Gmail verranno esportati in PST insieme a un rapporto sull'avanzamento della conversione in tempo reale.

- Passo 6 . La procedura di esportazione delle caselle di posta elettronica di Google in PST è stata completata. Per importare un file PST esportato, navigare nel percorso di destinazione selezionato.

Potreste essere interessati anche a: importare PST di Outlook in Gmail
Conclusione
L'esportazione di Gmail in PST consente di gestire e accedere ai dati di Gmail anche in mobilità. È possibile utilizzare un client di posta elettronica come Google Takeout, il protocollo IMAP o un software di terze parti come BitRecove. Tuttavia, è importante eseguire il backup sia dei file PST che dei messaggi di e-mail di Gmail utilizzando uno strumento o un servizio di backup affidabile per mantenere al sicuro i dati importanti delle e-mail. Queste best practice garantiscono la salvaguardia dei dati di Gmail con una gestione fluida delle e-mail e una protezione sicura dei dati.




