Come Eseguire il Backup e il Ripristino del Registro di Sistema di Windows
Aggiornato il 20/11/2023 • Archiviato in: Backup del computer • Soluzioni comprovate
Il Registro di Sistema di Windows contiene la parte più cruciale di un sistema operativo. Prima di eseguire il backup della tua unità, è importante eseguire il backup e ripristinare anche il registro. Per fortuna, ci sono molti modi per farlo, che potrebbero cambiare da una versione all'altra del sistema operativo. Se non vuoi perdere le tue impostazioni, i valori per programmi, hardware e altri dati importanti, devi imparare come eseguire il backup e il ripristino del registro in Windows. Abbiamo fornito un tutorial approfondito su come fare qui di seguito.
- Parte 1: Editor del Registro di Sistema di Windows 10
- Parte 2: Come eseguire il Backup e il Ripristino del Registro di Sistema su Windows 10
- Parte 3: Come Ripristinare il Registro di Sistema utilizzando l'Editor del Registro di Sistema in Windows 10
- Parte 4: Come Eseguire il Backup del Registro di Sistema su Windows 7, Vista e XP
Parte 1: Editor del Registro di Sistema di Windows 10
In poche parole, l'Editor del Registro di Sistema (noto anche come file regedit.exe) viene utilizzato per visualizzare, modificare, le impostazioni di ricerca relative a un registro di sistema. Come sai, il registro contiene informazioni cruciali sul funzionamento generale del tuo sistema. Pertanto, utilizzando l'editor del registro di sistema, è possibile gestire queste informazioni in movimento. Puoi anche seguire queste attività con l'Editor del Registro di Sistema:
- È possibile aggiungere un segnalibro o impostare una chiave di registro preferita selezionata dall'utente.
- Può essere utilizzato per trovare le rispettive stringhe nei nomi dei valori (dati) o nei nomi delle chiavi.
- Impostare autorizzazioni differentis.
- Puoi importare o esportare file.REG con la sua interfaccia.
- Puoi caricare, modificare e scaricare i file in formato hive del registro.
- Ci consente inoltre di modificare in remoto un registro.
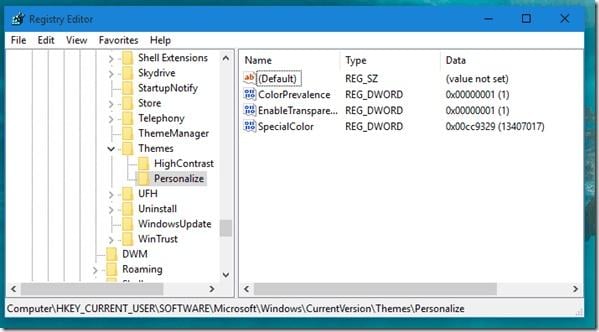
Parte 2: Come eseguire il Backup e il Ripristino del Registro di Sistema su Windows 10
Uno dei modi più semplici per eseguire il backup e il ripristino del registro in Windows 10 è utilizzare i punti di ripristino. Contengono le copie di backup dei driver e del registro con le rispettive estensioni. Fornisce una soluzione semplice per il backup e il ripristino del registro.
Effettua il backup del registro creando punti di ripristino
Step 1: Per iniziare, premi il pulsante Windows e il tasto Pausa per visualizzare la pagina Sistema. In alcuni computer, è possibile accedervi anche dal menu Alimentazione.
Step 2: Visita l'opzione Impostazioni di sistema avanzate.
Step 3: Adesso, clicca su "Protezione del sistema" nella finestra a comparsa (casella Proprietà del sistema).
Step 4: Nella parte inferiore della finestra, è possibile vedere il pulsante "Crea" (elencato in Impostazioni di protezione). Basta cliccare su di esso per procedere.
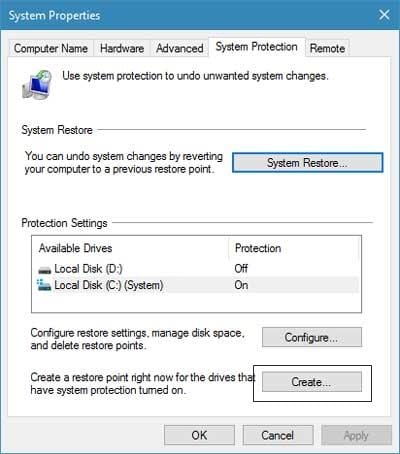
Step 5: Fornisci un titolo per il punto di ripristino e cliccare sul pulsante "Crea".
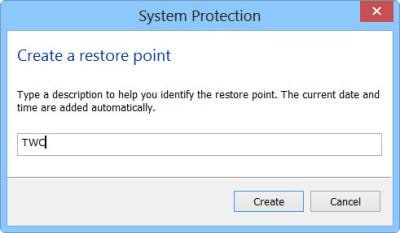
Step 6: Avvierà la seguente finestra pop-up, raffigurante che il sistema sta creando il punto di ripristino.
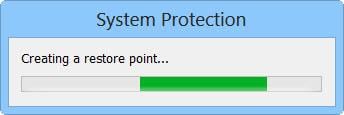
Ripristina il backup del registro di sistema
Step 1: Segui la stessa procedura per aprire la pagina Sistema e visitare la scheda "Protezione sistema".
Step 2: Da qui, clicca sul pulsante "Ripristino configurazione di sistema".
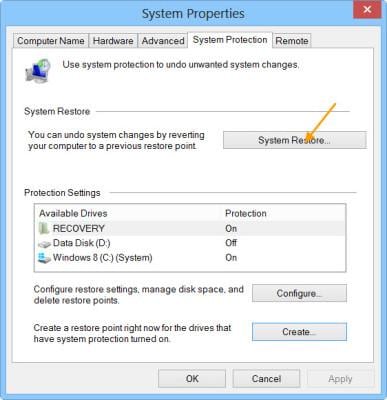
Step 3: In alternativa, esegui anche il file "rstrui.exe" per ottenere lo stesso risultato.
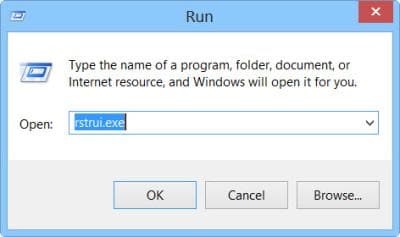
Step 4: Questo avvierà la seguente procedura guidata di configurazione. Basta fare clic sul pulsante "Avanti" per avviarlo.
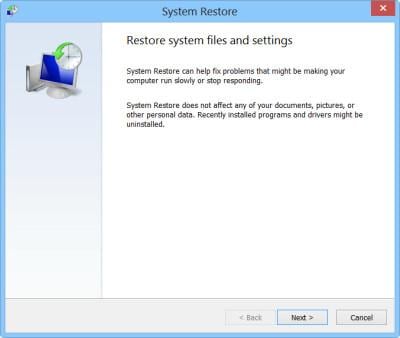
Step 5: Verrà fornito un elenco di tutti i Punti di Ripristino. Basta effettuare la selezione e cliccare nuovamente sul pulsante "Avanti".
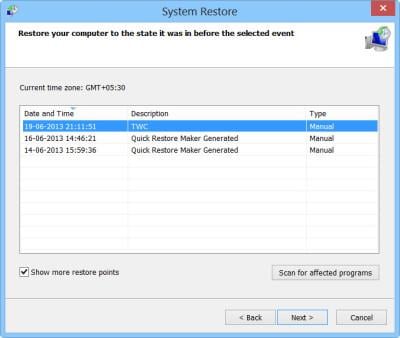
Step 6: Accetta il messaggio di avviso e avvia il processo. Conferma il tuo punto di ripristino e clicca sul pulsante "Fine".
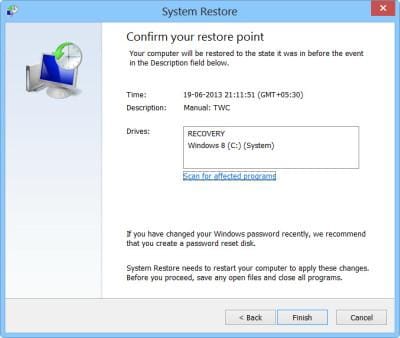
Seguendo questa soluzione, sarai in grado di eseguire il backup e il ripristino del registro tramite i punti di ripristino in Windows 10.
Parte 3: Come Ripristinare il Registro di Sistema utilizzando l'Editor del Registro di Sistema in Windows 10
È inoltre possibile eseguire il backup e il ripristino del registro in Windows con l'Editor del Registro di Sistema. Come accennato in precedenza, l'Editor del Registro di Sistema può essere utilizzato per eseguire un'ampia gamma di attività. Con il suo aiuto, è possibile eseguire il backup e il ripristino del registro nel modo seguente:
Backup Registro di Sistema
Step 1: Avvia il prompt Esegui (premendo il tasto Windows+R) e avvia l'Editor del Registro di Sistema scrivendo "Regedit".
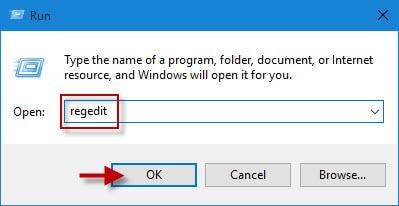
Step 2: Dopo aver aperto la cartella del registro, seleziona la cartella o il computer e fai clic con il pulsante destro del mouse. Dalle opzioni fornite, seleziona "Esporta".
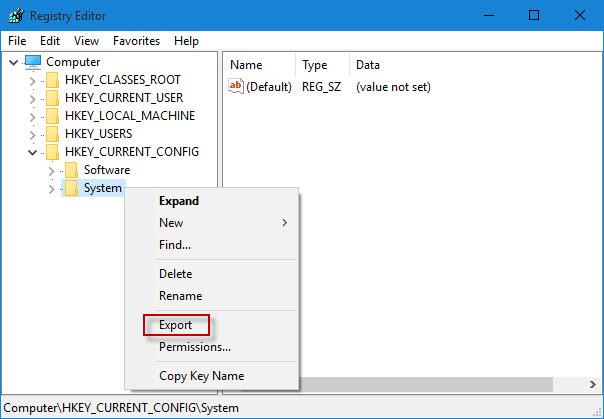
Step 3: Questo lancerà una finestra di ricerca. Seleziona la posizione in cui salvare il backup del registro e salvalo selezionando l'estensione REG.
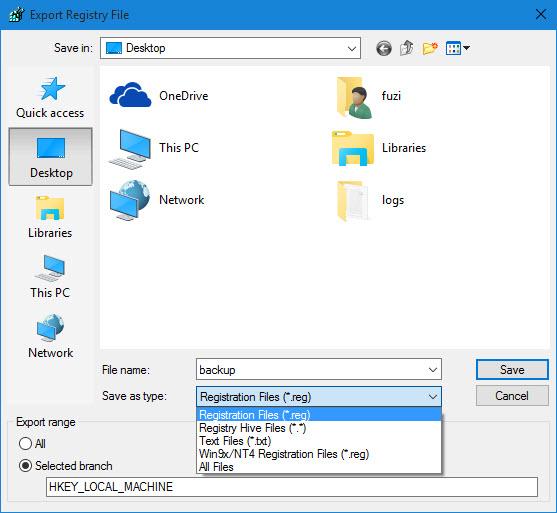
Ripristina Registro di Sistema
Step 1: Il modo più semplice per ripristinare il registro è aprire il file di backup del registro (.reg). Accetta il seguente pop-up per eseguirlo.
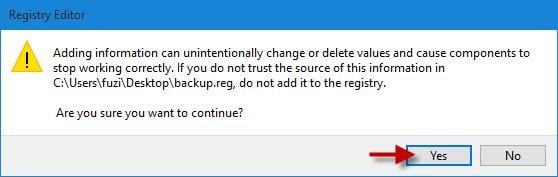
Step 2: Inoltre, puoi anche ripristinarlo tramite l'Editor del Registro di Sistema. Avvialo e vai su File e Importa. Vai al percorso del file di backup e importalo.
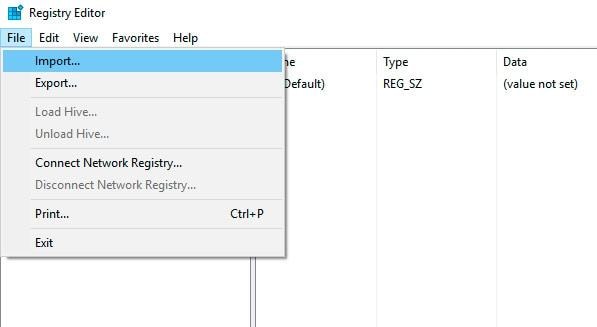
Step 3: Semplicemente aprendo il file, verrà ripristinato nel sistema. Verrà visualizzato il seguente messaggio, raffigurante il completamento con successo del processo di ripristino.
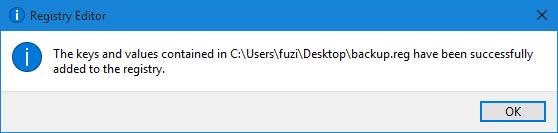
Parte 4: Come Eseguire il Backup del Registro di Sistema su Windows 7, Vista e XP
Ora che sai come eseguire il backup e il ripristino del registro in Windows 10, procediamo e impariamo a fare lo stesso anche in Windows 7, Vista e XP. Idealmente, il processo è abbastanza simile a quello di Windows 10. Grazie all'aiuto dei Punti di Ripristino, possiamo fare un backup del registro e ripristinarlo in seguito. Tutto quello che devi fare è seguire questi semplici passaggi.
Step 1: Vai al Pannello di Controllo del tuo sistema e visita la sezione "Sistema e sicurezza".
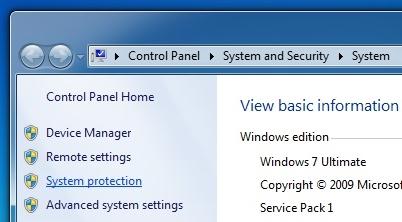
Step 2: Clicca su "Protezione del sistema" per avviare la relativa finestra di dialogo. Da qui, fai clic sul pulsante "Crea".
Step 3: Assegna un nome al Punto di Ripristino e clicca nuovamente sul pulsante "Crea" per eseguire il backup.
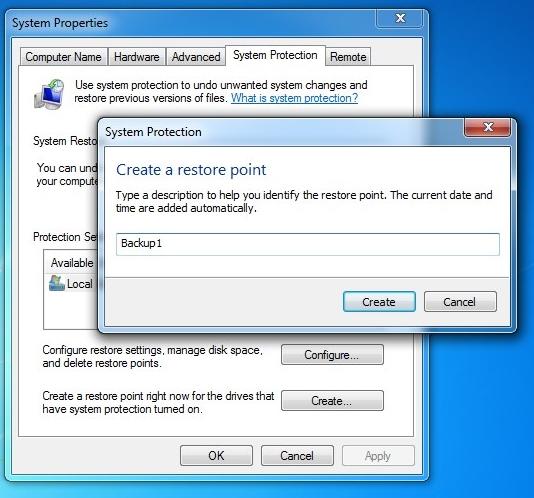
Step 4: Una volta completato, riceverai il seguente messaggio. Ciò implica che è stato eseguito il backup del registro di sistema.
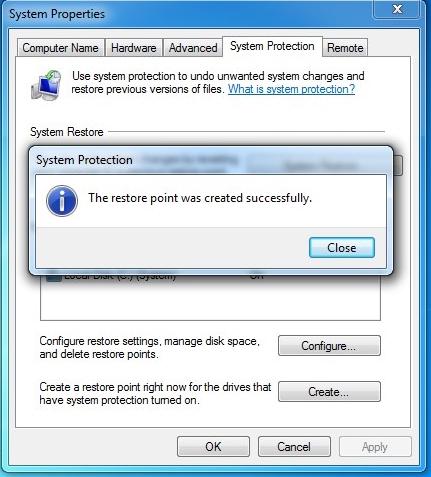
Step 5: Successivamente, puoi ripristinarlo avviando la finestra di dialogo Protezione sistema e facendo clic sul pulsante "Ripristino configurazione di sistema".
Step 6: Mostrerà la seguente finestra di dialogo. Ti basta selezionare il punto di ripristino di tua scelta e fai clic sul pulsante "Avanti".
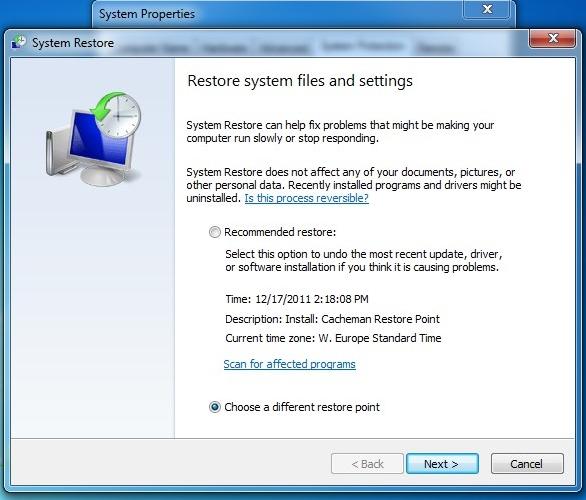
Step 7: Seleziona manualmente il file di backup per il registro e clicca nuovamente sul pulsante "Avanti".
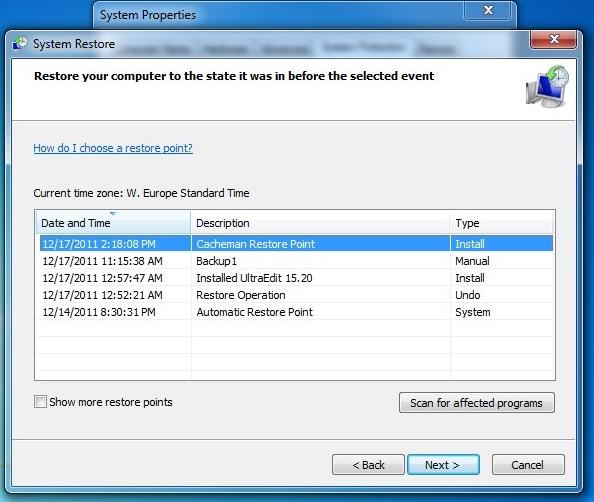
Attendi qualche istante mentre il tuo sistema ripristinerà il registro sul tuo dispositivo. Ti avviserà non appena l'operazione sarà completata, visualizzando il relativo messaggio.
Seguendo questo tutorial passo passo, puoi facilmente imparare come eseguire il backup e il ripristino del registro in Windows 10, 7, XP e Vista. Puoi richiedere l'assistenza dell'Editor del Registro di Sistema su Windows 10 o impostare i Punti di Ripristino per fare lo stessa cosa. Basta effettuare l'opzione desiderata per eseguire il backup e ripristinare il registro senza troppi problemi. Se incontri qualche battuta d'arresto durante il processo, sentiti libero di lasciare un commento.
Backup dei dati
- Suggerimenti sul backup +
- Backup Driver di Windows
- Backup di Scheda sd
- Da hhd a ssd
- Backup Onedrive
- Copia Windows non è Autentica




