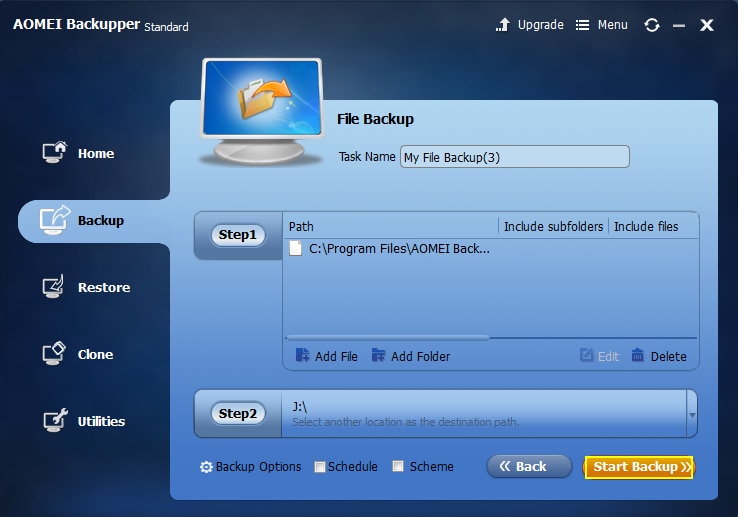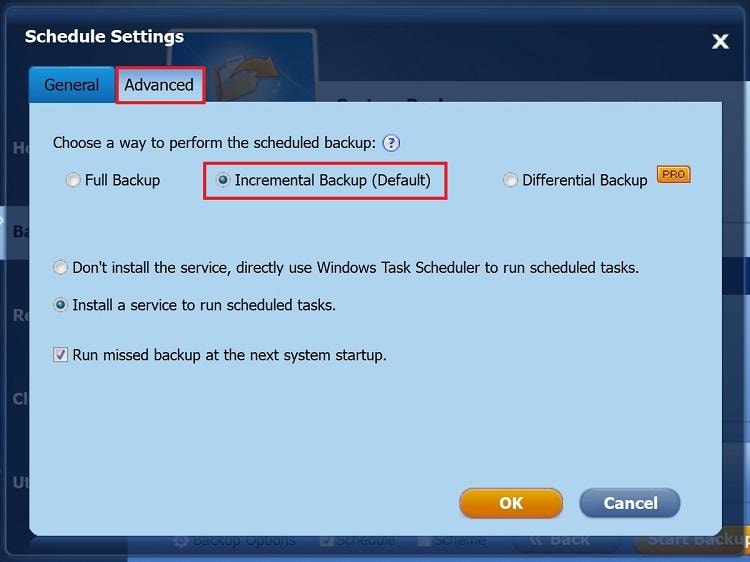Maggiori Informazioni:
Come Recuperare le Foto Eliminate dal Laptop
Come eseguire il backup automatico dei file su OneDrive
Il Modo Migliore per Eseguire il Backup delle Foto su Google Drive
Aggiornato il 20/11/2023 • Archiviato in: Backup nel cloud • Soluzioni comprovate
Incidenti come questo sono un segnale d’allarme per tutti noi, in quanto ci ricordano l’importanza di eseguire il backup di foto e altri file su tutti i nostri dispositivi. Ma qual è il modo migliore per eseguire il backup delle foto su Google Drive? Ebbene, la risposta è semplice e prende il nome di Backup e Sincronizzazione. Non sapete di cosa si tratta? Nessun problema. Backup e Sincronizzazione di Google è un servizio semplice e sicuro per eseguire il backup di foto e video sulla Libreria di Google Foto. L’utente è l’unico a poter accedere ai file, salvo condividerli con altri. In più, la sincronizzazione garantisce che le modifiche apportate ai file si riflettano su tutti i dispositivi. In altre parole, se modificate una foto sul vostro smartphone, vi ritroverete la foto modificata anche su photos.google.com. Non solo foto e video! Backup e Sincronizzazione permette di salvare anche file non di Google. Come se non bastasse, è possibile selezionare cartelle specifiche e impostarne il backup continuo su cloud.
- Prima Parte. Come Eseguire il Backup delle Foto su Google Drive
- Seconda Parte. Correzione dei Problemi di Sincronizzazione di Google Drive
- Terza Parte. Come Eseguire il Backup Automatico delle Foto su Google Drive
Prima Parte. Come Eseguire il Backup delle Foto su Google Drive
- Eseguite l'accesso al vostro account Google.
- Cliccate sul menu "App Google", in alto a destra.
- Cliccate su "Drive". L'app si aprirà in una nuova scheda.
- Cliccate su "Nuovo" e poi su "Cartella" dalle opzioni sulla sinistra dell'interfaccia.
- Si aprirà una nuova finestra. Selezionate la cartella che desiderate caricare e cliccateci su.
- Al termine del caricamento, aprite il menu delle impostazioni.
- Cliccate su "Scarica Backup e Sincronizzazione per Windows".
- Apertasi la nuova scheda, cliccate su "Accetta e Scarica" per iniziare il download.
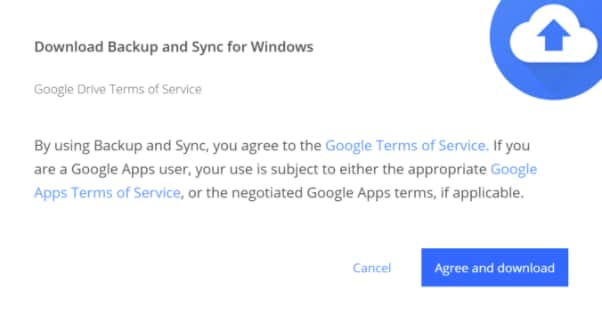
- Dopo aver scaricato il file, cliccateci su per due volte per avviare l'installazione. Gli utenti di Google Chrome troveranno il file scaricato nell'angolo in basso a sinistra del browser.
- Backup e Sincronizzazione procederà con il download dei file e con l'installazione. Al termine, riceverete un messaggio di notifica.
- La finestra di Backup e Sincronizzazione si aprirà automaticamente. In caso contrario, usate la funzione di ricerca di Windows 10 per trovare l'app e aprirla.
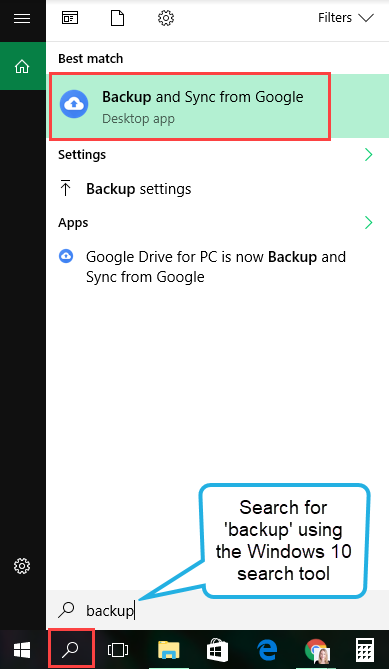
- Cliccate su "Inizia" per avviare Backup e Sincronizzazione.
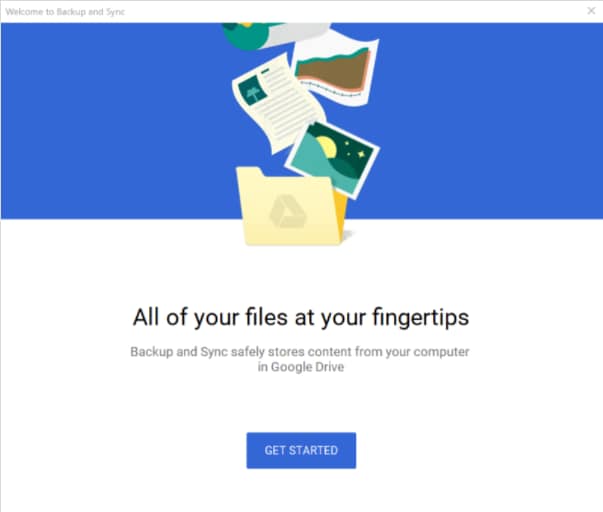
- Scegliete l'impostazione desiderata per le cartelle, ossia il backup continuo delle foto e dei video sul vostro account Google Drive.
- Nella finestra a seguire potrete decidere se deselezionare una delle voci presenti: "Documenti", "Desktop" e "Immagini".
- Potrete sempre scegliere di eseguire il backup di altre cartelle cliccando sull'apposito pulsante.
- Controllate lo spazio disponibile sul vostro account Google. È fondamentale che ce ne sia abbastanza per contenere i vostri video e le vostre foto.
- Selezionate la dimensione di caricamento (qualità elevata o qualità originale) per il backup di video e foto. Potrete anche scegliere se volete caricarli anche su Google Foto.
- Cliccate su "Avanti" per completare la configurazione delle impostazioni di backup.
- Cliccate su "Ho Capito" nella finestra di notifica.
- Potrete decidere se sincronizzare tutto oppure solo le foto.
- Cliccate su "Inizia" per portare a termine la procedura.
Seconda Parte. Correzione dei Problemi di Sincronizzazione di Google Drive"
Google Drive è indiscutibilmente uno strumento utile ed efficace, di cui molti di noi non riescono più a fare a meno. Ciononostante, non è esente da errori e problematiche, soprattutto per quanto riguarda il backup delle foto e dei video.
Tra le problematiche comuni troviamo le seguenti:
- Google Drive non riesce a sincronizzare tutte le foto
- Google Drive non riesce a sincronizzare le foto da NAS
- Google Drive non riesce a sincronizzare le foto nuove o modificate
Un bel fastidio, non trovate? A seguire, alcune possibili soluzioni per risolvere le questioni summenzionate.
- Prima Soluzione - Riavvio di Google Drive
Riavviate Drive. In alternativa, potete mettere in pausa l'attività di sincronizzazione per poi riavviarla. Questa pratica risulta particolarmente utile nei casi in cui l'operazione di backup su Google Drive si blocca. In seguito al riavvio, Google Drive scansionerà nuovamente i file di origine, individuando eventuali foto mancanti.
- Seconda Soluzione - Riavvio di Backup e Sincronizzazione
Chiudete Google Drive interagendo con l'icona sulla barra delle applicazioni, in basso a destra. Fatto ciò, aprite il menu Start e avviate Google Drive di nuovo. L'applicazione effettuerà la scansione delle foto e dei video e sincronizzerà quelli non ancora sincronizzati.
- Terza Soluzione - Modifica delle Impostazioni di Sincronizzazione di Google Drive
Modificare le impostazioni di Backup e Sincronizzazione può aiutare a risolvere numerosi errori. In particolare, selezionate cosa desiderate sincronizzare su Google Drive e cosa desiderate sincronizzare da Google Drive, modificate il percorso della cartella di Google Drive, sincronizzate i dispositivi USB e le schede SD e, infine, scegliere quali file non sincronizzare.
- Quarta Soluzione - Verifica della Connessione di Rete
Non è raro che la connessione di rete faccia le bizze. Connessioni lente o frequentemente interrotte possono rendere difficile la sincronizzazione dei file. Accertatevi del buono stato della vostra connessione.
- Quinta Soluzione - Disconnessione e Connessione all'Account
Nel caso in cui vi imbattiate nell'errore "Cartella Google Drive mancante", disconnettetevi dall'account ed eseguite nuovamente l'accesso.
- Sesta Soluzione - Riavvio del Computer
Riavviando Backup e Sincronizzazione in seguito al riavvio del computer, l'app impiegherà alcuni minuti per completare le procedure necessarie. Cliccate sul pulsante Start, poi su "Riavvia" e selezionate "Riavvia il Sistema" per procedere.
- Settima Soluzione - Sincronizzazione Manuale dei File
Se avete problemi con la sincronizzazione automatica dei file, provate a effettuare quella manuale.
- Ottava Soluzione - Utilizzo di AOMEI Backupper Professional
AOMEI Backupper Professional permette di correggere facilmente tutti i problemi relativi alla sincronizzazione dei file. Questo strumento affidabile e professionale è capace di duplicare e ripristinare i dati su una quantità potenzialmente infinita di computer all'interno di una data azienda. In più, può essere usato in modo illimitato per offrire servizi tecnici fatturabili ai clienti. A seguire, qualche informazione sulle caratteristiche del software:

- Permette di eseguire backup automatici, completi, incrementali e differenziali del sistema, delle unità, delle partizioni e dei file.
- Supporta ripristino del sistema, ripristino del disco, ripristino hardware, ripristino delle partizioni e ripristino selettivo dei file.
- Supporta clonazione disco, clonazione partizioni e volumi, clonazione flessibile, clonazione del sistema e clonazione a riga di comando.
- È compatibile con Windows 10, Windows 8.1/8, Windows 7, Vista e XP (tutte le edizioni, a 32 e 64-bit)
Terza Parte. Come Eseguire il Backup Automatico delle Foto su Google Drive
Fino a non troppo tempo fa, Backup e Sincronizzazione di Google non supportava la sincronizzazione di foto e video da dispositivi NAS (Network-Attached Storage, ossia Archiviazione Collegata a Rete), ma le cose sono cambiate. L'aggiornamento v3.39 rilasciato a Febbraio 2018 ha integrato il supporto per la sincronizzazione dei file anche da dispositivi NAS, una funzionalità davvero utile e comoda. Vediamo insieme come utilizzarla:
- Connettete il dispositivo di rete al computer.
- Aprite Backup e Sincronizzazione. Nella sezione "Il Mio Computer" dell'app, cliccate su "Seleziona Cartella".
- Selezionate la cartella di cui volete eseguire la sincronizzazione.
- Se il dispositivo NAS è correttamente collegato al computer, le cartelle di rete verranno sincronizzate automaticamente.

Come Programmare il Backup Automatico Incrementale
Prima di procedere, vediamo di capire per bene che cos’è il backup incrementale.
L’espressione backup incrementale si riferisce al backup di tutti i dati che sono stati modificati dall’ultimo backup. La procedura permette di contrassegnare e selezionare i file e le cartelle di cui si desidera effettuare il backup. Il primo backup incrementale viene eseguito sul backup completo dei file. Il nostro consiglio è quello di usare AOMEI Backupper Professional. AOMEI permette di programmare il backup incrementale automatico di immagini, video, file e cartelle. Continuate a leggere per scoprire come eseguire la procedura:
Primo Passaggio. Installazione di AOMEI Backupper
Per prima cosa, installate l'applicazione. Per eseguire il backup incrementale delle foto, create un backup completo e cliccate su "Backup dei File" dalla scheda Backup.
Secondo Passaggio. Selezione del percorso e dei file
Cliccate su "Aggiungi File" e selezionate le foto di cui eseguire il backup. Fatto ciò, cliccate sull'icona grigia a forma di freccia e cliccate sulla voce "Seleziona Unità Cloud". Scegliete Google Drive come percorso di archiviazione.
Terzo Passaggio. Avvio del Backup
Cliccate su "Avvia Backup". Il software creerà un backup completo delle foto selezionate.
Quarto Passaggio. Programmazione Backup Automatico
Cliccate su "Programma" e aprite il menu "Generali", quindi impostate data e ora per il backup automatico.
Quinto Passaggio. Backup Incrementale
Cliccate sul pulsante "Avanzate", selezionate Backup Incrementale e cliccate su "OK" per inizializzare la modalità di Backup.
Sesto Passaggio. Avvio del Backup delle Foto
Cliccate su "Avvia Backup". Il software creerà un backup completo delle foto selezionate.
Conclusioni
Se utilizzate Google Drive sul computer, potrete eseguire la procedura di sincronizzazione con una semplicità quasi sconvolgente. Non dovrete fare altro che scaricare, installare e configurare Backup e Sincronizzazione, che svolgerà in modo autonomo e impeccabile le procedure richieste. Sebbene esistano altre soluzioni e strumenti validi, AOMEI è senza dubbio il migliore, soprattutto grazie alle numerose funzionalità avanzate ed efficaci offerte. Ci auguriamo che questo articolo vi abbia fornito tutte le informazioni necessarie a eseguire il backup delle immagini su Google Drive senza problemi. Come saprete, l’unica grossa pecca di Google Drive è la presenza di appena 15 GB di spazio di archiviazione. È necessario pagare per ottenere spazio aggiuntivo. Noi pensiamo che ne valga la pena, considerando che è pur sempre lo strumento migliore per eseguire il backup di foto e video, ma ognuno dovrebbe valutare autonomamente i pro e i contro.
Backup dei dati
- Suggerimenti sul backup +
- Backup Driver di Windows
- Backup di Scheda sd
- Da hhd a ssd
- Backup Onedrive
- Copia Windows non è Autentica