Come Eseguire il Backup del Computer su un Disco Rigido Esterno
Aggiornato il 20/11/2023 • Archiviato in: Backup del Hard Disk • Soluzioni comprovate
Quando archivi i tuoi dati su un computer, sono vulnerabili a causa di una serie di rischi e pericoli che potrebbero portarteli via in pochissimo tempo. Il tuo computer potrebbe subire un danno fisico a causa di una caduta, di uno sbalzo di tensione o di altri problemi. Potrebbe esserci un attacco informatico, un disastro naturale, un furto del dispositivo fisico o un qualsiasi altro incidente che potrebbe causare la perdita di tutti i tuoi dati importanti. Pertanto, il modo migliore per garantire il possesso di tutto ciò per cui hai effettuato il root è eseguire il backup del tuo computer. Esistono numerosi mezzi per eseguire un backup dei file del computer. Alcuni di questi sono discussi di seguito.
- Parte 1: Su Windows: Backup del Computer Windows su un Disco Rigido Esterno
- Parte 2: Su Mac: Come Eseguire il Backup del Mac su un Disco Rigido Esterno
- Parte 3: Backup del Computer Windows su una Unità Esterna con AOMEI Backupper
- Parte 4: Alcuni Importanti Suggerimenti sul Backup di Dati Importanti
Parte 1: Su Windows: Backup del Computer Windows su un Disco Rigido Esterno
- Quando si desidera eseguire il backup di un computer su un disco rigido esterno, il primo passaggio è ottenere un'unità per il backup. A tale scopo potresti procurarti un dispositivo USB o alcuni dischi rigidi esterni. Si consiglia di averne uno che quasi raddoppi le dimensioni del disco rigido originale, in modo da poter fare facilmente più backup.
- Dopo aver collegato il disco rigido esterno, Windows genererà un menu prompt che ti chiederà se sei disposto a utilizzarlo come dispositivo di backup o meno. Puoi dire di sì oppure puoi chiudere il prompt e andare al menù Start e cercare "backup e ripristino".
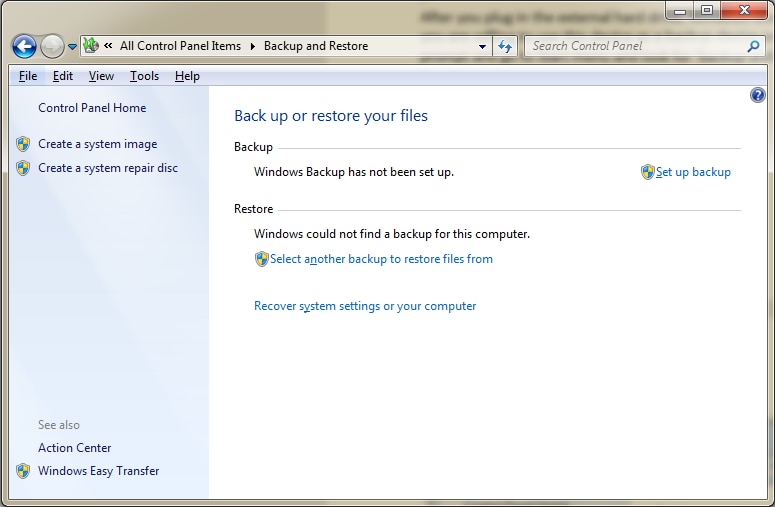
- Dopo aver aperto il menu "backup e ripristino", è necessario premere il pulsante "Configura backup" per avviare il processo di backup del computer. Seleziona l'unità esterna su cui eseguire il backup e continua a premere "Avanti".
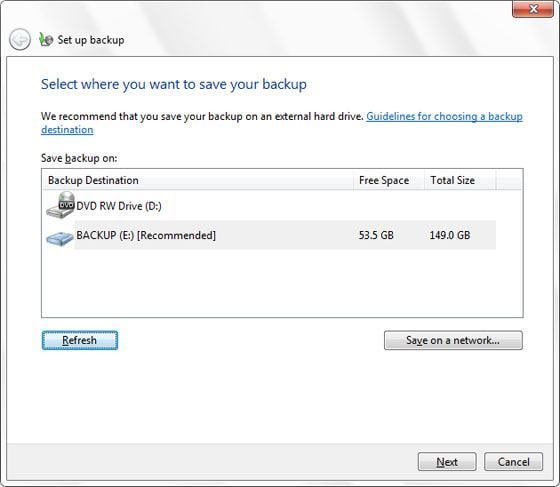
- Quando ti imbatti nella schermata finale, seleziona l'opzione "Salva impostazioni ed esegui backup", Windows inizierà a eseguire tutti i backup necessari al tuo computer. Non spegnere il computer nel bel mezzo di questo processo in modo che possa essere completato correttamente.
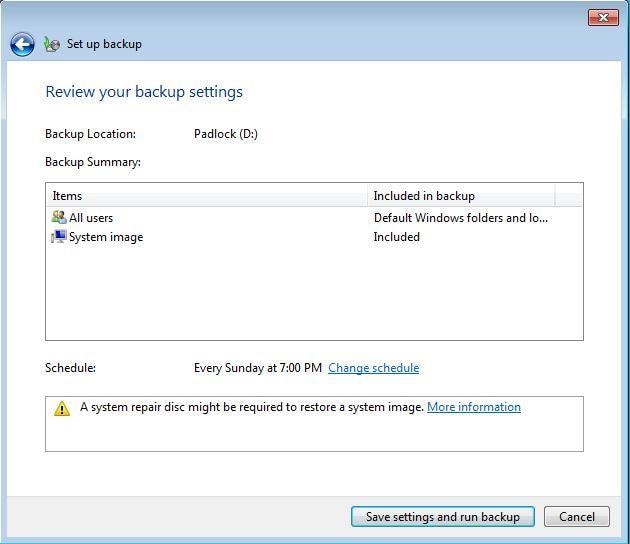
Parte 2: Su Mac: Come Eseguire il Backup del Mac su un Disco Rigido Esterno
- Il primo passaggio richiesto nel processo di backup del dispositivo Mac richiede l'acquisto di una nuova unità utile allo scopo. Per far questo potresti utilizzare un dispositivo USB o un'unità esterna. È necessario acquistare un'unità con spazio sufficiente per archiviare più di un backup contemporaneamente.
- Dopo aver collegato il dispositivo, il Mac ti chiederà se desideri che questa unità funga da disco di backup. Puoi dire di sì o puoi farlo manualmente andando su Preferenze di Sistema > Time Machine.
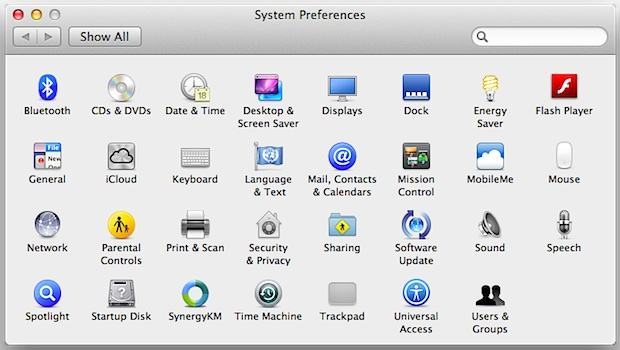
- Dopo aver aperto l'app Time Machine, è necessario premere l'opzione "Seleziona disco di backup" per selezionare il disco rigido esterno sul quale si desidera eseguire il backup.
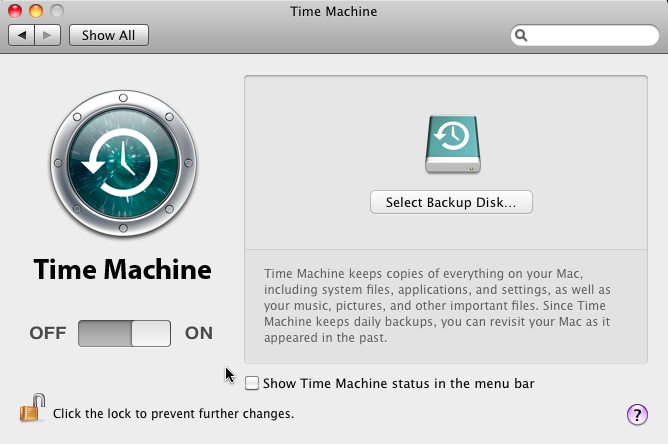
- Dopo aver selezionato il disco di backup, il Sistema Operativo Mac inizierà a eseguire le operazioni di backup. Durante questo processo è importante mantenere il computer acceso. In caso contrario, il backup potrebbe essere interrotto e risultare incompleto.
È possibile spegnere il computer al termine del processo. Quando è necessario ripristinare i dati, aprendo l'app Time Machine è possibile eseguire un ripristino del sistema selezionando il dispositivo di backup.
Parte 3: Backup del Computer Windows su una Unità Esterna con AOMEI Backupper
La funzione di Backup di Windows è un modo semplice e comprensibile per aiutarti a eseguire il backup dei dati, ma potrebbe non soddisfare le tue varie esigenze, tra cui la sincronizzazione dei file e il backup differenziale. Pertanto, il software di backup di terze parti come AOMEI Backupper potrebbe essere ciò di cui hai veramente bisogno. AOMEI Backupper è un software di backup e ripristino completamente gratuito, con disponibili backup automatici, completi, incrementali e differenziali. Per configurare un backup offre più opzioni rispetto a Windows Backup e consente di eseguire il backup solo dei file nuovi e modificati, il che farà risparmiare tempo e spazio di archiviazione. Inoltre, la sua interfaccia intuitiva rende il suo utilizzo davvero semplice.

- Consente di eseguire backup automatici, completi, incrementali e differenziali di sistema, disco, partizione e file.
- Supporta il ripristino del sistema, il ripristino del disco, il ripristino dell'hardware dissimile, il ripristino della partizione e il ripristino selettivo dei file.
- Supporta la clonazione del disco, della partizione/volume, la clonazione flessibile, di sistema e da riga di comando.
- Può programmare la sincronizzazione dei file per il backup dei dati in tempo reale su dischi rigidi interni e esterni.
- Offre utility essenziali aggiuntive: strumento di avvio PXE, unione immagini di backup, crittografia immagine, ecc.
- Supporta Windows 10, Windows 8.1/8, Windows 7, Vista e XP (tutte le edizioni, 32/64 bit)
Parte 4: Alcuni Importanti Suggerimenti sul Backup di Dati Importanti
Per quando si desidera eseguire il backup del computer, di seguito sono elencati alcuni suggerimenti che potrebbero tornare molto utili per comodità e comprensione.
- Quando si tratta di eseguire un backup del tuo computer Mac o Windows, una delle cose più importanti è lasciare che il processo di backup si completi correttamente prima di spegnere.
- Se desideri mantenere sempre aggiornato il tuo backup, è molto importante impostare una corretta pianificazione degli aggiornamenti per il tuo computer. La pianificazione può essere impostata in base alla frequenza di utilizzo del computer e alla frequenza di modifica dei file. È inoltre necessario assicurarsi che all'ora pianificata per il backup l'unità esterna sia collegata al computer.
- Dopo aver eseguito un backup dei dati importanti, si consiglia di conservare il disco rigido esterno in un luogo sicuro lontano dal computer. Questo è importante perché, nel caso in cui succeda qualcosa al tuo computer, non sia compromesso. La conservazione fuori alloggiamento è una scelta altamente raccomandata a questo proposito.
- Effettuare il backup del computer potrebbe richiedere molto tempo. Pertanto, si consiglia vivamente di pianificare il backup in un momento nel quale non sarà necessario spegnere il computer. È anche importante che non si aggiorni i file del computer mentre è in corso il processo di backup.
- Si consiglia di eseguire più di un backup in modo da poter accedere ai dati importanti nel caso in cui uno dei backup venga in qualche modo compromesso.
Backup dei dati
- Suggerimenti sul backup +
- Backup Driver di Windows
- Backup di Scheda sd
- Da hhd a ssd
- Backup Onedrive
- Copia Windows non è Autentica




