Come Eseguire il Backup dei File in Modalità Provvisoria su Windows 10
Aggiornato il 20/11/2023 • Archiviato in: Backup del Hard Disk • Soluzioni comprovate
"Il mio computer Windows 10 non si avvia correttamente e temo di perdere i miei file importanti. Qualcuno può dirmi come eseguire il backup dei file in modalità provvisoria su Windows 10?"
Quando mi sono imbattuto in questa domanda su Reddit, mi sono reso conto che così tante persone hanno difficoltà a effettuare un backup in modalità provvisoria. Bene, se il tuo sistema non è in grado di avviarsi correttamente, eseguirlo in modalità provvisoria potrebbe aiutarti a risolvere il problema. Tuttavia, la prima cosa che dovresti fare è eseguire il backup del tuo sistema in modalità provvisoria per mantenere i tuoi file al sicuro. In questo post, ti farò sapere come trasferire facilmente i file in modalità provvisoria in Windows.

Perché Dovresti Eseguire il Backup dei File in Modalità Provvisoria?
La maggior parte degli esperti consiglia di eseguire il backup di un sistema in modalità provvisoria poiché è solo più sicuro e ti consentirà di completare il processo senza alcuna interruzione. Questi sono alcuni dei motivi per eseguire un backup dei file in modalità provvisoria.
- Se il tuo computer non funziona correttamente e non riesci ad avviarlo normalmente, prendi in considerazione l'avvio in modalità provvisoria.
- In modalità provvisoria, solo i componenti essenziali del tuo sistema saranno accessibili, consentendoti di eseguire il backup dei tuoi dati senza alcuna interruzione.
- Anche se il tuo computer non si avvia correttamente, puoi eseguire un backup dei tuoi file importanti tramite la modalità provvisoria.
- Poiché il processo di backup non verrà interrotto, la modalità provvisoria fornirebbe un ambiente complessivamente migliore.
- La presenza di un virus o malware può manomettere il processo di backup, ma in modalità provvisoria puoi accedere facilmente ai tuoi file senza problemi di sicurezza.
Come Eseguire il Backup dei File in Modalità Provvisoria su Windows 10?
Ora che conosci le basi, impariamo come eseguire il backup dei file in modalità provvisoria. Per fare ciò, puoi avviare manualmente la modalità provvisoria tramite il prompt dei comandi sul tuo sistema o richiedere l'assistenza di uno strumento di backup dedicato.
Metodo 1: Backup dei File in Modalità Provvisoria tramite Prompt dei Comandi su Windows 10
Per sapere come eseguire il backup dei file in modalità provvisoria su Windows, devi prima avviare il sistema al suo interno. Successivamente, puoi inserire il comando pertinente per mantenere un backup dedicato nella posizione desiderata. Puoi facilmente eseguire il backup dei file in modalità provvisoria seguendo questi passaggi:
Step 1: Avvia il Sistema Windows in Modalità Provvisoria
All'inizio, riavvia il computer e premi ripetutamente il tasto di avvio avanzato sul sistema. Per lo più, è F8, ma in alcuni casi può anche essere F2, F6, F10 o il tasto ESC. Non appena ottieni le opzioni di avvio avanzate sullo schermo, scegli di aprire la Modalità Provvisoria con il Prompt dei Comandi.
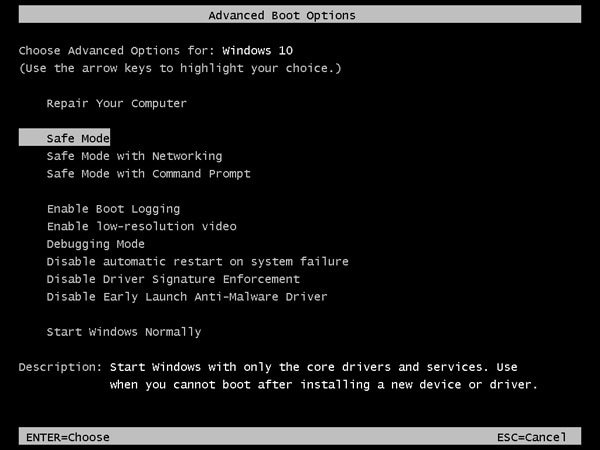
Inoltre, se il tuo sistema funziona senza problemi, puoi andare su Impostazioni > Aggiorna e Sicurezza > Ripristino e fare clic sul pulsante "Riavvia" in "Configurazione avanzata".

Questo riavvierà automaticamente il computer e fornirà invece le opzioni di avvio avanzate. Qui puoi accedere a Risoluzione dei problemi > Opzioni avanzate > Impostazioni di avvio e scegli di avviare il sistema in modalità provvisoria.

Step 2: Backup Manuale dei File in Modalità Provvisoria
Una volta riavviato il computer Windows in modalità provvisoria, puoi avviare il Prompt dei Comandi su di esso. Ora puoi utilizzare il modulo "Wbadmin" e il comando "start backup" per eseguire il backup dei file in modalità provvisoria.
Ad esempio, supponiamo che tu debba eseguire il backup dei dati dell'unità D sull'unità E. In questo caso, puoi inserire il seguente comando per eseguire un backup in modalità provvisoria:
Wbadmin start backup -backuptarget:E: -include:D:
Se vuoi includere anche tutto il volume critico, aggiungi semplicemente il comando "-allcritical" dopo l'istruzione precedente.
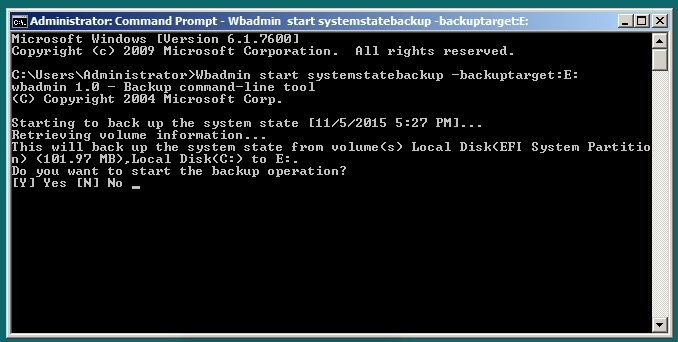
Successivamente, puoi semplicemente aspettare un po' e lasciare che il tuo sistema esegua correttamente il backup del volume nella posizione di destinazione.
Limitazioni
- Più difficile da implementare
- Impossibile eseguire un backup selettivo dei dati
- Nessuna anteprima dei file disponibile
Metodo 2: Esegui Facilmente il Backup dei Tuoi File con Wondershare UBackit
Come puoi vedere, imparare a trasferire file in modalità provvisoria su Windows 10 può essere un lavoro così noioso... Se vuoi superare questo problema ed eseguire il backup dei tuoi dati in qualsiasi posizione a tua scelta, usa Wondershare UBackit.
- Poiché UBackit ha una funzione di rilevamento dei virus integrata, farà in modo che il tuo backup sia sicuro senza alcuna entità dannosa.
- Gli utenti possono eseguire un backup completo dell'intero sistema, di qualsiasi partizione o selezionare le cartelle/i file che preferiscono.
- UBackit di Wondershare supporta un backup incrementale che salverebbe lo spazio di archiviazione del tuo sistema fino all'80%.
- L'applicazione può fare un backup di tutti i tipi di dati (video, audio, foto, documenti, ecc.) e ti permetterà di filtrare i dati in base a diversi parametri.
- Alcune altre funzionalità avanzate di Wondershare UBackit sono il backup automatico, il monitoraggio dell'archiviazione, le notifiche di backup e altro ancora.
Se desideri anche eseguire il backup dei dati dal tuo sistema in qualsiasi altra posizione utilizzando Wondershare UBackit, puoi seguire queste istruzioni.
Step 1: Avvia Wondershare UBackit sul tuo sistema
All'inizio, puoi semplicemente installare e avviare Wondershare UBackit sul tuo computer. Dalla barra laterale, vai a "Backup e Ripristino" e scegli di creare un nuovo backup.

Step 2: Seleziona l'origine e i file di cui eseguire il backup
Ora, Wondershare UBackit visualizzerà un elenco delle partizioni e delle directory disponibili che puoi sfogliare per selezionare ciò di cui desideri eseguire il backup. Puoi trovare i driver e le cartelle nella barra laterale e sfogliarli sulla destra.

Se stai cercando elementi specifici di cui eseguire il backup, puoi utilizzare l'opzione di ricerca integrata di UBackit. Basta inserire le parole chiave qui e visualizzerà automaticamente i risultati pertinenti.
Oltre a ciò, puoi anche utilizzare l'opzione filtro integrata di UBackit per cercare tipi di file specifici di cui eseguire il backup (come video, foto o documenti).

In questo modo puoi selezionare facilmente le partizioni, le cartelle o i file che desideri includere nel backup.
Step 3: Scegli la Destinazione per il Backup dei Dati
Una volta selezionato l'elemento di cui eseguire il backup, puoi scegliere una posizione in cui salvarlo. Idealmente, la destinazione del backup può essere qualsiasi partizione/cartella interna del sistema o qualsiasi altra fonte esterna (come un disco rigido esterno).

Step 4: Abilita Backup Automatico (Opzionale)
Se lo desideri, puoi anche abilitare l'opzione Backup Automatico di UBackit dall'angolo in alto a destra. Ciò ti consentirà di selezionare una frequenza appropriata (come giornaliera, mensile, settimanale, non-stop) per eseguire automaticamente il backup dei dati.

Step 5: Completa il processo di Backup
Questo è tutto! Dopo aver fatto clic sul pulsante "Backup", UBackit inizierà a eseguire il backup dei dati selezionati nella posizione fornita. Puoi visualizzare i suoi progressi e assicurarti che l'applicazione non venga chiusa fino al completamento del processo. Ha una funzione di protezione antivirus integrata per garantire che il backup venga mantenuto senza entità dannose.

Alla fine, UBackit ti farà sapere che il processo di backup può essere completato. Ora puoi controllarlo sulla dashboard di UBackit e persino ripristinarlo in qualsiasi posizione quando vuoi.
Come Migliorare la Percentuale di Successo del Backup?
A questo punto, sarai in grado di mantenere un backup completo in modalità provvisoria dei tuoi file importanti. Tuttavia, se desideri migliorare la percentuale di successo complessiva del processo di backup, prendi in considerazione questi suggerimenti:
- Esegui un backup completo: In primo luogo, assicurati di mantenere l'intero backup del tuo sistema e non chiudere l'app di backup nel mezzo.
- Nessuna interruzione: Cosa molto importante, non spegnere o riavviare il computer durante il processo di backup o eseguire qualsiasi altra operazione che possa interromperlo.
- Utilizza uno strumento affidabile: Scegli solo un'applicazione sicura e affidabile (come Wondershare Ubackit) per eseguire il backup e ripristinare facilmente i tuoi dati.
- Backup incrementale: Un backup incrementale consente di risparmiare tempo e spazio di archiviazione dell'unità. Pertanto, scegli uno strumento come Ubackit che supporta la tecnica del backup incrementale .
- Backup tempestivo e sicuro: Infine, assicurati di mantenere regolarmente un backup dei tuoi dati. Inoltre, salvalo in qualsiasi altra posizione (come un disco rigido esterno) per mantenere i tuoi file al sicuro.
Ora che sai come eseguire il backup dei file in modalità provvisoria su Windows 10, puoi sicuramente mantenere i tuoi dati al sicuro. Poiché potrebbero esserci tanti motivi per eseguire un backup in modalità provvisoria, dovresti essere consapevole del processo. Tuttavia, se vuoi semplificare il tuo lavoro, prendi in considerazione l'utilizzo di Wondershare UBackit. È un'applicazione estremamente sicura e amichevole che può aiutarti a mantenere un backup completo o selettivo dei tuoi dati e ti consente di ripristinarli come vuoi.
Backup dei dati
- Suggerimenti sul backup +
- Backup Driver di Windows
- Backup di Scheda sd
- Da hhd a ssd
- Backup Onedrive
- Copia Windows non è Autentica




