I droni DJI utilizzano schede SD per memorizzare video e foto. Ogni fotocamera ha bisogno di uno spazio di archiviazione per poter essere utilizzata correttamente. Le schede SD sono una scelta comune per i droni DJI perché sono piccole, hanno abbastanza spazio e sono facili da gestire.
Una delle cose comuni nella gestione delle schede SD dei droni DJI e dei tuoi dati è il formattare. In questo post, parleremo del motivo per cui è importante formattare le schede SD dei droni DJ e condivideremo i passaggi da seguire per formattare le schede SD su diversi modelli di droni DJI.
Iniziamo condividendo scenari comuni che richiedono formattazione.
In questo articolo
Perché è importante formattare le schede SD dei droni DJI

Dovresti formattare la scheda SD del tuo drone DJI per diverse ragioni, e non solo per liberare spazio sulla scheda quando ne hai bisogno.
- Assicurati delle prestazioni ottimali: Formattare una scheda assicura che il sistema di file rimanga ottimale per il recupero e la memorizzazione dei dati. La formattazione aiuta a organizzare la struttura dei dati e rende la scheda più efficiente per scrivere e leggere le informazioni.
- Evitare la corruzione dei dati: Quando si utilizza la scheda SD DJI per catturare video e foto per lungo tempo, la scheda potrebbe diventare corrotta o frammentata. Formattare regolarmente la tua scheda riduce i rischi di corruzione e mantiene la tua scheda in salute.
- Garantire la compatibilità: Tutte le immagini e i video che memorizzi sulla tua scheda SD devono essere spostati altrove. I diversi sistemi operativi e dispositivi di archiviazione utilizzano file system diversi. Formattare la scheda SD ti consente di cambiare il sistema di file, il che significa che puoi spostare i file rapidamente e gestire facilmente i dati evitando la corruzione dei file.
- Estendere la durata della tua scheda SD: Formattare la tua scheda SD ne estende la durata. Ogni formattazione previene l'usura delle celle di memoria, l'accumulo di frammenti di dati e la degradazione, estendendo significativamente la sua durata.
Guida alla formattazione della scheda SD Dji
Ci sono diversi tipi di droni DJI e ognuno ha passaggi diversi per formattare le schede SD. Ecco alcuni dei droni DJI più comuni e come formattare le schede SD su di essi:
Come formattare le schede SD su DJI Avata o DJI FPV
- Accendi i tuoi occhiali e il tuo drone DJI FPV o Avata.
- Apri il menu sui tuoi occhiali e seleziona Impostazioni.
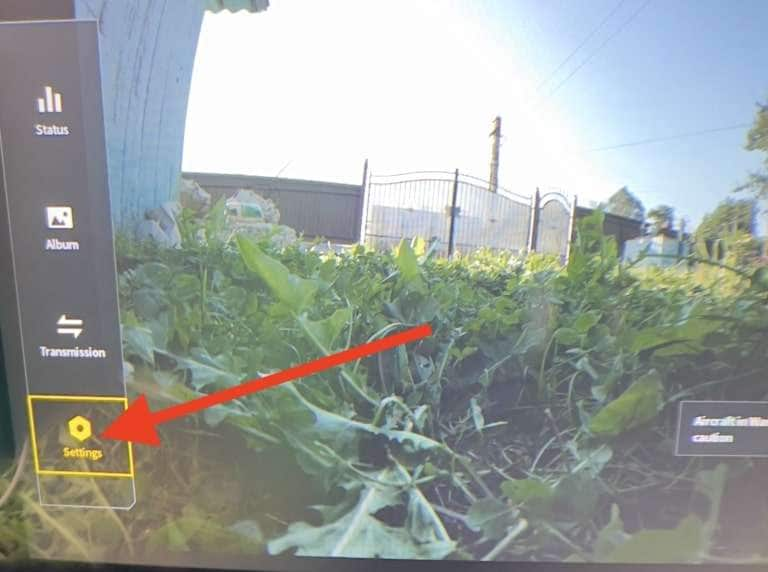
- Vai a Fotocamera.
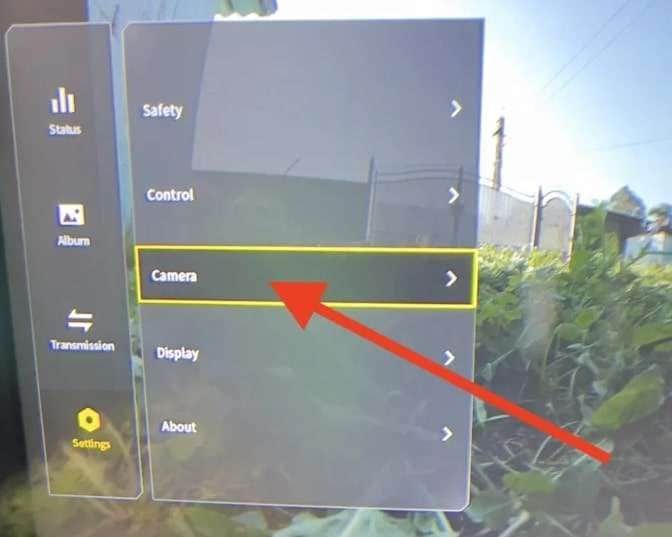
- Vai su Formato.
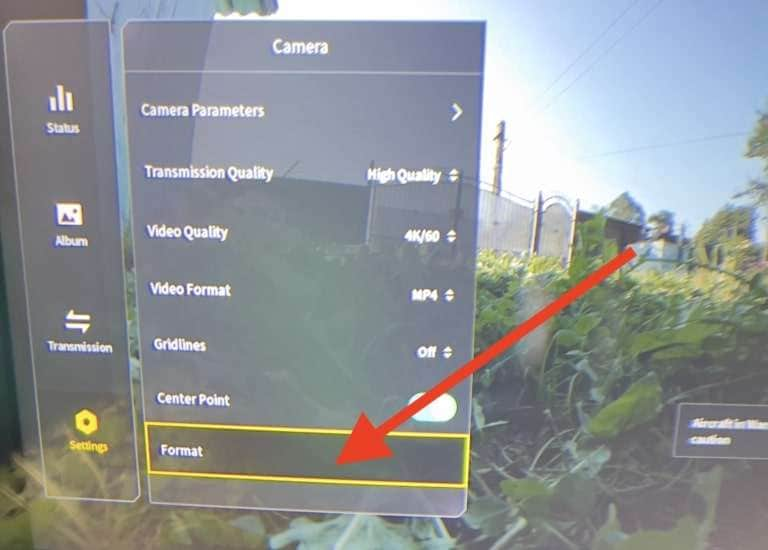
- Seleziona Scheda SD Aircraft, Goggles, Scheda SD o Archiviazione interna, a seconda delle tue esigenze, e clicca su Conferma. Aspetta finché la formattazione non è completa.
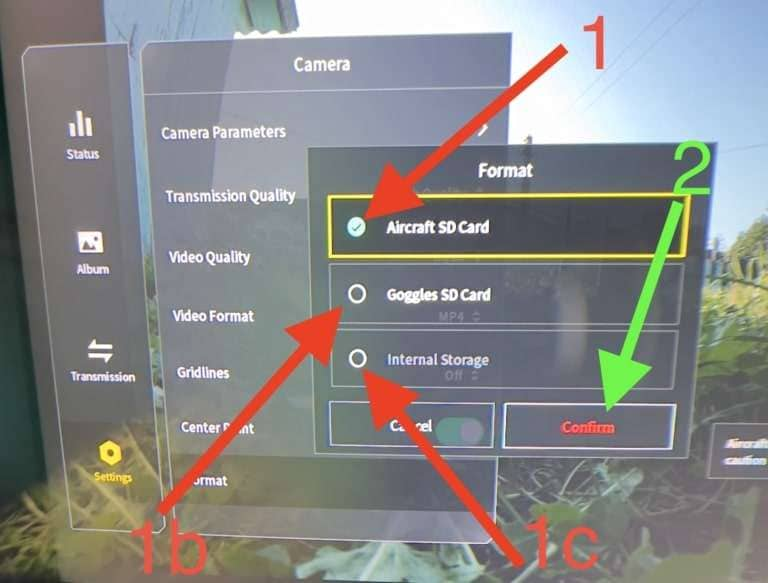
Come formattare la scheda SD in DJI Osmo Action 4
- Avvia la tua DJI Osmo Action 4 e scorri sullo schermo posteriore per accedere al menu.
- Accedi all'icona delle impostazioni situata nell'angolo in alto a destra (icona a forma di dado).
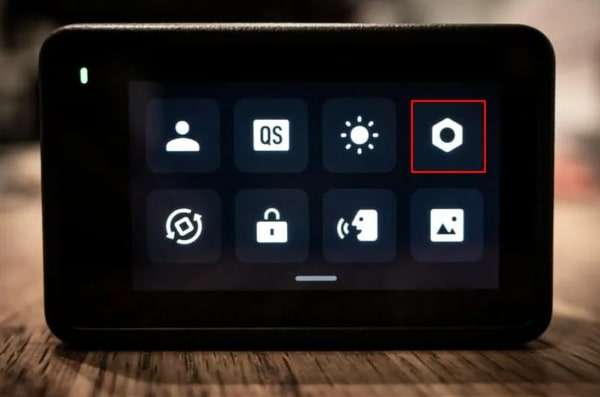
- Scorri verso il basso e accedi a Formata.
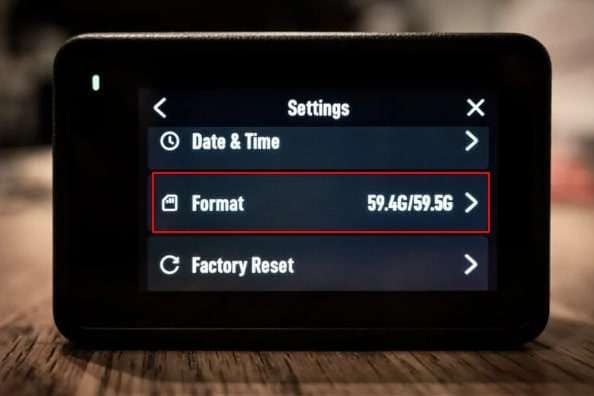
- Trascina l'icona della microSD da sinistra a destra per avviare la formattazione.
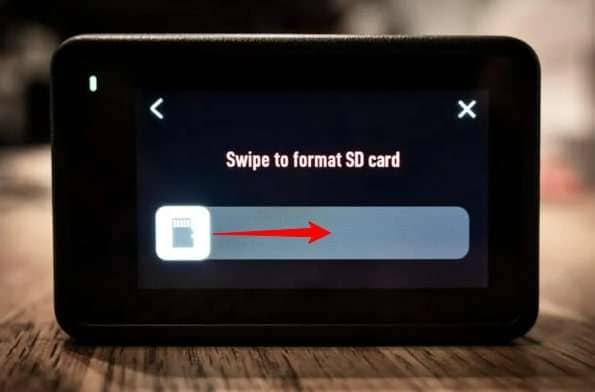
- Attendere mentre è in corso la formattazione.

- Puoi iniziare a utilizzare la carta quando ricevi il messaggio "Formattazione riuscita".

Come formattare le schede SD su DJI Air, Mavic o DJI Mini utilizzando l'app DJI Fly
Il processo di formattazione è identico su tutti i droni DJI con l'app DJI Fly. Alcuni dei modelli più popolari che utilizzano l'app sono DJI AIR, Mavic e DJI Mini. Tuttavia, con l'app DJI Fly, è possibile utilizzare gli stessi passaggi su qualsiasi drone DJI. Ecco i passaggi:
- Accendi il tuo telecomando e il drone DJI. Collega il telefono al tuo drone DJI e avvia l'app se necessario.
- Quando sei nella finestra della visualizzazione in diretta, cerca i tre puntini nell'angolo in alto a destra e toccali.

- Tocca su Camera, scorri verso il basso e vedrai l'opzione Formato accanto a Posizione di archiviazione. Tocca su di esso.
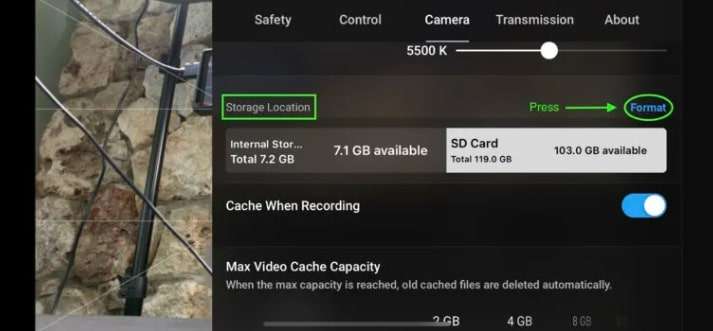
- Seleziona ciò che desideri formattare. Poiché si tratta di una guida sulla formattazione delle schede SD, tocca la scheda SD e seleziona Formatta.
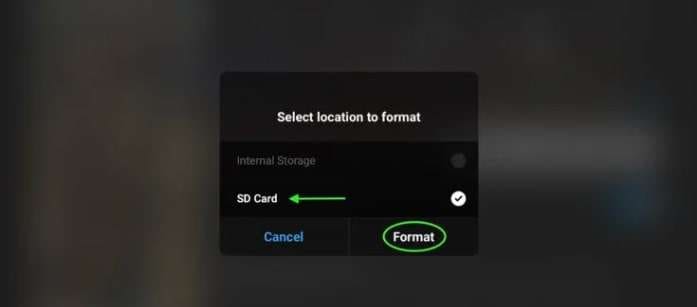
- Il messaggio "Formattazione..." verrà visualizzato accanto alla tua carta. Aspetta fino a quando il processo non è completo.
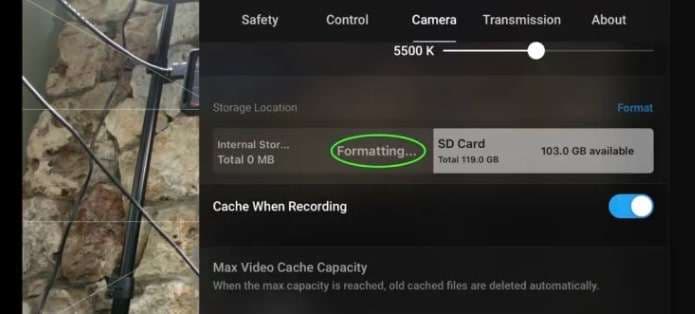
Come formattare una scheda SD DJI su un computer Windows
Il modo più semplice per formattare una scheda SD DJI è collegarla al computer Windows. Ma prima di poter fare questo, avrai bisogno di un lettore di schede SD o di un laptop con uno. Rimuovi la scheda SD dal drone, collegala al tuo dispositivo e segui questi passaggi:
- Clicca su Start, digita "Questo PC" e clicca sul primo risultato.
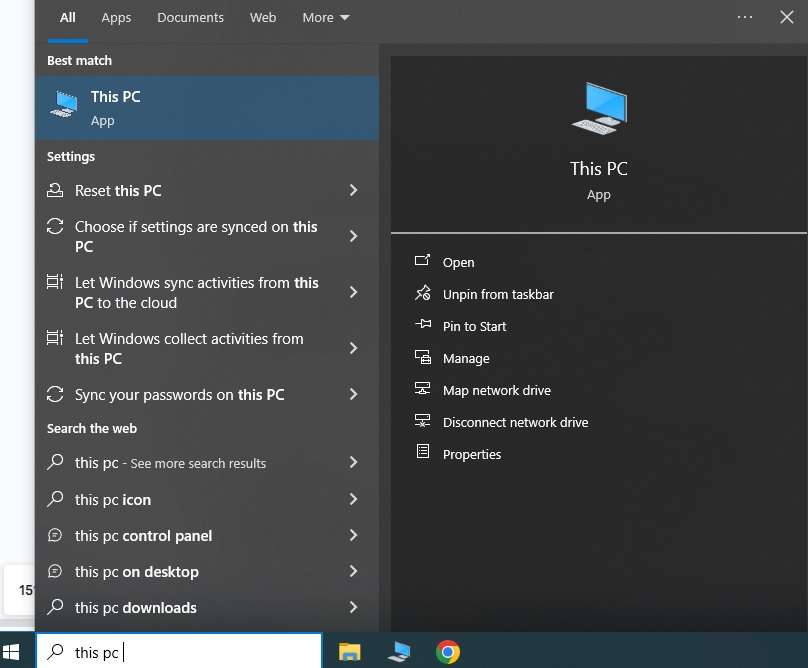
- Trova la tua scheda SD, fai clic con il tasto destro su di essa e clicca su Formatta.
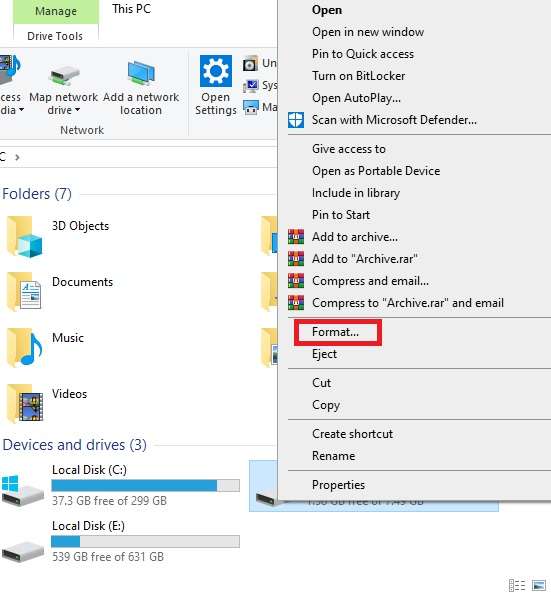
- Quando compare la finestra di formattazione, seleziona il sistema di file a cui desideri formattare, seleziona Formattazione rapida e clicca su Avvia.
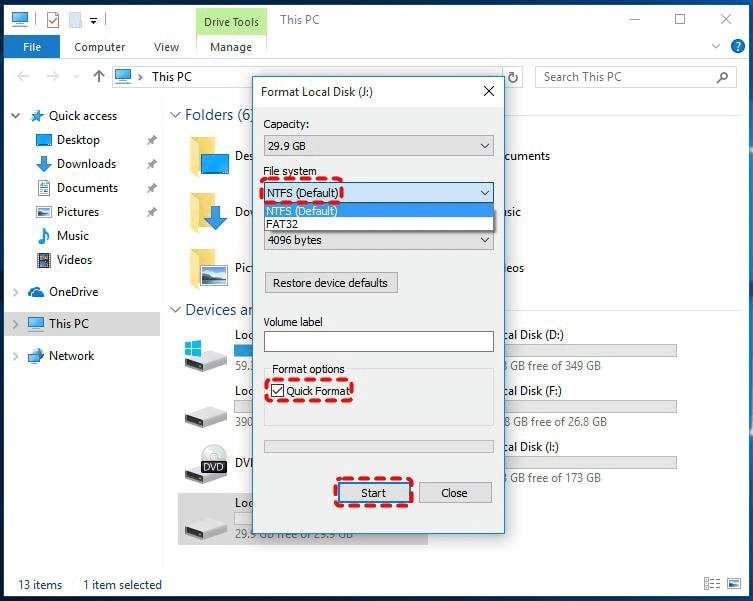
- Aspetta finché il processo non è completo e ricevi il messaggio "Formato completato".
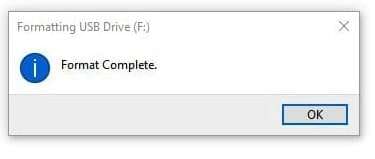
Come formattare una scheda SD DJI su un computer Mac
Come formattare una scheda SD DJI su Windows, hai bisogno di un lettore di schede SD se non ne hai uno integrato nel tuo Mac. Rimuovere la scheda dal drone, collegarsi al computer e seguire questi passaggi:
- Apri Spotlight Search, digita " Utility Disco " e clicca sul primo risultato.
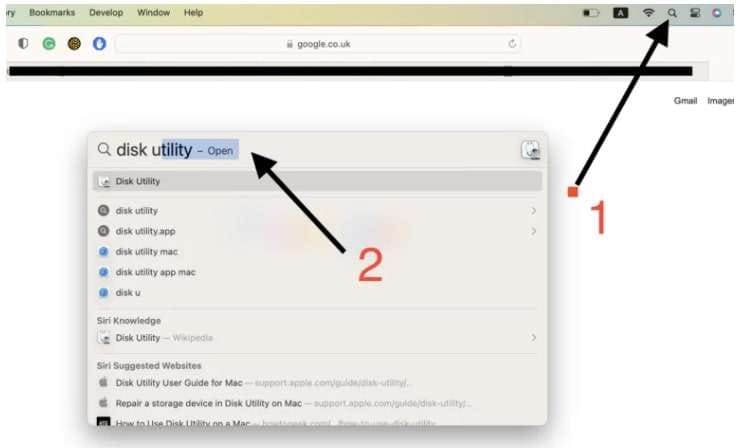
- Quando si avvia l'applicazione Utility Disco, individua la tua scheda SD a sinistra sotto " Esterno " e cliccaci sopra, poi clicca su Cancella nell'angolo in alto a destra.
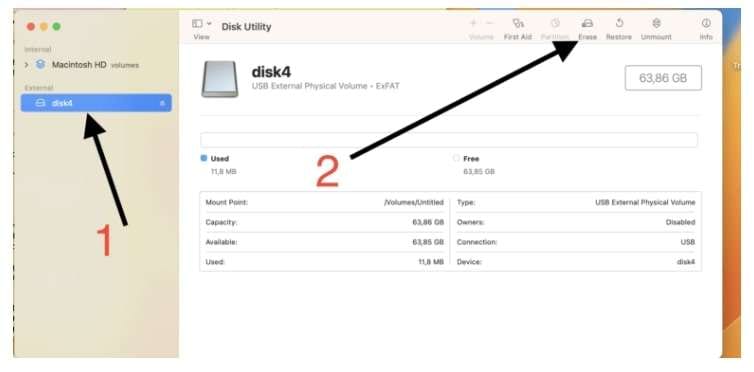
- Nella finestra successiva, nomina la tua scheda, seleziona il sistema di file e clicca su Cancella.
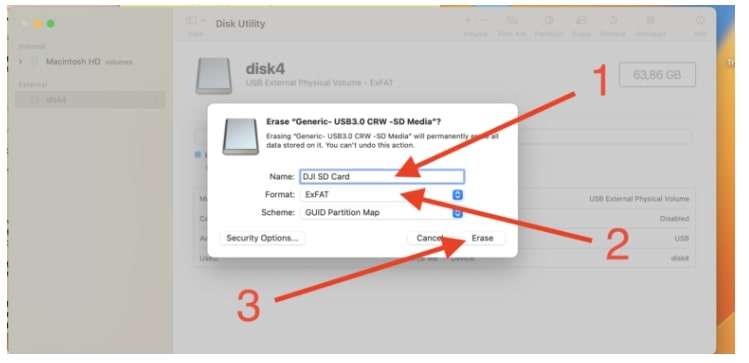
- Aspetta che il processo sia completato e clicca su Fatto quando hai finito.
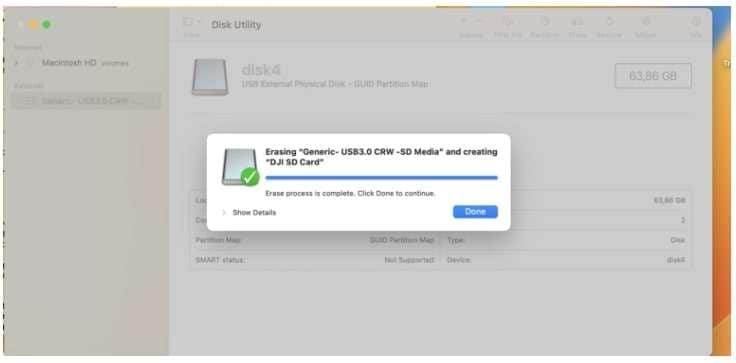
Come recuperare i dati da una scheda SD DJI formattata
Quando si formatta una scheda SD, tutti i dati vengono persi. Se hai formattato la tua scheda SD senza controllare i dati, solo per renderti conto in seguito che avevi bisogno di alcuni dei video o delle foto, potresti trovarti in un bel pasticcio. Non preoccuparti, c'è un modo per recuperare i dati da una scheda SD formattata, purché tu lo faccia il più rapidamente possibile senza scrivere nuovi dati su quella scheda SD.
Wondershare Recoverit è un professionale strumento di recupero dati in grado di recuperare dati da schede SD con un tasso di successo del 98%. Può recuperare dati da tutte le marche di schede SD, recuperare oltre 1000 tipi di file e recuperare dati indipendentemente dallo scenario di perdita.
Anche se la tua scheda è danneggiata, puoi utilizzare con successo questo strumento. Scarica e installa Wondershare Recoverit sul tuo computer e collega la scheda.
Segui questi passaggi per recuperare i dati da una scheda SD DJI formattata:
- Apri l'app, clicca su Hard Drive e Posizione, e seleziona la tua scheda SD nella sezione Dispositivi esterni .

- Inizierà automaticamente a esaminare la tua scheda SD e mostrerà in tempo reale tutti i file scoperti. Puoi vedere il progresso nell'angolo in basso a sinistra e interrompere o mettere in pausa la scansione in qualsiasi momento. Seleziona il/i file di tuo interesse e clicca su Anteprima sul lato destro.

- Rivedi il video o l'immagine sulla tua scheda SD e, se desideri recuperare questi file, clicca su Recupera nell'angolo in basso a destra.

- Nome del file che desideri salvare, seleziona la destinazione di salvataggio e clicca su Salva.

Conclusione
Se vuoi formattare rapidamente la scheda SD del tuo drone DJI, puoi farlo direttamente utilizzando l'interfaccia del drone o l'applicazione mobile. Tuttavia, queste opzioni non ti offrono personalizzazione e flessibilità nella selezione del sistema di file, nella denominazione della scheda SD o nel cambiare impostazioni avanzate come la dimensione di allocazione.
Devi formattare la tua scheda SD direttamente sul tuo computer Windows o Mac per apportare queste modifiche, quindi ricordati di controllare i contenuti della scheda prima di formattarla. Tuttavia, anche se elimini i file di cui hai bisogno, puoi sempre recuperarli utilizzando Wondershare Recoverit.




