Come Eseguire il Backup del Mac su Dropbox
Aggiornato il 20/11/2023 • Archiviato in: Backup Mac • Soluzioni comprovate
D: Come faccio il Backup del Mac su Dropbox?
"Ho un'enorme quantità di dati sul mio Apple Mac, poiché alla fine di ogni mese copio tutti i dati dal mio cellulare al Mac. Tuttavia, ha già così tanti dati scaricati su di esso, ho una grande quantità di dati che devono essere sottoposti a backup. I dati includono le mie immagini, video, file e dati professionali, il che è piuttosto importante per me. Questo è il motivo per cui mi sto sforzando di eseguire il backup del Mac su Dropbox, ma non ho idea di come farlo. Sto cercando i passaggi più semplici per eseguire in modo impeccabile il processo di backup. Voglio conoscere i modi più semplici e veloci per farlo."
Salvare i dati su Dropbox è di solito un'ottima idea per le persone che stanno stabilizzando l'ufficio e la carriera accademica fianco a fianco. La maggior parte delle persone teme di perdere i dati in caso di disavventura. Tuttavia, è abbastanza vero che molti piccoli errori possono farti perdere i dati dalle mani. Ciò nonostante, non c'è bisogno di preoccuparsi, c'è un elenco di soluzioni che saranno ulteriormente divulgate in questa guida. Le soluzioni non sono faticose, anzi sono piccole e facili da capire per l'utente. Segui la guida e saprai tutto su come eseguire il backup del Mac.
Parte 1: Panoramica di Dropbox
La cosa principale da fare prima di procedere a qualsiasi soluzione è conoscere in dettaglio l'app che stai utilizzando. Dropbox ha milioni di utenti in tutto il mondo, le domande sorgono, perché? Dropbox è un archivio cloud che ti consente di copiare i tuoi dati su un cloud online da cui puoi accedere ai dati ogni volta che vuoi. Hai più opzioni in Dropbox, sia per abilitare il backup automatico dei tuoi dati preziosi sul tuo Mac o farlo uno per uno. Ciò ti consente di eseguire il backup dei dati selettivi. Tuttavia, queste sono alcune delle caratteristiche principali di Dropbox;
- Offre spazio di archiviazione nel cloud, sincronizzazione dei file, software client e cloud personale. Molte altre utility consentono solo alcune delle funzionalità che non includono l'archiviazione personale o persino il software client. L'utility di archiviazione personale è accessibile da qualsiasi dispositivo tu voglia, assicurandoti di non essere bloccato con un solo dispositivo, ma piuttosto di avere un facile accesso ai dati.
- Dropbox crea facilmente una cartella speciale per i dati sul computer dell'utente per mettere in risalto che tutti i tuoi dati sono stati sottoposti a backup senza problemi e l'applicazione è ancora in uso.
- La cartella sacra che Dropbox ti offre sul computer dell'utente è nota anche per la sincronizzazione automatica con tutti i tuoi dispositivi. Questa funzione ti consente di creare e accedere al backup con facilità da Mac a Dropbox. Una volta che i file sono stati copiati in questa cartella, verrà avviato il backup e il backup verrà eseguito automaticamente su Dropbox.
- Scaricare Dropbox sul tuo sistema operativo non è mai un problema. L'app è facilmente disponibile su sistemi operativi desktop Windows, Macintosh e persino Linux. Questo lo rende abbastanza versatile da essere utilizzato su ogni sistema operativo ed è possibile creare un backup da ogni sistema operativo.
- Se stiamo parlando del sistema operativo per eseguire il backup dei dati significativi, la query arriva se è accessibile su dispositivo mobile o meno. Bene, l'applicazione Dropbox è disponibile su iPhone, iPad, Blackberry e anche su Android. Quindi, è abbastanza chiaro che puoi accedere ai tuoi dati da qualsiasi dispositivo mobile tu voglia. Devi solo scaricare l'applicazione e apprezzare le funzionalità di Dropbox. Assicurati solo di seguire la guida per eseguire correttamente Dropbox ed eseguire un backup dei tuoi dati preziosi.
Parte 2: Come Eseguire il Backup del Mac su Dropbox tramite il Sito Web di Dropbox
È sempre obbligatorio per te scegliere il modo più semplice e conveniente per affrontare la tua situazione. Questo è il motivo per cui è meglio utilizzare il sito Web di Dropbox, prima di passare alla procedura successiva. Il sito web di Dropbox è facilmente accessibile ma hai sicuramente bisogno di una rete Internet forte per condurre questa procedura. Puoi accedere facilmente al sito Web di Dropbox su qualsiasi browser, una volta acceso il Mac e collegato al servizio Internet veloce, segui i passaggi per eseguire il backup del Mac su Dropbox tramite il sito Web di Dropbox;
Step 1: Apri il browser e vai al sito web di Dropbox. Una volta aperto, accedi al tuo account o registrati se non hai ancora un account, la procedura per creare un account non è così rigida.
Step 2: Dopo aver aperto il sito Web e aver effettuato l'accesso all'account, nell'angolo in alto a destra avrai un'opzione di "Carica", fai clic su di esso e potrai accedere ai tuoi dati come backup.
Step 3: Avrai due opzioni, puoi selezionare un file da caricare o anche più file oppure puoi semplicemente caricare l'intera cartella selezionando la cartella scelta.
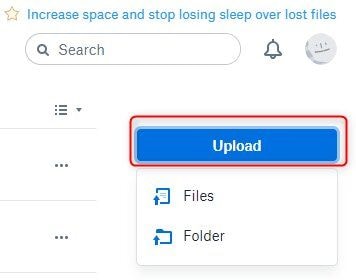
Step 4: Tuttavia, assicurati che i dati che hai scelto di caricare siano inferiori a 20 GB perché questa è la capacità di cui disponi dal sito Web di Dropbox. Se desideri caricare file più grandi di 20 GB, segui la procedura successiva, in cui puoi utilizzare l'app desktop per caricare file e cartelle di grandi dimensioni. Tuttavia, la velocità di caricamento dipenderà dalla dimensione dei dati o dalla velocità di Internet raggiunta dal tuo computer.
Parte 3: Come Eseguire il Backup del Mac su Dropbox tramite l'App Desktop
In precedenza abbiamo seguito la procedura più semplice per eseguire il backup del Mac su Dropbox. Tuttavia, il metodo precedente è un po' carente, in quanto consente solo di eseguire il backup di dati fino a 20 GB. Tuttavia, l'app desktop ti consente di caricare dati superiori a 20 GB: questa utility è per le persone che hanno grandi quantità di dati archiviati sul proprio Mac e pensano di fare un backup su Dropbox. Quindi, se hai immensi dati sul tuo Mac, questo è il metodo migliore che puoi seguire per eseguire il backup del Mac su Dropbox. Segui attentamente i passaggi indicati di seguito;
Step 1: Anche in questo metodo devi andare sul sito web di Dropbox. Devi scaricare e installare l'app Dropbox sul tuo Mac. Dopo aver scaricato e installato l'applicazione, sullo schermo apparirà l'icona di Dropbox.
Step 2: Ora devi fare clic su "Apri la mia cartella Dropbox". Nella cartella home, verrà creata la tua cartella Dropbox che ti consentirà di archiviare e accedere ai file anche quando sei lontano dal tuo sistema operativo.
Step 3: La cartella e il file di cui devi eseguire un backup, devi selezionare e rilasciare il file/cartella nella cartella Dropbox che lo sincronizzerà con il tuo account Dropbox.
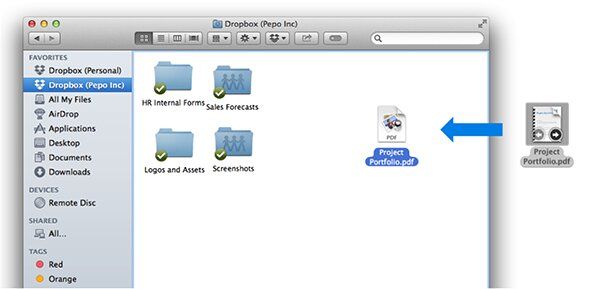
Step 4: Se desideri fare un backup dei tuoi dati sul Mac, puoi semplicemente copiare e incollare il file/cartella nella cartella Dropbox sul Mac.
Conclusioni
I dati sono preziosi per ogni persona che li ottiene, alcuni contengono dati importanti per la carriera accademica e professionale e alcuni hanno dati personali da salvare. A causa della paura di perdere i dati, le persone si sforzano di creare un backup dei propri dati. È vantaggioso per un utente Mac utilizzare Dropbox per eseguire un backup dei propri dati. Poiché è facilmente accessibile in qualsiasi luogo tu voglia. Bene, l'unica cosa che devi fare è seguire i metodi con attenzione. Mancare anche un solo passaggio può portare a risultati inutili. Questo è il motivo per cui devi assicurarti che ogni passaggio venga seguito attentamente.
Backup dei dati
- Suggerimenti sul backup +
- Backup Driver di Windows
- Backup di Scheda sd
- Da hhd a ssd
- Backup Onedrive
- Copia Windows non è Autentica




