Come Risolvere il Problema dell'USB Non Visualizzato su Mac?
Aggiornato il 20/11/2023 • Archiviato in: Backup nel cloud • Soluzioni comprovate
Sebbene siano disponibili molte opzioni di archiviazione cloud, nulla può sostituire la comodità di un'unità flash USB. Le USB svolgono un ruolo essenziale nell'archiviazione e nel trasferimento dei dati, oltre a fornire l'ulteriore vantaggio di poter accedere ai dati in qualsiasi momento senza Internet. Forniscono molto spazio di archiviazione, portabilità, trasferimenti rapidi dei dati e compatibilità tra i vari dispositivi. Sono facili da portare ovunque e semplificano il trasferimento dei dati da un dispositivo all'altro.
Il vantaggio più importante è la comodità della funzionalità Plug and Play offerta. Ma a volte potresti trovarti di fronte al problema di un disco rigido esterno che non viene visualizzato su Mac. Col tempo, USB e altri dischi rigidi esterni possono essere danneggiati e illeggibili sopratutto a causa della condivisione su più dispositivi. Se hai bisogno urgente di alcuni dati importanti ma la tua unità flash non viene visualizzata sul Mac può diventare un vero incubo. Non ti preoccupare, ci pensiamo noi. Ecco cosa c'è sapere e fare se un'unità USB non viene visualizzata sul tuo Mac.
Parte 1: Perché il Mac Non Riconosce l'USB?
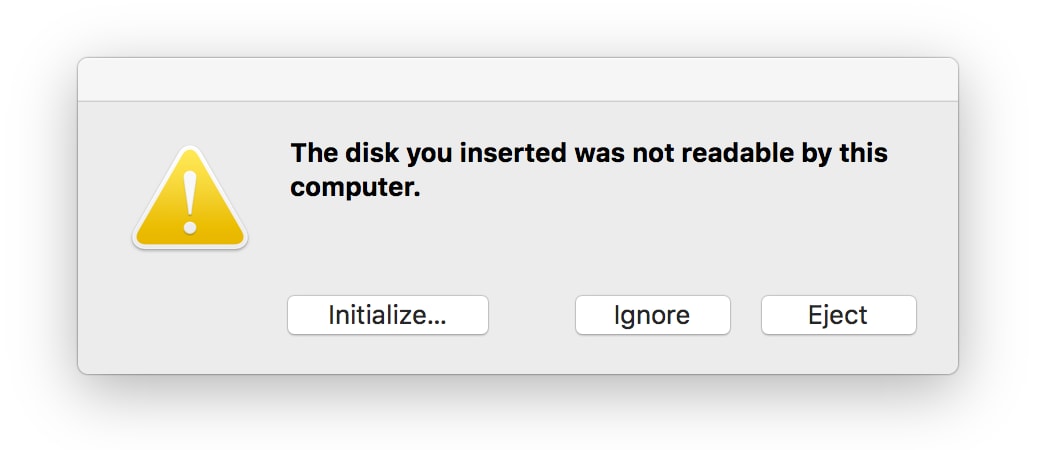
Di seguito riportiamo i motivi per cui una USB non viene visualizzato su Mac:
1. Problemi Collegati: I problemi relativi alle porte sono un motivo molto comune se la tua USB non viene riconosciuta dal Mac.
2. Problemi Relativi all'Unità Flash: Le unità flash hanno un numero limitato di cicli di scrittura e cancellazione e possono rompersi in qualsiasi momento.
3. Alimentazione Insufficiente: Se utilizzi un hub USB che collega più unità contemporaneamente, il tuo Mac potrebbe non essere in grado di fornire un'alimentazione adeguata a un'unità flash.
4. Firmware Obsoleto e Sistema Operativo Mac: Gli aggiornamenti del firmware sono responsabili del controllo delle funzioni dell'hardware e questo include anche le porte USB. A volte un errore nell'aggiornamento del sistema operativo può impedire al tuo Mac di riconoscere una USB.
5. Unità USB Danneggiata: Le unità USB diventano illeggibili e danneggiate col tempo.
Parte 2: Sette Metodi Comprovati per Riparare un'Unità Flash che Non Viene Visualizzata su Mac
1. Connettività Fisica
- Per risolvere questo problema è sufficiente collegare l'unità flash a un'altra porta, per vedere se la causa della mancata visualizzazione è una porta difettosa. Se la tua USB viene visualizzata correttamente su un'altra porta, devi verificare con un rivenditore Mac autorizzato che possa effettuare una diagnostica hardware del tuo dispositivo e riparare il problema.
- A volte può esserci un problema con il cavo collegato all'unità esterna piuttosto che alla porta, quindi puoi sempre provare a cambiare il cavo e ricollegare l'unità
- Se l'USB non viene visualizzato su Mac provalo con un PC Windows, se funziona in questo caso significa che l'unità non è formattata per Mac
- Se la tua unità flash non funziona con nessun altro Mac, potrebbe esserci la possibilità che il problema sia con l'unità anziché con il Mac.
2. Collegamento Manuale dell'Unità
- Normalmente un'unità flash è veloce quando viene inserita in una porta, ma se un'unità flash non viene visualizzata su Mac puoi impostarla manualmente
- Vai alla Sezione Informazioni di sistema nelle Utilità
- Verifica se il sistema ha rilevato l'unità, quindi clicca sull'USB nel pannello di sinistra per accedervi
3. Riavvio del Mac
- A volte un semplice problema tecnico hardware impedisce al Mac di riconoscere l'USB, è sufficiente riavviare il dispositivo e riprovare per vedere se viene visualizzata l'unità flash
4. Controlla le Preferenze del Finder
- Vai alla barra dei Menu e clicca sulle preferenze del Finder
- Clicca sulla scheda Generale che trovi in alto a sinistra
- Assicurati che i dischi esterni siano selezionati, vai anche alla scheda della barra laterale e controlla anche i dischi esterni
- Se la tua USB non è difettosa, dovresti visualizzarla dopo questo metodo
- Ma se il tuo Mac non riconosce l'USB, puoi seguire il passaggio successivo
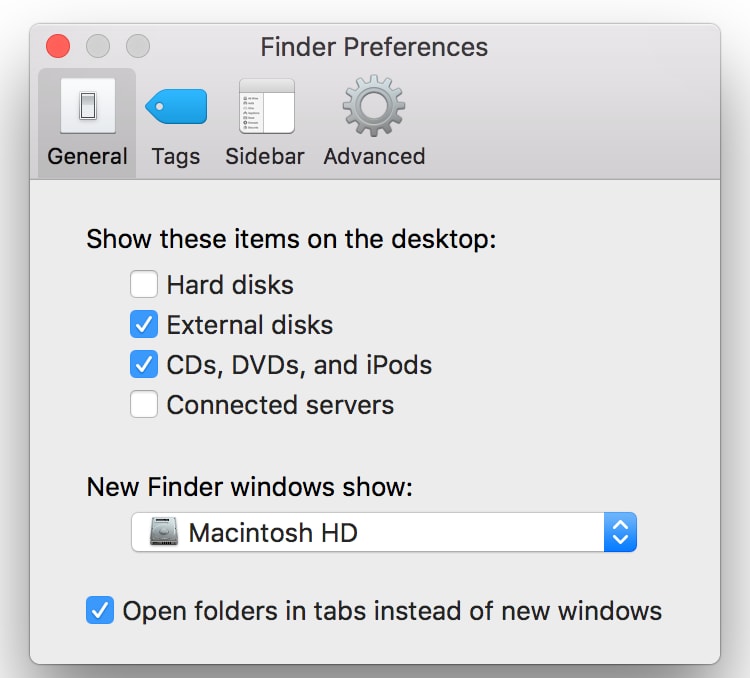
5. Utilizza First Aid tramite Disk Utilities
- Le utilità disco di Apple ti aiutano a identificare i problemi con i dischi rigidi esterni
- Identifica anche i possibili errori e le potenziali riparazioni per il disco rigido esterno
- Nella sezione delle utilità, clicca su mostra tutti i dispositivi. Se il disco rigido esterno non viene supportato dal Mac l'opzione sarà disattivata
- Clicca su First Aid, che controllerà l'errore e proverà a riparare il tutto
6. Reimposta il Controller di Gestione del Sistema
- A volte una porta non funzionante indica che la configurazione del sistema necessita di un ripristino. Per ripristinare l'SMC (System Management Controller), è possibile seguire questi passaggi
- Spegni il Mac e scollega il cavo di alimentazione
- Premi il pulsante di accensione e tienilo premuto per 5 secondi
- Collega di nuovo l'alimentazione e accendi il Mac
- Questo processo ripristinerà la piena funzionalità del tuo Mac
7. Modifica del Formato dell'Unità Flash
Se la tua USB non viene ancora visualizzata su Mac e il sistema non è in grado di ripararla, puoi modificare il formato dell'unità. La maggior parte delle unità è formattata di impostazione predefinita per Windows. Windows utilizza il formato file NTFS, mentre Mac utilizza i formati HFS, Apple file system (APFS) o FAT32
Per riformattare il tuo dispositivo, segui questi passaggi
- Apri Utility e tocca l'interfaccia Utility Disco
- Seleziona l'unità USB e tocca la scheda Cancella
- Prima di cancellare, Mac ti chiederà il formato desiderato
- Se desideri che la tua unità funzioni sia su Mac che su PC Windows puoi scegliere ExFAT.
- Se vuoi utilizzare solo l'unità su Mac, puoi scegliere MacOS
- Dopo aver toccato Cancella, il Mac inizierà a cancellare e riformattare l'unità
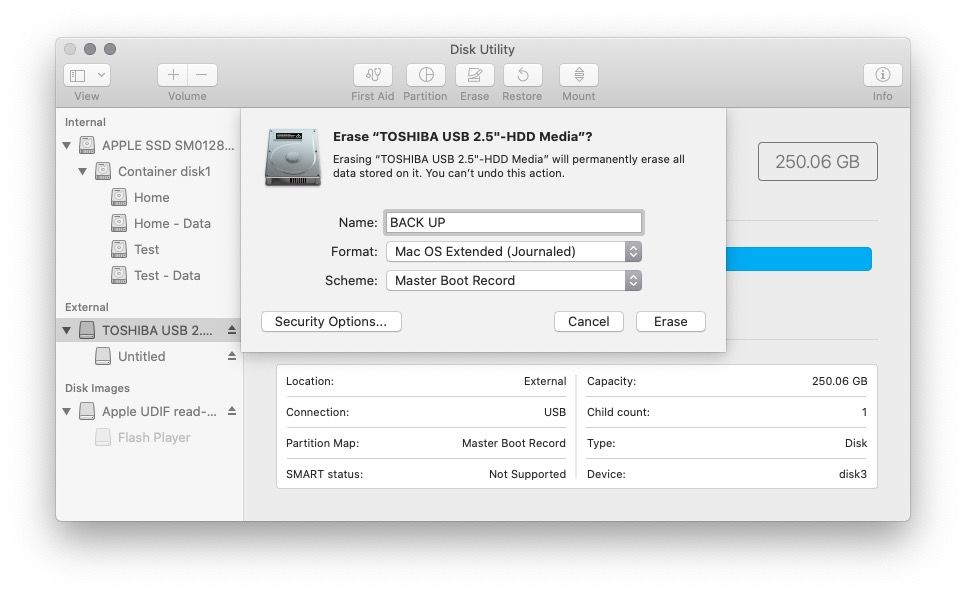
Parte 3: Recupero dei Dati dall'Unità Flash USB Non Visualizzati su Mac Con Recoverit
Dopo aver formattato il dispositivo, potresti rischiare di perdere dati importanti memorizzati sull'USB. Non preoccuparti, perché puoi utilizzare il software di recupero dati per Mac.
Wondershare Recoverit ti aiuta a recuperare i dati persi. Aiuta anche a ripristinare i dati danneggiati. Recoverit è un software di recupero e ripristino dati premium che non solo recupera ma ripara anche i dati che sono stati danneggiati.
Alcune delle caratteristiche principali di Recoverit sono le seguenti:
- Recupero Avanzato di Video
- Ripristino di file da un Cestino Svuotato
- Ripristino dei dati da unità USB
- Riparazione di video Danneggiati
- Ripristino dei dati da un Mac danneggiato
- Offre un tasso di recupero ad alta velocità
- È compatibile con tutti i tipi di dispositivi di archiviazione
- Può essere utilizzato per recuperare più tipi di formati di file inclusi video, audio, immagini, email e documenti.
- È compatibile con MacOS e funziona senza alcun problema ad una velocità maggiore.
Il download e l'installazione di Recoverit richiede solo pochi minuti su Mac. Dopo aver installato Recoverit sul tuo Mac, collega l'unità USB e avvia l'app
Wondershare Recoverit è facile da utilizzare e ti aiuta a recuperare i tuoi dati in soli 3 passaggi
1. Apri il software Recoverit e seleziona la posizione dell'unità flash da cui vuoi eseguire il ripristino e poi clicca su Avvia
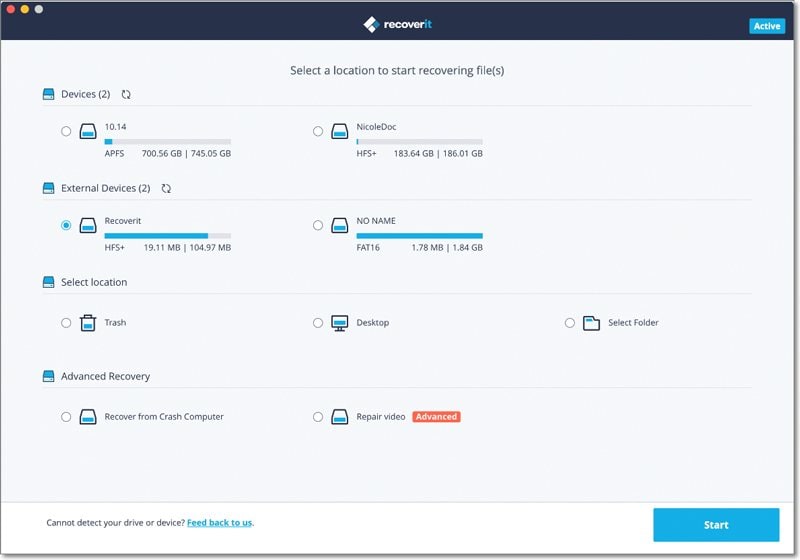
2. Recoverit inizierà la scansione della tua unità flash e ti mostrerà un'anteprima dei file scansionati della USB
Ora seleziona i file da recuperare e clicca su Ripristina. Recoverit ti permette di scegliere una posizione in cui archiviare i file recuperati.
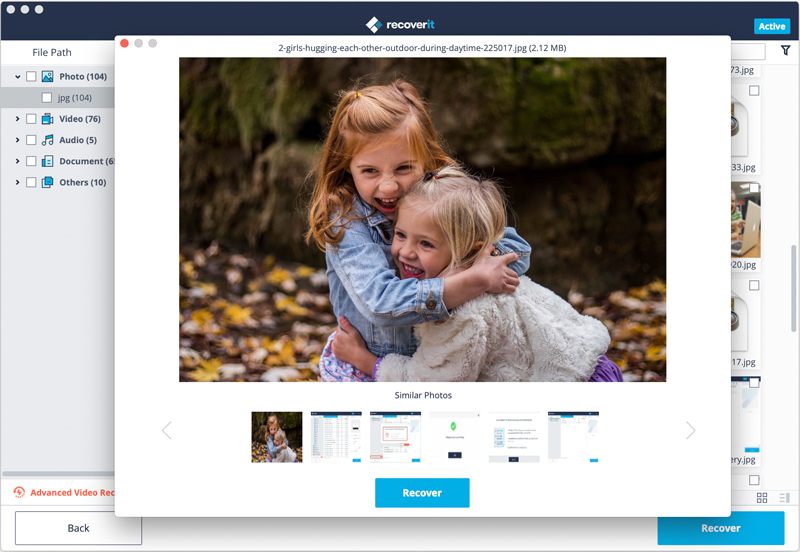
Parte 4: Suggerimenti per Prevenire il Danneggiamento e la Perdita di Dati
Ecco alcuni dei suggerimenti che puoi seguire per evitare che si verifichi di nuovo questa situazione:
- Espelli sempre correttamente l'USB cliccando con tasto destro del mouse e scegliendo l'opzione di rimozione
- Evita di inserire l'unità in un sistema soggetto a virus
- Scansiona regolarmente il tuo dispositivo con l'antivirus
- Assicurati di fornire la giusta quantità di energia all'unità in modo che funzioni correttamente
- Seguendo i passaggi precedenti ridurrai le possibilità che l'USB non venga visualizzata in caso di errore del Mac
Conclusioni
Ad oggi è inevitabile l'uso di unità flash USB. Forniscono un modo sicuro per archiviare, utilizzare e trasferire i dati su più dispositivi. Nonostante tanti vantaggi come portabilità, convenienza, compatibilità e trasferimenti veloci, presentano anche alcune limitazioni come l'usura, il trasferimento di virus informatici e il danneggiamento dei dati. A volte questi problemi possono essere fastidiosi, ma possono anche essere facilmente risolti con l'utilizzo di un software di recupero dati. Wondershare Recoverit è un vero toccasana per risolvere un problema di unità flash che non viene visualizzata su Mac, o un qualsiasi tipo di perdita di dati.
Backup dei dati
- Suggerimenti sul backup +
- Backup Driver di Windows
- Backup di Scheda sd
- Da hhd a ssd
- Backup Onedrive
- Copia Windows non è Autentica




