Synology NAS è una soluzione popolare per l'archiviazione e la gestione dei dati in un ambiente cloud privato. Allo stesso modo, Dropbox è un servizio di cloud storage molto diffuso che consente di accedere comodamente ai file da qualsiasi luogo e in qualsiasi momento.
Combinando la potenza di Synology NAS con la flessibilità di Dropbox si può ottenere una strategia di backup efficiente e affidabile. Questo articolo spiega come eseguire il backup di Synology NAS su Dropbox o il backup di Dropbox su Synology NAS, fornendo istruzioni passo passo e suggerimenti per garantire un processo di backup dei dati sicuro e senza interruzioni.
Quindi, come si esegue il backup di Dropbox su Synology o di Synology su Dropbox? Sono disponibili diversi strumenti che possono essere utilizzati per garantire un flusso di lavoro di backup senza interruzioni. Questi strumenti offrono funzioni quali la pianificazione automatica, la crittografia per il trasferimento sicuro dei dati e interfacce di facile utilizzo per una facile configurazione. Esploriamo alcuni dei migliori strumenti per aiutarvi a eseguire il backup di Synology NAS su Dropbox o viceversa in modo semplice ed efficiente.
Strumento di backup di Synology Dropbox #1: AOMEI Backupper
Uno dei migliori strumenti per il backup di Synology NAS su Dropbox è AOMEI Backupper. Si tratta di un software di backup e ripristino completo e facile da usare che offre una serie di funzioni specificamente progettate per il backup e la sincronizzazione dei dati tra Synology NAS e Dropbox. Grazie alla sua interfaccia intuitiva e alle potenti funzionalità, AOMEI Backupper semplifica la creazione e la gestione dei backup, garantendo la sicurezza e l'accessibilità dei dati.
Caratteristiche principali
- Gli utenti possono sincronizzare i file tra diverse posizioni, come due directory, da PC a PC, ecc.
- Consente di creare un'attività di sincronizzazione programmata da eseguire giornalmente, settimanalmente o mensilmente.
- AOMEI Backupper funziona con tutti i dispositivi NAS più diffusi, tra cui Synology, QNAP e Seagate. Inoltre, supporta tutte le opzioni di sette unità cloud, ossia Google Drive, Dropbox, OneDrive, Box, SugarSync, hubiC e Cloudme.
Sistemi supportati
Solo per Windows
Vantaggi e Svantaggi
Vantaggi
Versione gratuita disponibile
Interfaccia intuitiva
Opzioni di programmazione flessibili
Crittografia per la sicurezza dei dati
Svantaggi
Versione a pagamento per funzioni avanzate
Software solo per Windows
Prezzi
- AOMEI Backupper dispone di una versione Standard con 15 giorni di prova gratuita del Cloud backup.
- I piani tariffari partono da $39.95.
Valutazioni degli utenti
AOMEI Backupper è stato valutato 2,4 stelle su 5 su Trustpilot sulla base di 109 recensioni e ha una valutazione di 4,5 stelle su 5 su G2 sulla base di 15 recensioni.
Esercitazione passo-passo per il backup di Synology NAS su Dropbox
- Passo 1. Dopo aver installato AOMEI Backupper Standard, avviarlo e andare su Backup > Backup dei file.
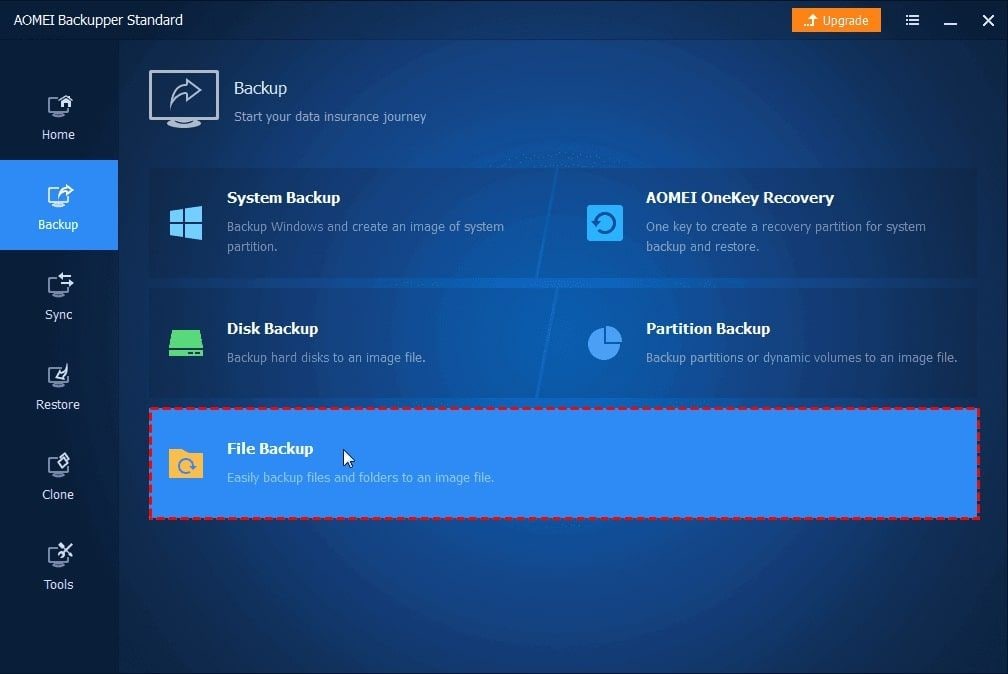
- Passo 2 . Creare un nome per l'attività, quindi fare clic su Aggiungi file o Aggiungi cartella > Condividi/NAS > Aggiungi dispositivi Share o NAS. Quindi, inserire l'indirizzo IP del NAS (Percorso di rete) e le credenziali, selezionare le cartelle del NAS e fare clic su OK.
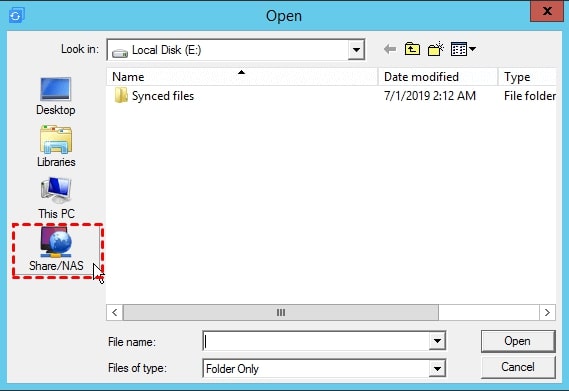
- Passo 3. Toccare l'icona del triangolo rovesciato, scegliere un'unità cloud, quindi Dropbox come destinazione e fare clic su OK.
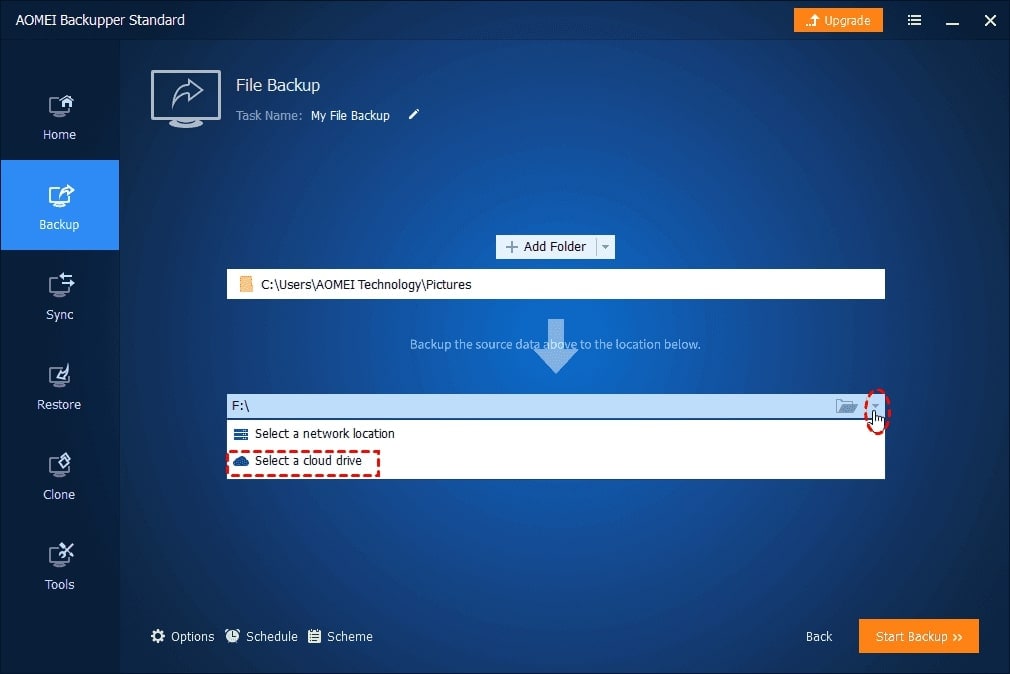
- Passo 4 . Per eseguire regolarmente il backup del NAS su Dropbox, fare clic su Pianifica in basso a sinistra e impostare l'intervallo giornaliero, settimanale o mensile.
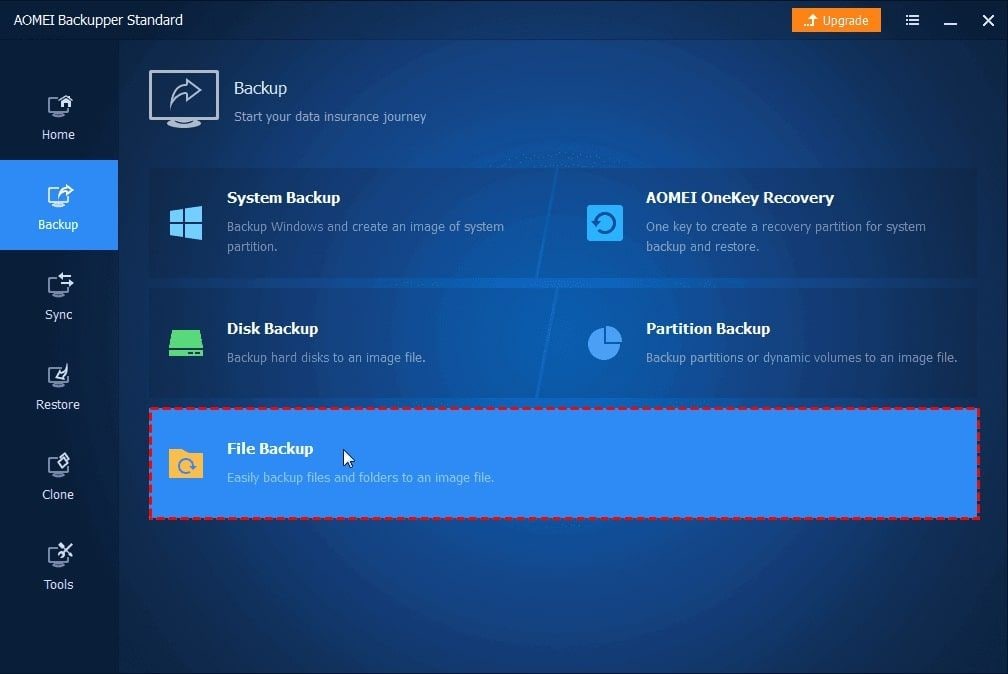
- Passo 5 . Fare clic sul pulsante Avvia backup per eseguire automaticamente il backup del NAS su Dropbox.
Strumento di backup Dropbox di Synology #2: GoodSync
GoodSync è un software completo di sincronizzazione e backup dei file sviluppato da Siber Systems. È stato progettato per aiutare gli utenti a sincronizzare ed eseguire il backup dei propri file in modo semplice e sicuro su più dispositivi e piattaforme di archiviazione cloud, tra cui Dropbox. GoodSync offre un'ampia gamma di funzionalità e capacità che lo rendono uno strumento versatile per la gestione e la protezione dei dati.
Caratteristiche principali
- GoodSync supporta una serie di opzioni di sincronizzazione e backup, tra cui la sincronizzazione unidirezionale e bidirezionale, la sincronizzazione selettiva, la sincronizzazione in tempo reale e la sincronizzazione programmata, offrendo flessibilità nella gestione dei dati.
- Questo software si integra perfettamente con le piattaforme di archiviazione cloud più diffuse, come Dropbox, Google Drive, OneDrive e Amazon S3, consentendo di sincronizzare ed eseguire facilmente il backup dei file nel cloud.
- Offre opzioni di crittografia per il trasferimento e l'archiviazione dei dati, tra cui la crittografia SSL per i dati in transito e la crittografia AES a 256 bit per i dati a riposo, garantendo una protezione sicura dei dati.
- GoodSync è dotato di un'interfaccia intuitiva che semplifica l'impostazione e la gestione delle attività di sincronizzazione e backup.
Sistemi supportati
Windows, Mac, Linux, iOS, Android
Vantaggi e Svantaggi
Vantaggi
Opzioni di sincronizzazione e backup versatili
Opzioni di crittografia e sicurezza
Integrazione perfetta con i fornitori di servizi di archiviazione cloud, tra cui Dropbox.
Supporto universale dei dispositivi
Svantaggi
Caratteristiche limitate per la versione gratuita
Il costo può essere un fattore per alcuni utenti
Prezzi
- GoodSync Personal Gratuito: è limitato a 3 lavori GoodSync e solo 100 file possono essere sottoposti a backup o sincronizzazione.
- GoodSync Workstation: a partire da $39,95
- GoodSync Server: a partire da $499,95
Valutazioni degli utenti
GoodSync ha una valutazione di 4,17/5 stelle con 411 recensioni sul sito ufficiale e 4,8/5 stelle con 48 recensioni su G2.
Esercitazione passo-passo per il backup di Synology NAS su Dropbox
- Passo 1. Aprire GoodSync dopo averlo scaricato e installato. Fare clic su Nuovo lavoro nella barra degli strumenti o selezionare Nuovo dal menu Lavoro.
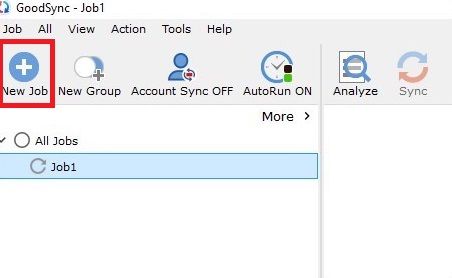
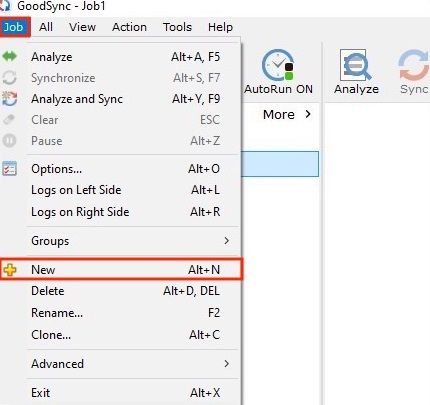
- Passo 2 . Inserire un nome per il nuovo lavoro nella richiesta Nuovo lavoro GoodSync. Quindi, come tipo di lavoro, scegliere Backup o Sincronizzazione. In questo esempio, creeremo un lavoro di backup. Al termine, fare clic su OK
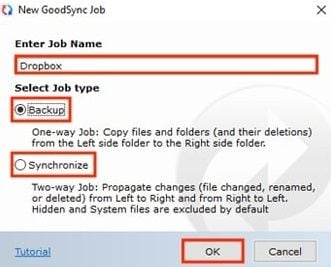
- Passo 3. Utilizzare i pulsanti Sfoglia a sinistra o a destra per visualizzare i file e le cartelle disponibili per la selezione.
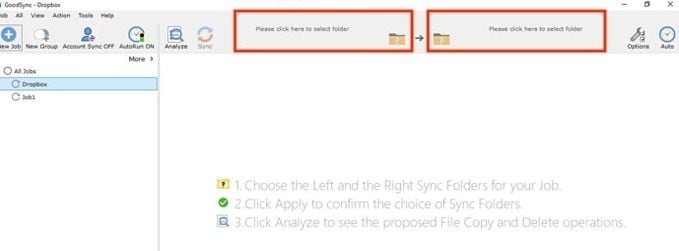
- Passo 4 . Scorrete verso il basso e scegliete Dropbox dall'elenco dei servizi disponibili.
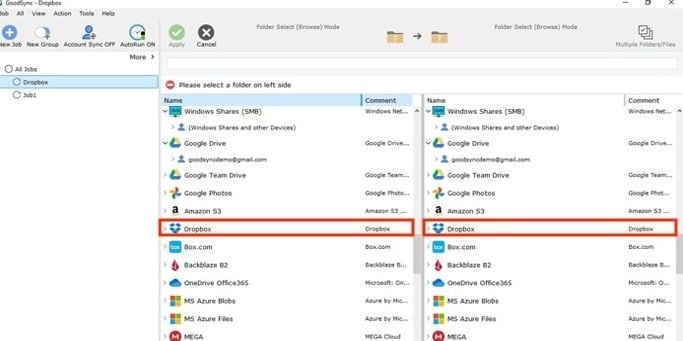
- Passo 5 . Viene visualizzata una finestra che chiede di concedere a GoodSync l'accesso all'account Dropbox. Selezionate la voce Connetti a Dropbox
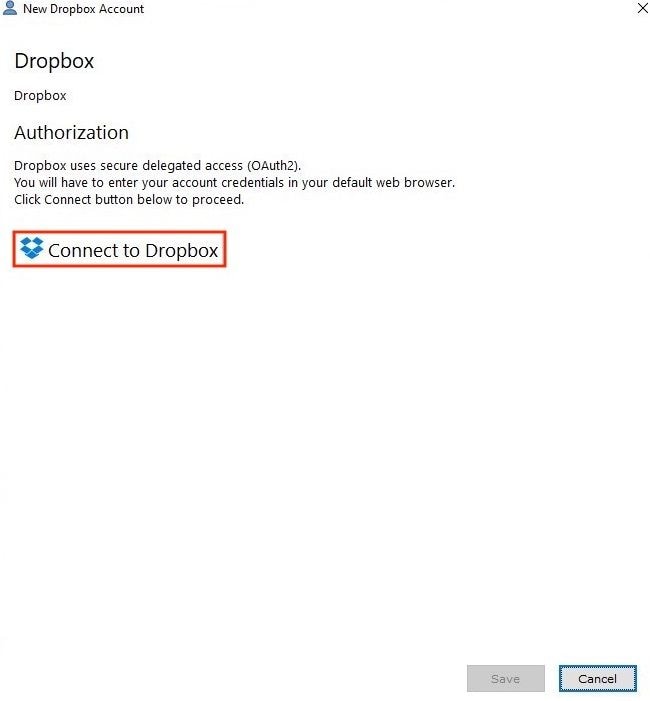
- Passo 6 . Il browser predefinito avvierà la pagina di autenticazione dell'account Dropbox. Inserite le informazioni del vostro account Dropbox. Quindi, sulla destra, fare clic sul pulsante blu Accedi.
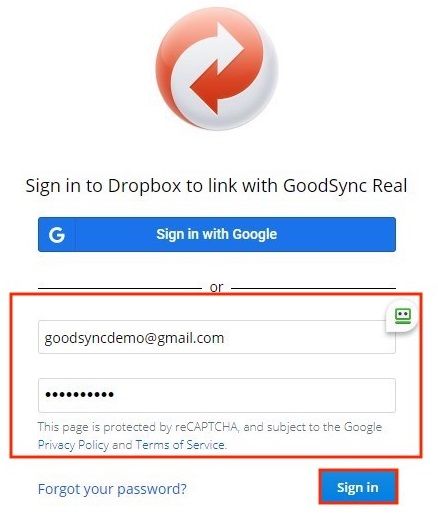
- Passo 7. Fare clic sul pulsante Consenti per concedere a GoodSync l'accesso al file system di Dropbox. Verrete quindi indirizzati a una pagina che conferma che vi è stato concesso l'accesso a GoodSync.
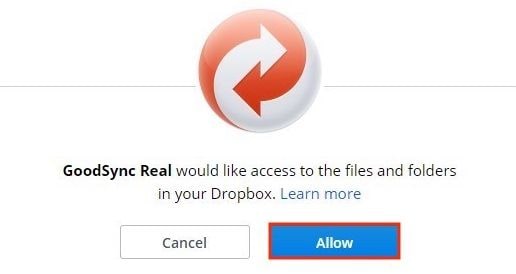
- Passo 8. Dopo aver concesso l'autorizzazione a GoodSync, il contenuto dell'account Dropbox verrà visualizzato nell'interfaccia di GoodSync.
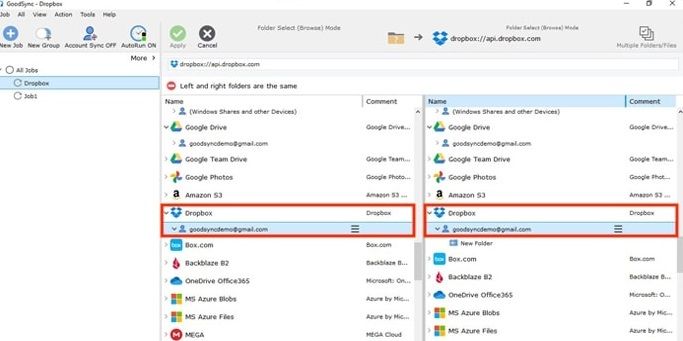
- Passo 9 . A sinistra, selezionare la cartella contenente i dati di cui si desidera eseguire il backup. Fare clic su Dropbox e creare la cartella di backup. Quindi, sulla destra, fare clic sul pulsante verde Applica.
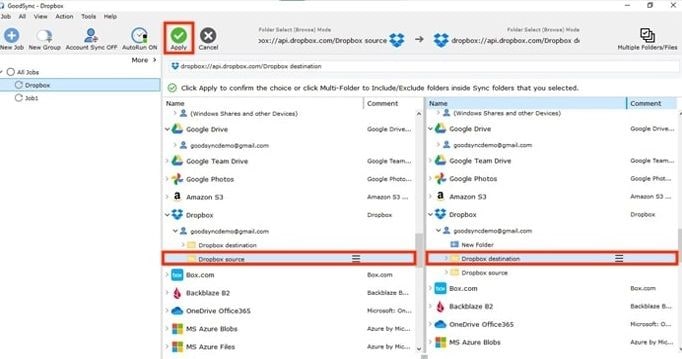
- Passo 10 . Il lavoro è ora pronto per l'analisi e la sincronizzazione.
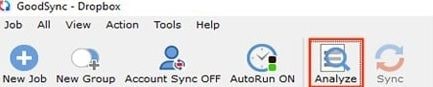
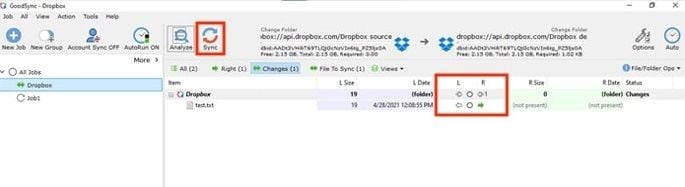
Strumento di backup Dropbox di Synology #3: Sync Cloud di Synology
Synology offre la soluzione ufficiale di backup NAS Cloud per aiutare gli utenti a creare un cloud ibrido utilizzando Dropbox, Google Drive e altri servizi cloud. Synology Cloud Sync consente di collegare il NAS Synology ai servizi di archiviazione cloud pubblici come Dropbox, Google Drive e OneDrive e di sincronizzare i file tra loro.
Caratteristiche principali
- Synology Cloud Sync consente di creare attività di backup per sincronizzare i dati dal NAS Synology all'account Dropbox, garantendo il backup sicuro dei file e delle cartelle importanti nel cloud.
- Cloud Sync consente di pianificare le attività di backup da eseguire in orari specifici e di impostare limiti di larghezza di banda per controllare il numero di risorse di rete utilizzate durante il processo di backup.
- Offre opzioni di crittografia per il trasferimento e l'archiviazione dei dati, tra cui la crittografia SSL per i dati in transito e la crittografia AES a 256 bit per i dati a riposo in Dropbox, garantendo la protezione dei dati durante il processo di backup.
- L'interfaccia user-friendly dello strumento rende facile l'impostazione e la gestione delle attività di backup. È possibile monitorare l'avanzamento delle attività di backup, visualizzare i registri e configurare le impostazioni con pochi clic.
Sistemi supportati
Windows, macOS, Linux
Vantaggi e Svantaggi
Vantaggi
Configurazione facile e intuitiva
Opzioni di backup flessibili.
Opzioni di pianificazione per un backup efficiente
Opzioni di crittografia per la sicurezza dei dati
Svantaggi
Potrebbe richiedere una configurazione aggiuntiva per le funzioni avanzate
Prezzi
Synology Cloud Sync è un'applicazione software gratuita per i dispositivi NAS Synology. Synology Cloud Sync non ha alcun costo o abbonamento separato per il NAS Synology.
Valutazioni degli utenti
non sono disponibili valutazioni in stelle o recensioni)
Esercitazione passo-passo per il backup di Synology NAS su Dropbox
- Passo 1. Scaricare e installare Synology Cloud Sync, quindi avviarlo dal menu principale.
- Passo 2 . Quando si avvia Cloud Sync sul NAS Synology, una finestra pop-up visualizza tutti i servizi cloud supportati. Scegliere Dropbox.
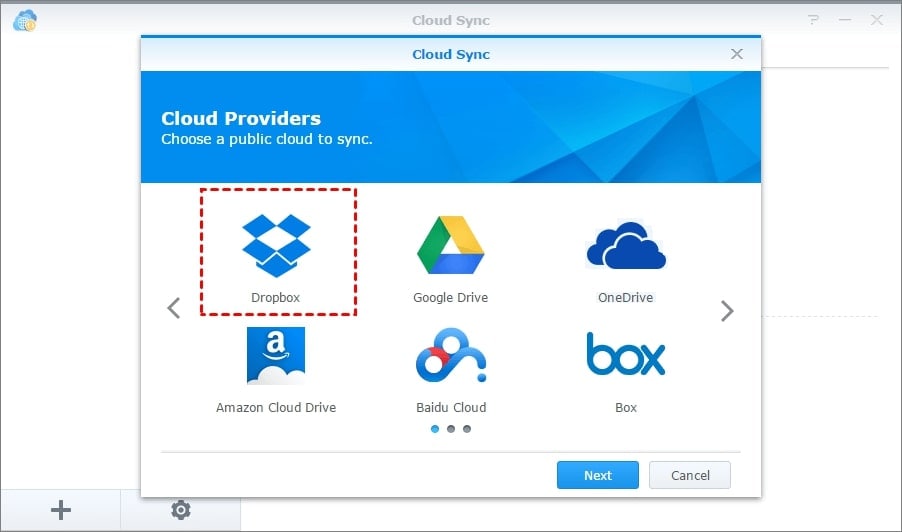
NOME IMMAGINE: backup-synology-to-dropbox-via-cloudsync-1.jpg
TESTO ALT: fare clic sull'opzione dropbox
- Passo 3. Accedere all'account Dropbox e concedere l'accesso a Cloud Sync al proprio account.
- Passo 4 . Dopo aver collegato Synology e OneDrive, è necessario selezionare i percorsi Locale e Remoto.
- Percorso locale:Scegliere una cartella locale; tutte le directory e i file saranno sincronizzati con la cartella remota.
- Percorso remoto:Selezionando una cartella remota, tutte le directory e i file presenti in quella cartella verranno sincronizzati con la cartella locale.
- Direzione di sincronizzazione: Selezionando l'opzione Bidirezionale, gli utenti possono sincronizzare i file in un solo modo o attivare la sincronizzazione bidirezionale dei file.
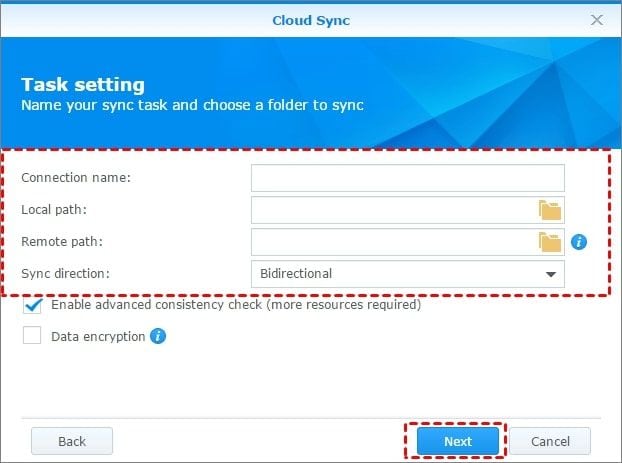
Nota: Se necessario, selezionare l'opzione Crittografia dati. Se si seleziona questa opzione, i dati saranno inviati al pubblico in forma decifrata e sarà richiesta la stessa password per scaricare i dati.
- Passo 5 . Dopo aver esaminato le impostazioni, fare clic su Avanti. È anche possibile fare clic su Impostazioni avanzate per sincronizzare solo cartelle e tipi di file specifici. Quindi fare clic su Applica
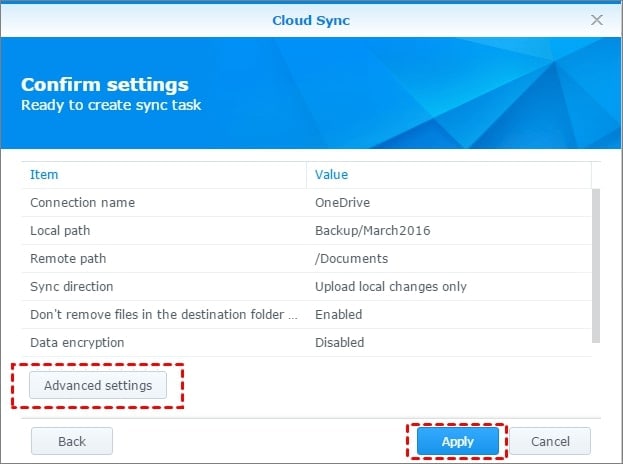
L'attività di sincronizzazione è stata eseguita correttamente e i dati verranno sincronizzati automaticamente tra Synology e Dropbox.
Importanza del backup di Synology NAS e Dropbox
Synology NAS e Dropbox sono due strumenti potenti che possono lavorare insieme per creare una soluzione completa di backup dei dati. Synology NAS fornisce un ambiente cloud privato con ampio spazio di archiviazione e funzioni avanzate di gestione dei dati, mentre Dropbox offre un comodo accesso ai file da qualsiasi luogo con il suo servizio di archiviazione cloud.
Combinando i punti di forza di entrambi, è possibile creare una solida strategia di backup che offre i seguenti vantaggi:
- Ridondanza: Avere un backup dei dati in più sedi riduce il rischio di perderli completamente. Se un dispositivo di archiviazione si guasta, si può fare affidamento sul backup in un'altra posizione, come Dropbox, per ripristinare rapidamente i dati.
- Accessibilità: Synology NAS consente di accedere ai dati localmente all'interno della rete, mentre Dropbox consente l'accesso remoto da qualsiasi luogo dotato di connessione a Internet.
- Scalabilità: Synology NAS e Dropbox offrono opzioni di archiviazione scalabili, consentendo di espandere la soluzione di backup in base alla crescita dei dati. È possibile aumentare facilmente la capacità di archiviazione in entrambe le piattaforme per soddisfare le mutevoli esigenze di backup.
- Ripristino in caso di disastri: In caso di eventi imprevisti o disastri naturali, il backup dei dati in un luogo fisico diverso, come il cloud storage di Dropbox, garantisce che i dati rimangano al sicuro e possano essere ripristinati rapidamente.
- Flessibilità: Synology NAS e Dropbox sono compatibili con diversi dispositivi e piattaforme, facilitando il backup e il ripristino dei dati da varie fonti.
Conclusione
È semplice eseguire il backup di Synology NAS su Dropbox utilizzando i passaggi sopra descritti. Cloud Sync di Synology può creare un'attività di sincronizzazione tra il NAS Synology e Dropbox. Si può anche usare un semplice strumento gratuito come AOMEI Backupper Standard e, se si è pronti a spendere soldi, si può usare GoodSync per ottenere questo risultato in pochi passi.




