
Synology NAS è un dispositivo sicuro ed economico per l'archiviazione dei dati. Gli utenti di Windows lo adorano: come uno di loro, probabilmente vi siete chiesti come funziona il backup di Windows su Synology.
Siete nel posto giusto, perché qui approfondiamo l'argomento e forniamo i metodi che potete utilizzare per eseguire il backup dei file da PC Windows a Synology NAS e mantenerli sempre al sicuro.
Tabella dei contenuti
Synology supporta i backup di Windows?
Un backup Synology per Windows è possibile poiché i sistemi Synology supportano i backup. Dopo aver effettuato il backup del tuo PC Windows, puoi persino archiviare i dati nel cloud con Synology C2 per garantire che rimangano sicuri e accessibili in qualsiasi momento.
Synology C2 ha persino un'eccellente crittografia. Può proteggere i tuoi dati dal lato del client per garantire che rimangano sicuri durante il trasferimento. Di conseguenza, i dati di Windows sono completamente al sicuro su un NAS Synology, fornendoti la tranquillità tanto necessaria, sapendo di non perdere i tuoi dati.
Come configurare il PC Windows prima di eseguire un backup

Il processo di backup di Windows su Synology fornisce i migliori risultati se si effettua una preparazione preliminare. Nello specifico, è sempre consigliabile configurare il dispositivo prima di effettuare il backup. Che cosa comporta questo processo e che cosa si deve fare per configurare correttamente il dispositivo Windows? Diamo un'occhiata più da vicino.
- Aggiornare il dispositivo: È essenziale assicurarsi che il dispositivo sia aggiornato con le ultime patch di sicurezza e gli ultimi aggiornamenti software. Non solo ridurrà al minimo la vulnerabilità del tuo dispositivo, ma proteggerà anche tutti i tuoi dati esistenti da potenziali minacce in agguato.
- Pulire il dispositivo: Una volta aggiornato il PC, è il momento di rimuovere tutti i file, i programmi o le applicazioni non necessari. Altrimenti, il backup richiederà molto tempo. Inoltre, perché eseguire il backup di file che non servono più?
- Organizzare i file: Dopo aver ripulito il PC, organizzate i file per trovare rapidamente ciò che vi serve e semplificare i backup futuri. Ti ringrazierai in seguito di non aver saltato questo passaggio, poiché risparmierai molto tempo durante il ripristino dei dati.
- Testate il vostro backup: Prima di affidarsi completamente al backup, è necessario assicurarsi che stia facendo il lavoro necessario. Quindi, non dimenticare di testarlo prima di effettuare il backup dei tuoi dati. Testando il tuo backup, puoi identificare e risolvere eventuali problemi prima che sia troppo tardi.
Esegui il backup di Windows su un NAS Synology con Wondershare UBackit.
Wondershare UBackit è una soluzione di backup avanzata che può essere utilizzata per il backup del PC su Synology NAS. Questo software offre diverse funzionalità che possono semplificare il backup del tuo PC, come la compressione e crittografia dei dati, opzioni di pianificazione flessibili e molto altro ancora.

Wondershare UBackit - Lo strumento di backup affidabile per Windows
Esegui il backup in modo efficace, sicuro e completo delle unità locali del PC o dei dispositivi di archiviazione esterni sul NAS.
Fornisci il backup automatico per eseguire il backup dei tuoi file giornalmente, settimanalmente, mensilmente o ininterrottamente.
Impostare una password per proteggere i backup, in modo da mantenere la privacy dei dati in caso di furto, perdita o compromissione.
Supporto per il backup incrementale, che salva solo le modifiche apportate ai file dall'ultimo backup, riducendo i tempi di backup e risparmiando spazio di archiviazione.
Se desideri utilizzare Wondershare UBackit per un backup di Windows su Synology, questa guida passo-passo può esserti utile. Ecco i passi da compiere dopo aver scaricato e installato UBackit.
Passo 1Scegliere un'opzione di backup
Avvia Wondershare UBackit e seleziona un'opzione di backup in base alle tue esigenze. Ad esempio, se si desidera eseguire il backup delle foto dal PC Windows a Synology, scegliere il Backup di file e cartelle. In alternativa, se si desidera eseguire il backup di tutto il contenuto delle unità locali del PC su Synology NAS, è possibile scegliere Disk Backup. In questo caso scegliamo come esempio il Backup dei dischi.

Passo 2Scegliere l'origine del backup
Scegli i dischi rigidi del PC che desideri eseguire il backup su Synology e clicca su Seleziona.

Passo 3Scegliere la destinazione del backup
Scegli la destinazione di backup in cui desideri salvare i tuoi dati di Windows. Verrà visualizzato il NAS Synology montato sul computer Windows nella sezione Server NAS – selezionarlo e fare clic su Backup.

Passo 4Finalizzare il backup
Ora dovrai attendere qualche istante per il processo di backup. UBackit ti avviserà una volta completato il processo. Infine, Wondershare UBackit mostrerà i tuoi dischi e file di backup, permettendoti di nominarli e programmare futuri backup.

Per evitare eventuali perdite impreviste dei tuoi dati, è consigliato utilizzare l'opzione di backup automatico di UBackit. Puoi scegliere di eseguire il backup dei tuoi dati giornalmente, settimanalmente, mensilmente o in modo continuativo.

Effettua il backup di Windows su Synology utilizzando il client Synology Drive
Synology Drive Client è un'applicazione desktop che consente di sincronizzare il PC e il NAS Synology, compresi tutti i file di backup. Alcune delle sue caratteristiche essenziali includono la sincronizzazione selettiva, la versione dei file e diverse funzionalità di condivisione e collaborazione.
Synology Drive Client semplificherà il backup di Synology per Windows 10, e puoi apprendere ulteriori informazioni sul processo seguendo questa guida passo-passo.
Passo 1Avvia il tuo compito di backup.
Prima di tutto, devi scaricare e installare Synology Drive Client. Avvia il programma, accedi al tuo account e vai su Backup Task > Avanti. Una volta scelti i file di cui si desidera eseguire il backup, fare nuovamente clic su Avanti.

Passo 2Scegliere la modalità di backup
Ora è il momento di selezionare la modalità di backup. Scegliere un backup continuo, manuale o pianificato, a seconda delle esigenze, e fare clic su Avanti.
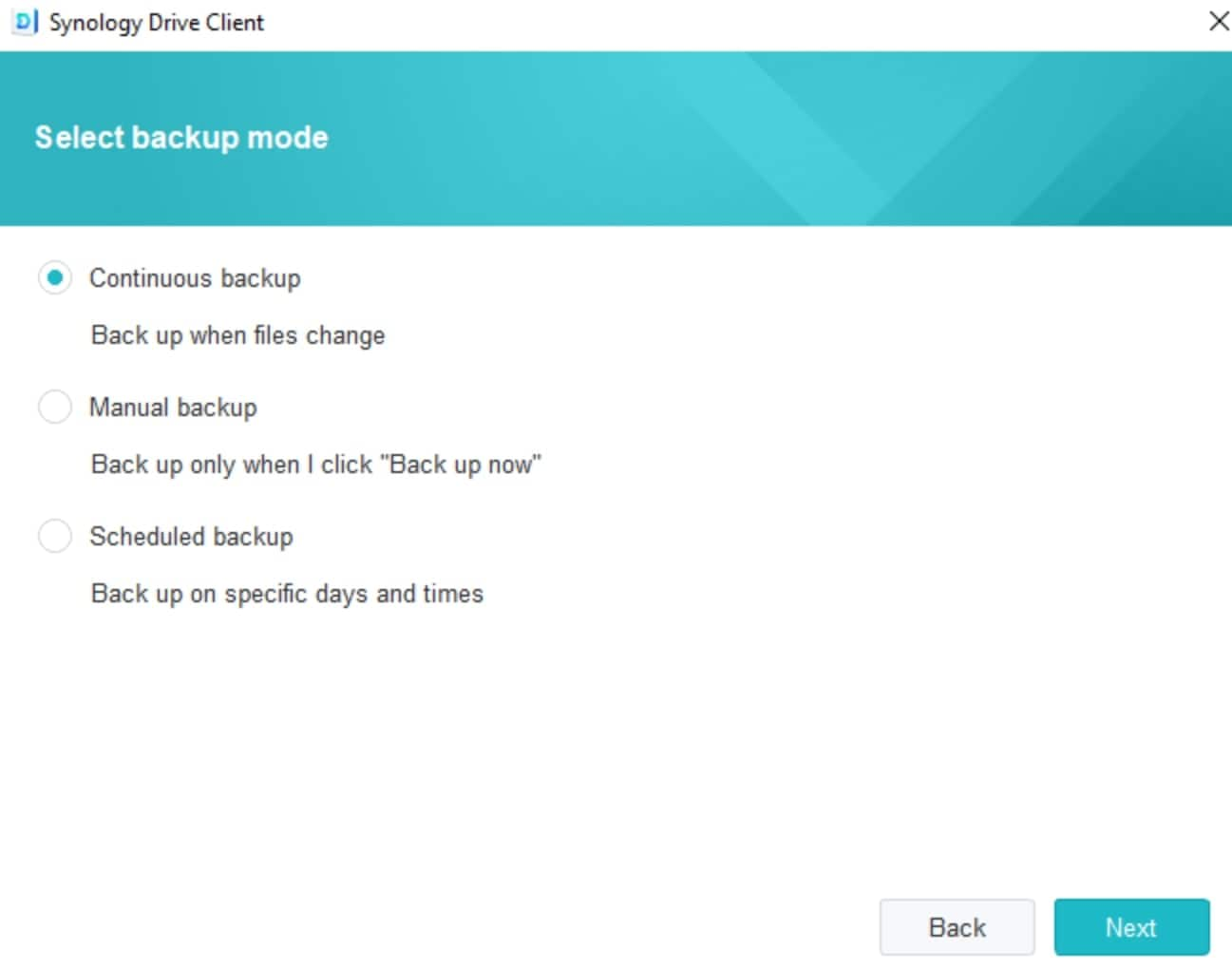
Passo 3Completare il backup
Completa il processo di backup seguendo le istruzioni visualizzate sullo schermo. Presto avrai accesso ai tuoi file Windows su un NAS Synology.
Effettua il backup di Windows su un NAS Synology utilizzando uno strumento di backup e ripristino.
Gli strumenti di backup e ripristino sono applicazioni software per proteggere i tuoi dati da perdite accidentali o corruzione dei file. Ti consentono di eseguire il backup dei file e di conservarli in modo sicuro, incluso su un NAS Synology. Il loro principale vantaggio è quello di conservare i dati e consentirti di ripristinarli da versioni di backup precedenti.
Il processo sarà leggermente diverso a seconda dello strumento di backup e ripristino scelto. Nevertheless, here’s how to do it with Acronis True Image.
Passo 1Aggiungi il backup
Dopo aver installato e avviato il software, avviare una nuova attività di backup andando su Backup > Aggiungi backup. Il vostro PC sarà la selezione predefinita.

Passo 2Modifica la destinazione di backup.
Acronis Cloud è la destinazione di backup predefinita quando si dispone di un abbonamento premium, ma è possibile fare clic per modificarla.

Passo 3Selezionare il NAS Synology
Scegliere il NAS Synology dalle opzioni disponibili (o fare clic su Sfoglia per trovarlo) e fare clic su Esegui backup ora.

Vantaggi del backup di Windows su un NAS Synology
Effettuare il backup del tuo sistema Windows su un NAS Synology può fornirti numerosi vantaggi differenti. Ecco una visione più approfondita di alcuni che potresti trovare particolarmente interessanti.
Prevenire le perdite dello schermo nero/blu
Se si utilizza Windows, è possibile che si verifichi una schermata nera o blu congelata, nota anche come schermata della morte (BSOD). Questo tipo di errore si visualizza quando si verifica un fallimento o un errore di sistema critico.
Questo errore porta all'incapacità di accedere a qualsiasi cosa sul computer. Ciò include tutti i dati del tuo sistema Windows. Poiché non puoi utilizzare il tuo PC quando si presenta uno schermo blu o nero, non puoi accedere ai tuoi dati. Automaticamente, stai mettendo tutti i tuoi file a rischio di perderli per sempre.
Se esegui semplicemente il backup di Windows su Synology, non devi preoccuparti di perdere tutti i tuoi file. Invece, tutto sarà disponibile sul tuo Synology NAS, quindi potrai rapidamente recuperare i file anche se perdi l'accesso al tuo computer. Tuttavia, se si verifica una schermata nera o blu della morte senza backup dei dati, non preoccupatevi, esiste una soluzione per recuperare i dati dalla schermata blu della morte.
Maggiore capacità di archiviazione
I dispositivi NAS hanno una capacità di archiviazione significativamente maggiore rispetto a tutte le altre soluzioni. Esaurire rapidamente lo spazio di archiviazione diventerà un ricordo del passato quando si utilizza un NAS Synology, poiché si ottengono da 16 a 108 TB di spazio. Il dispositivo può archiviare una vasta quantità di dati, rendendolo perfetto per il backup del tuo PC Windows.
Conclusione
Il backup di Synology per PC è un metodo popolare per tutti gli utenti Windows che desiderano aumentare la sicurezza e la protezione dei dati critici archiviati sui loro dispositivi. Effettuando il backup dei tuoi dati utilizzando i tre metodi sopra citati, potrai rapidamente proteggere tutti i tuoi file Windows e accedervi in qualsiasi momento sul tuo NAS Synology.




