Synology NAS è invece una soluzione molto diffusa che offre funzioni avanzate di archiviazione, gestione e sospensione dei dati. Un'opzione efficace per il backup del NAS Synology è rappresentata dall'utilizzo di Microsoft Azure, una piattaforma di cloud computing che offre soluzioni di archiviazione robuste e scalabili. Il presente articolo spiega come eseguire il back up di Synology NAS su Azure, fornendo istruzioni passo-passo per proteggere i dati.
In questo articolo
Che cos'è Azure Storage

La piattaforma Azure Storage di Microsoft è una tecnologia cloud per i moderni scenari di archiviazione dei dati. Azure Storage fornisce uno storage cloud estremamente disponibile, massicciamente scalabile, durevole e sicuro per vari oggetti di dati. È possibile accedere agli oggetti di dati di Azure Storage da qualsiasi parte del mondo tramite un'API REST su HTTP o HTTPS. Fornisce inoltre librerie client in .NET, Java, Python, JavaScript, C++ e Go per consentire agli sviluppatori di creare applicazioni o servizi.
Gli sviluppatori e i professionisti IT possono utilizzare Azure PowerShell e Azure CLI per creare script per la gestione dei dati e le attività di configurazione. Il portale Azure e Azure Storage Explorer forniscono strumenti di interfaccia utente per interagire con lo storage Azure.
Prezzi di Azure Storage
Azure Backup offre piani di risparmio flessibili senza costi iniziali o spese di cancellazione. Si paga lo spazio di archiviazione utilizzato, la durata del piano e l'utilizzo orario. Il calcolatore di storage Azure è il modo più semplice per calcolare il costo.
Sincronizzazione e backup del NAS Synology sull'archiviazione Azure con Cloud Sync
Gli utenti domestici e le piccole imprese utilizzano comunemente i dispositivi Synology NAS, in quanto offrono un modo economico per migrare e sincronizzare i file sulla piattaforma cloud. È molto facile da configurare e la sincronizzazione è molto efficace.
La sincronizzazione cloud può essere utilizzata per sincronizzare e condividere i file tra Synology NAS e diversi cloud pubblici come Dropbox, Microsoft Azure, Baidu Cloud e Google Drive.
Prerequisiti
Di seguito sono elencati i preparativi necessari prima di eseguire il backup del NAS Synology sull'archiviazione Azure:
- Abbonamento ad Azure
- Un account di archiviazione v2 di uso generale (account di archiviazione Azure)
- Riduzione dei costi di storage grazie alla gestione automatizzata del ciclo di vita dei dati
- Synology NAS che supporta la sincronizzazione cloud
- Pacchetti aggiuntivi per la sincronizzazione cloud di Synology
- Prestazioni di sincronizzazione cloud migliorate
Configurare la sincronizzazione del cloud per eseguire il backup sullo storage di Azure
Seguire i passaggi seguenti per eseguire il backup del NAS Synology sull'archivio Azure utilizzando la sincronizzazione del cloud.
- Aprire il pacchetto Cloud Sync dopo aver avviato il portale web di Synology NAS. Cliccare sul segno più (+) in basso a sinistra, quindi selezionare Azure storage. Continuare cliccando su Avanti.
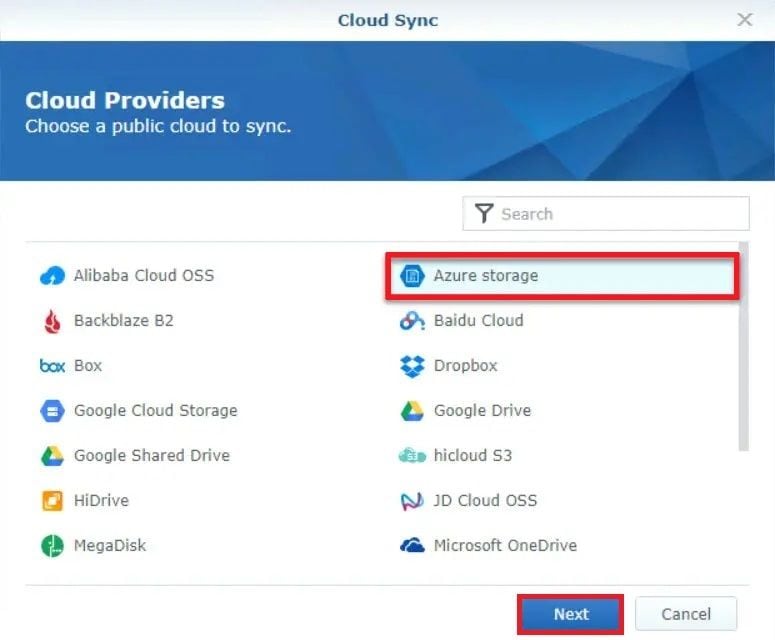
- Immettere le seguenti informazioni e cliccare su Avanti per procedere:
- Punto finale del servizio: Azure Global
- Account di archiviazione: nome dell'account di archiviazione
- Chiave di accesso: chiave primaria o secondaria per l'account di archiviazione
- Nome del contenitore di blob: nome del contenitore blob
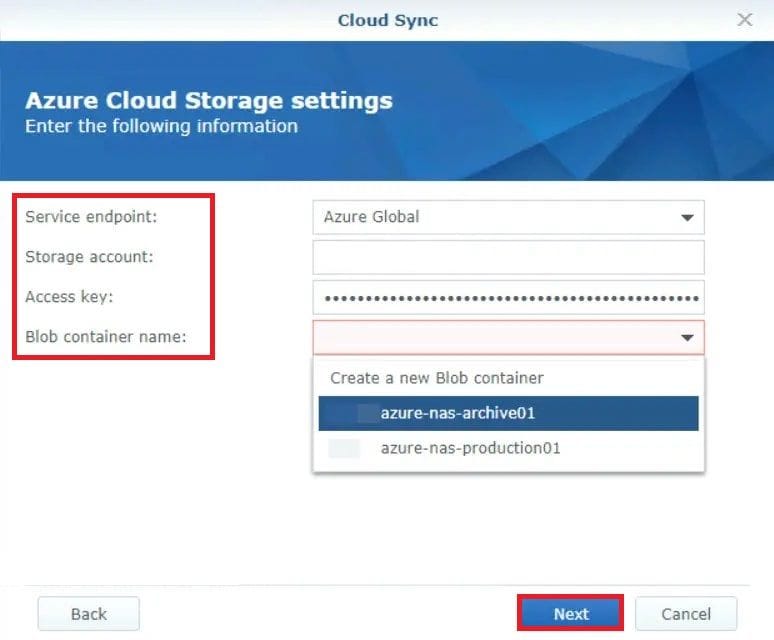
- Quindi, selezionare il percorso locale (condivisione NAS), il percorso remoto (cartella principale) e la direzione di sincronizzazione nel blob di archiviazione Azure (cartella principale).
In questo caso, è stato selezionato Carica solo le modifiche locali. Questo perché i dati devono essere replicati solo in una direzione dal NAS ad Azure Blob Storage per una comoda migrazione dei dati. Tuttavia, è possibile scegliere anche la modalità bidirezionale, in modo che le modifiche alle due estremità vengano replicate l'una all'altra, oppure scaricare solo le modifiche remote, in modo che i dati vengano replicati in una sola direzione dallo storage blue-loop di Azure al NAS. Continuare cliccando su Avanti.
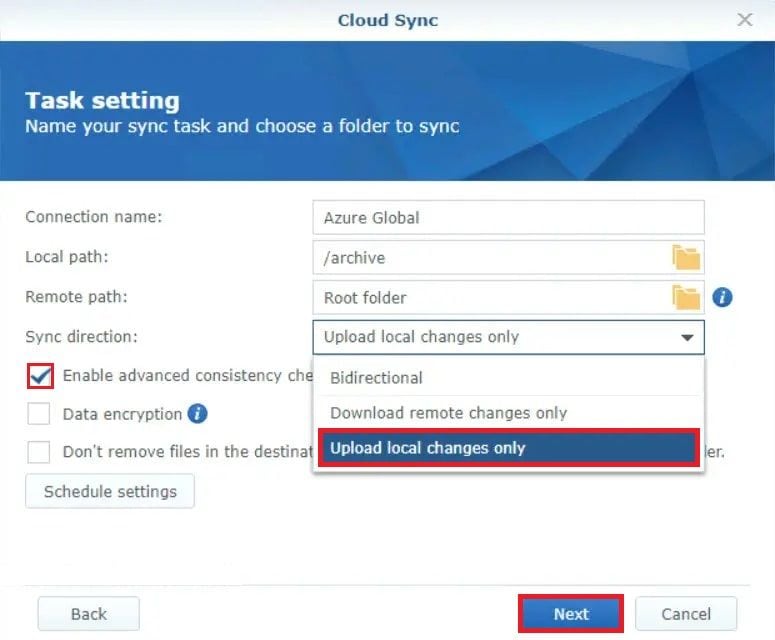
- È anche possibile creare un programma. Per procedere, cliccare su OK e poi su Avanti.
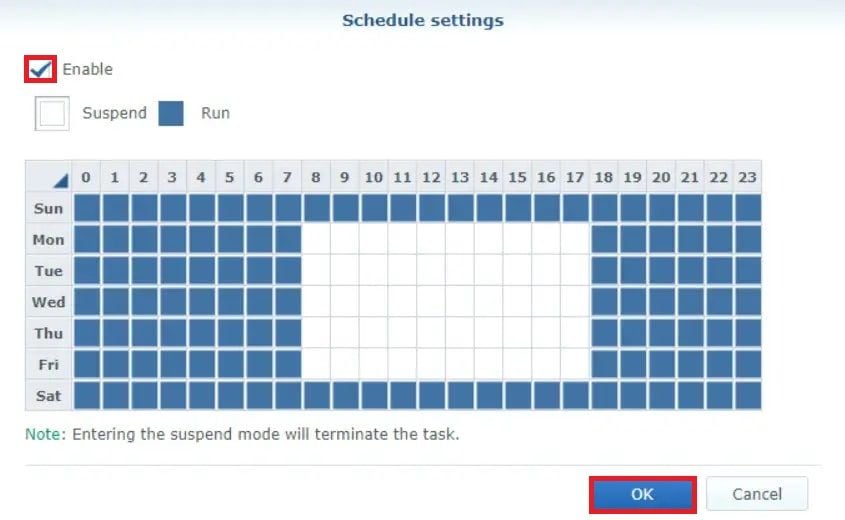
- Ricordare che è possibile modificare queste impostazioni anche dopo aver creato un'attività, andando su Impostazioni ed Elenco attività
Ad esempio, è possibile impostare periodi di polling, strozzatura della rete, esclusioni di cartelle, filtri per i file (basati sull'estensione dei file), aggiungere/eliminare/modificare le cartelle di sincronizzazione, non sincronizzare file più grandi di XMB, cambiare la direzione di sincronizzazione, ecc. Il valore del periodo di polling è importante nella direzione della sincronizzazione bidirezionale, in modo che il NAS possa eseguire il polling per le modifiche nel contenitore dell'account di archiviazione. In questo esempio, è impostato su 60 secondi.
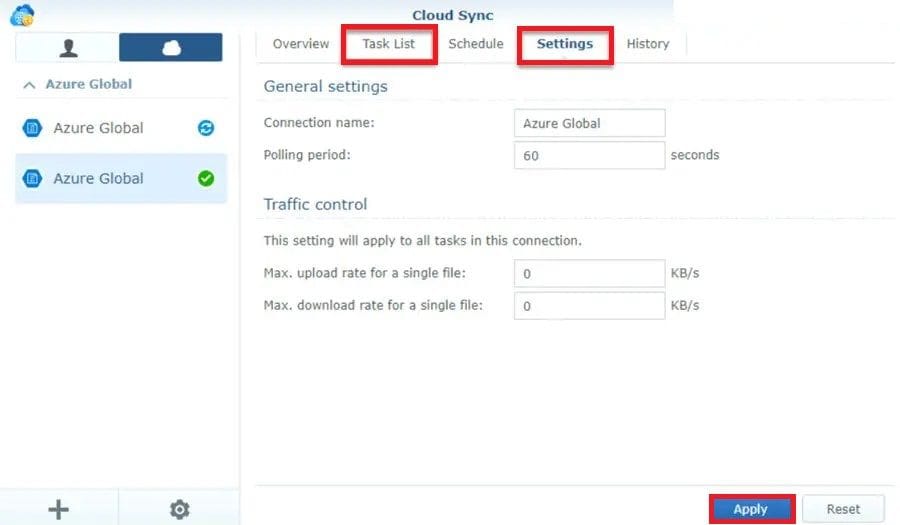
- La sincronizzazione iniziale può richiedere un certo tempo, a seconda delle dimensioni della cartella e della velocità della connessione a Internet. Una volta completato, lo stato sarà Aggiornato.
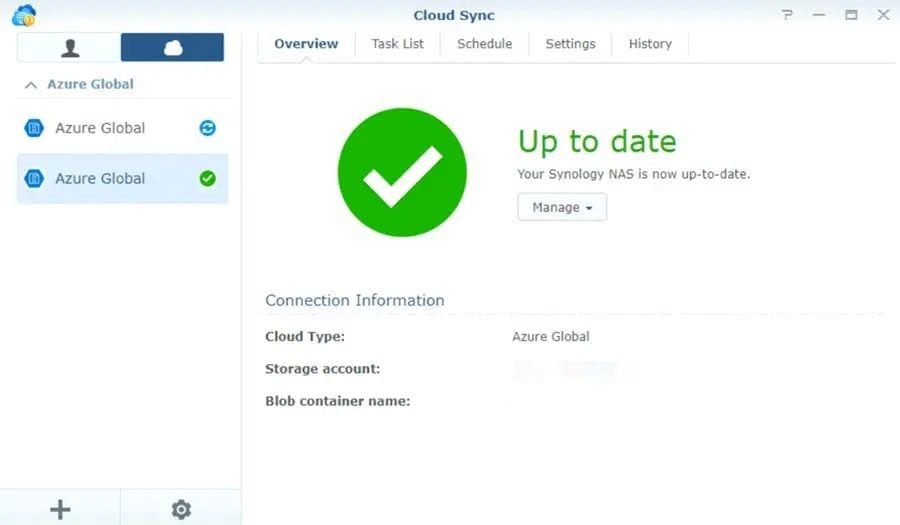
- A questo punto, tutte le modifiche alla cartella NAS o al contenitore blob vengono replicate. Il tipo di evento si trova in Storia. In questo esempio, solo i caricamenti su Azure storage (unidirezionali).
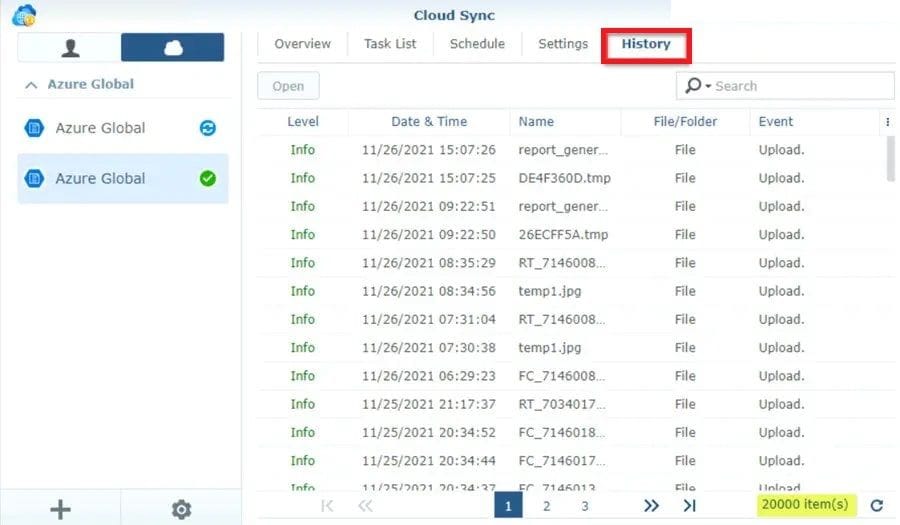
Eseguire il backup di Synology NAS sullo storage Azure utilizzando Aomei Backupper [consigliato].
AOMEI Backupper è un software di backup per sistemi operativi Windows che è fortemente consigliato per supportare il backup di Synology NAS. AOMEI Backupper offre un tipo di backup intelligente che integra le opzioni di backup completo, differenziale e incrementale per liberare spazio. I backup possono essere eseguiti su un disco locale, un disco rigido esterno, un'unità flash USB o una posizione di rete.
Il software può essere utilizzato per creare backup di file e caricare file su account di archiviazione Azure. Seguire i passaggi dettagliati riportati di seguito per eseguire il backup di Synology NAS su Azure utilizzando un Backupper Aomei.
- Selezionate Backup dei file dal menu Backup del pannello di sinistra. Selezionare l'opzione Aggiungi un file o Aggiungi una cartella e cliccare sul pulsante Condividi/NAS nella finestra pop-up.
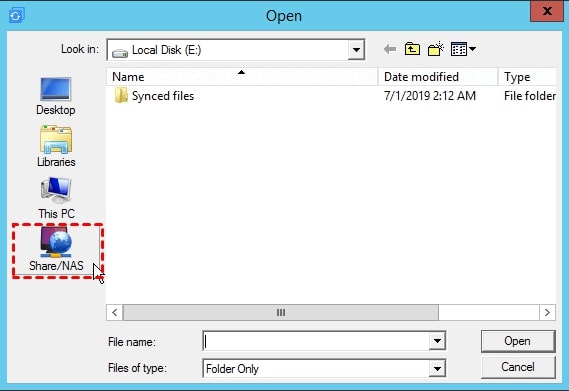
- Cliccare sul pulsante Aggiungi condivisione o Dispositivo NAS in basso a sinistra e inserire l'indirizzo IP del NAS Synology. D'altra parte, i dispositivi NAS possono essere denominati.
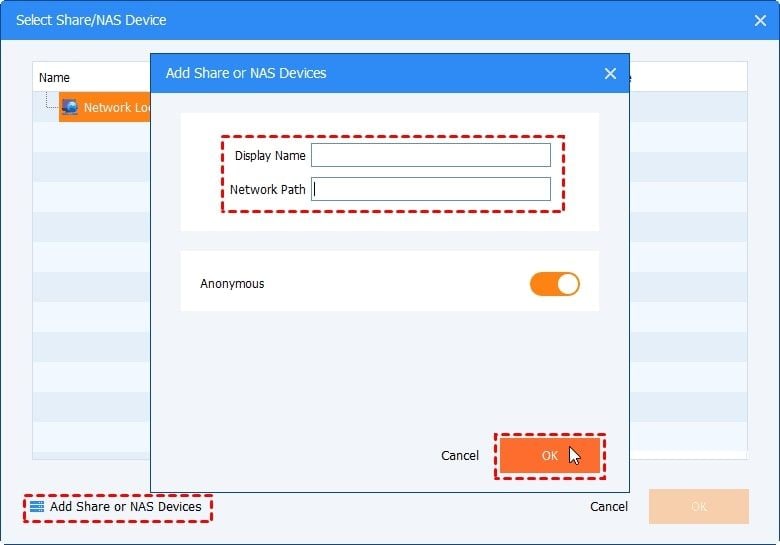
- Selezionare la cartella del dispositivo Synology NAS di cui si desidera eseguire il backup.
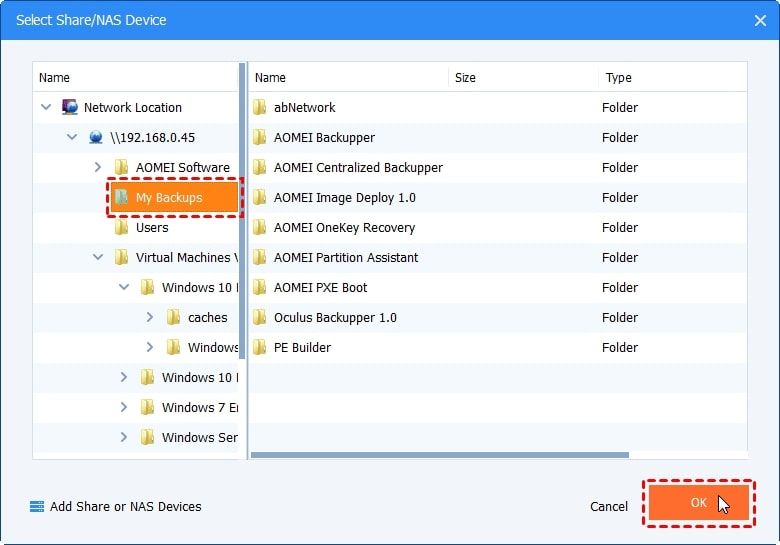
- Nella seconda colonna, selezionare Microsoft Azure come destinazione del backup. Cliccare sul pulsante Avvia backup per avviare il processo di backup. AOMEI Backupper trasferisce i dati selezionati dal Synology NAS a Microsoft Azure.
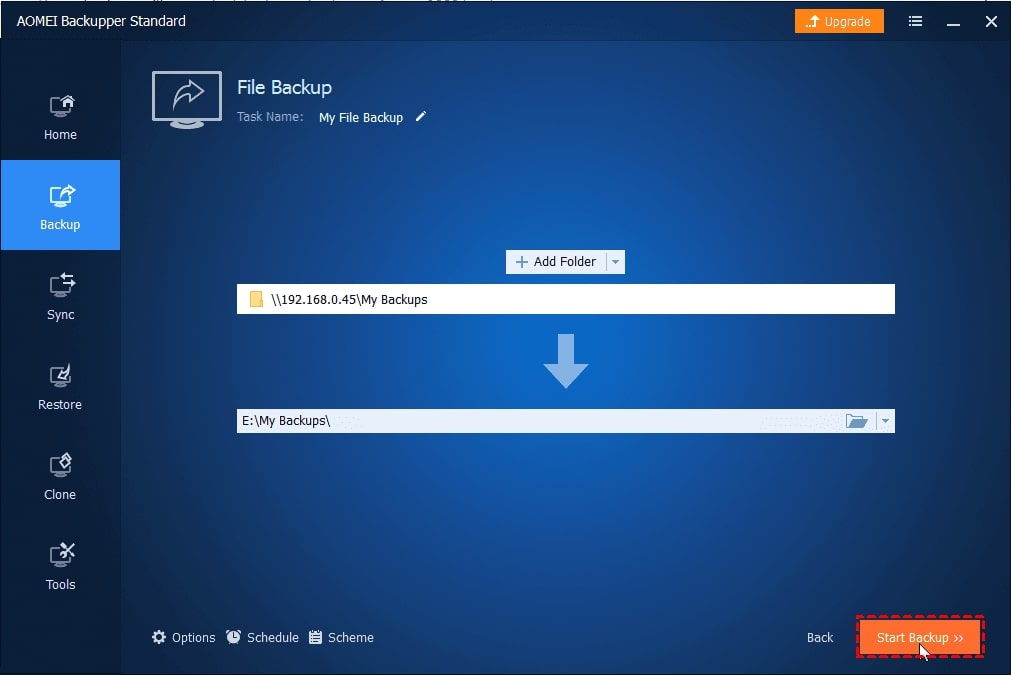
Nota:
- Solo le opzioni di backup e sincronizzazione dei file consentono di selezionare il NAS come origine.
- La designazione del NAS come sorgente per le attività di sincronizzazione in tempo reale non è supportata.
Come eseguire il backup manuale di un Synology NAS sullo storage Azure utilizzando hyperbackup
Synology Hyper Backup esegue il backup di cartelle, impostazioni di sistema e pacchetti software sul NAS Synology in varie destinazioni, risparmiando spazio grazie alla compressione e alla deduplicazione.
Le potenti funzioni di personalizzazione di Hyper Backup consentono di mantenere facilmente un piano di backup. Può anche essere eseguito automaticamente in momenti opportuni per garantire una protezione adeguata dei dati. Utilizzando i backup incrementali blocco per blocco, è possibile ridurre significativamente l'utilizzo dello spazio di archiviazione mantenendo il numero di versioni di backup necessario.
Questa funzione di Hyper backup di Synology consente di caricare le cartelle su USB o cartelle locali e di caricarle sull'archivio Azure. Per farlo, seguire i passi indicati di seguito:
- Quindi, installare Hyper Backup dopo aver effettuato l'accesso al NAS Synology.
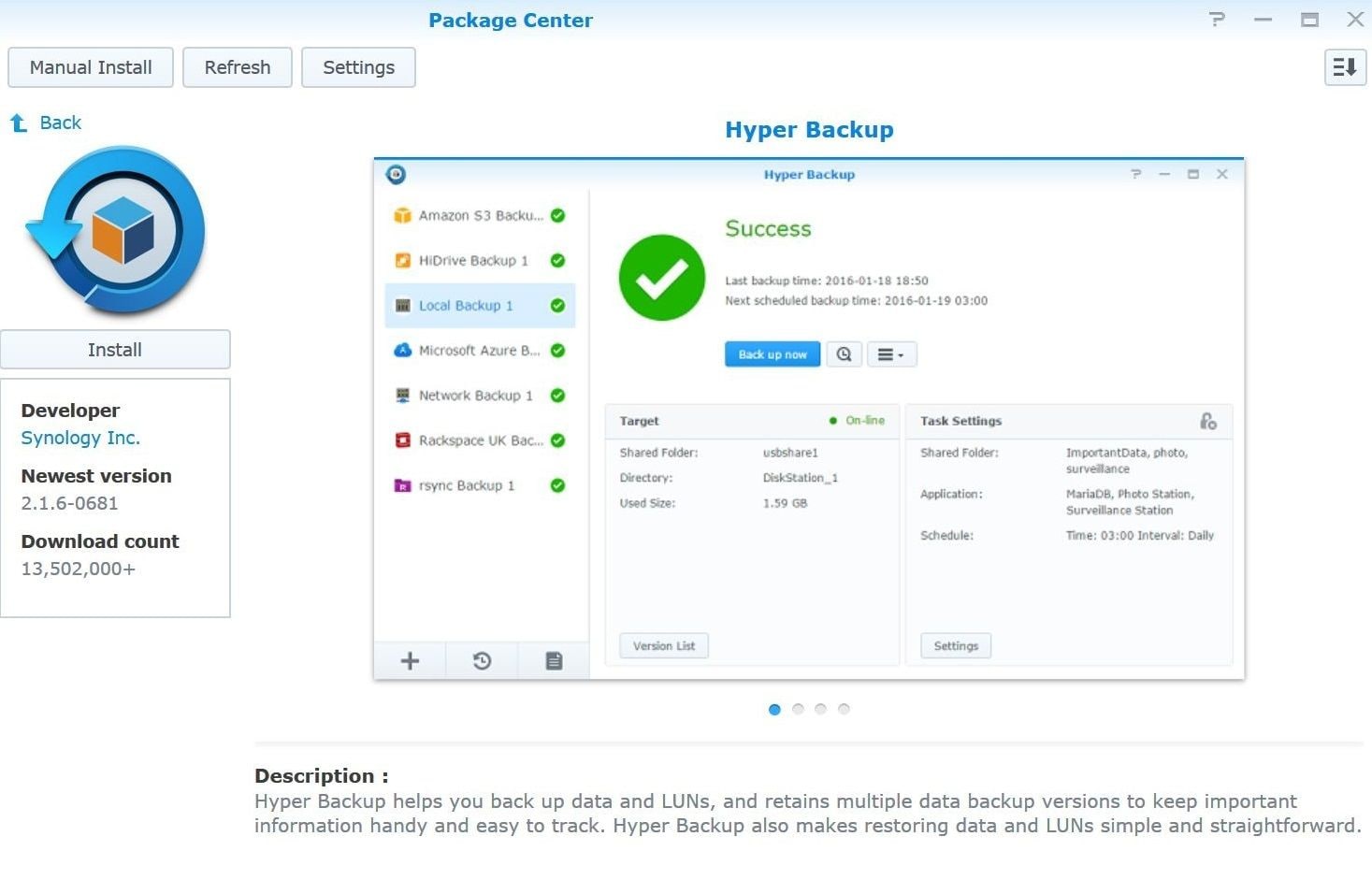
- Creare un nuovo lavoro di backup dei dati.
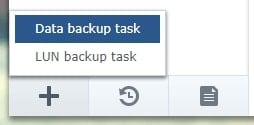
- Considerate Microsoft Azure la vostra destinazione.
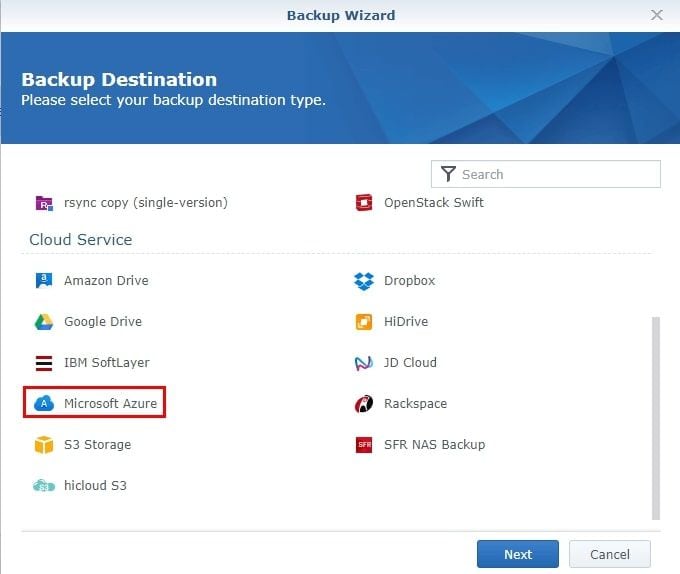
- Immettere la chiave di accesso per l'account di archiviazione Azure. Per proteggere i dati inviati ai server Azure, attivare la crittografia della trasmissione.
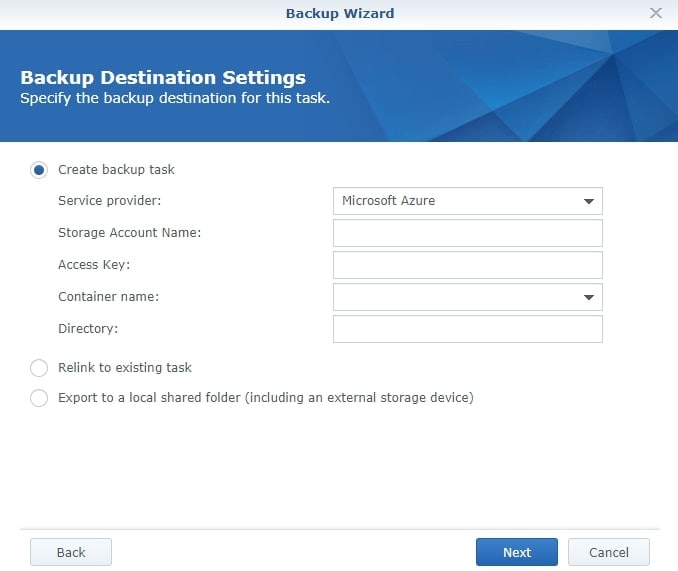
- Specificare le impostazioni di backup.
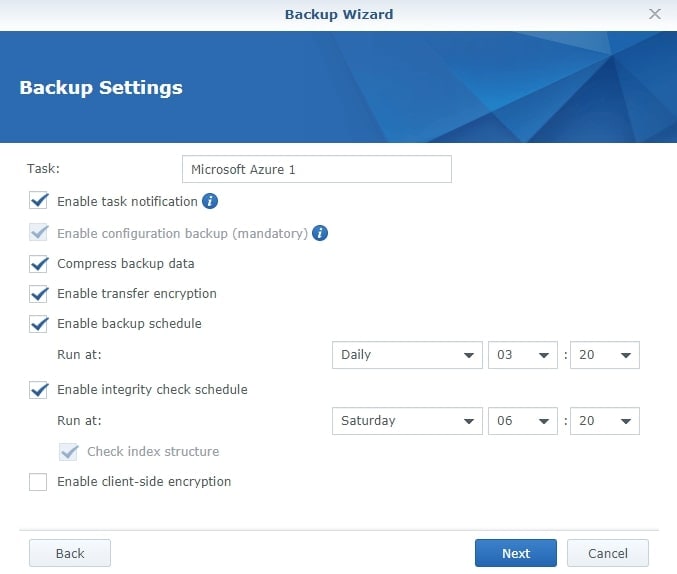
- Abilita Rotazioni di backup. Una volta completato un backup completo, le modifiche al file vengono sottoposte a backup in fasi successive su Azure.
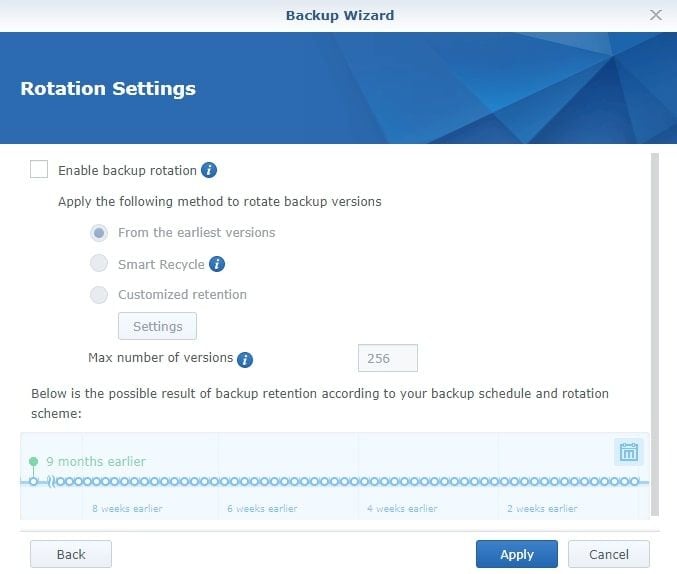
In questo modo si riduce al minimo lo spazio di archiviazione aggiuntivo necessario per le rotazioni di backup. Aiuta a recuperare i dati quando i file sono stati criptati da virus ransomware. I dati possono essere facilmente ripristinati da precedenti istantanee di backup.
Conclusione
Questo articolo descrive come sincronizzare ed eseguire il backup di un Synology NAS sull'archiviazione Microsoft Azure. I metodi sopra descritti possono essere utilizzati per proteggere i dati da guasti hardware e altre situazioni di perdita di dati.




