Che tu sia un utente domestico o gestisca un'attività commerciale, la sicurezza dei tuoi dati è fondamentale e il modo migliore per garantirla è effettuare regolarmente il backup dei tuoi file. È per questo motivo che parleremo di uno dei migliori metodi di backup: effettuare il backup dei file di Windows su dispositivi NAS. Come si procede?
È possibile utilizzare QNAP NetBak Replicator per creare diversi backup, poiché aiuta gli utenti a effettuare il backup dei PC Windows su dispositivi NAS QNAP. Se non sei familiare con NetBak Replicator per Windows, discuteremo di un'alternativa potente per mantenere al sicuro tutti i tuoi dati.
Che cos'è QNAP NetBak Replicator?
QNAP NetBak Replicator è la potente soluzione di QNAP per la creazione di backup regolari. Il software di backup ha un'interfaccia facile da usare e funzionalità potenti per effettuare il backup dei dati essenziali. Con QNAP NetBak Replicator, puoi effettuare backup istantanei o pianificati o utilizzare la sua funzione di auto-backup.
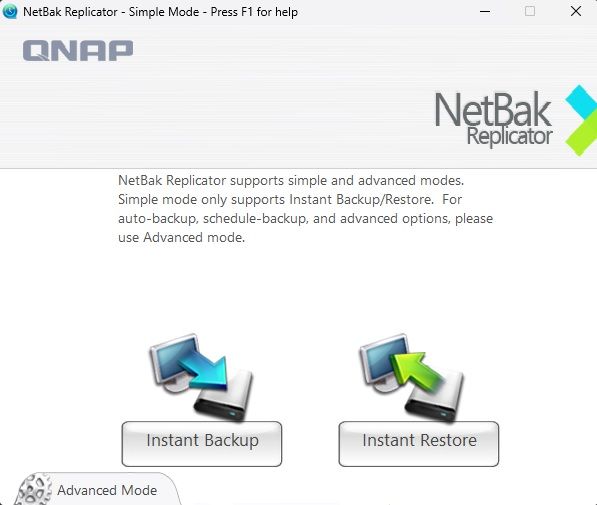
Funziona effettuando il backup di file, cartelle e applicazioni, e lo fa senza sforzo. Vi è anche la sincronizzazione in tempo reale, il che significa che ogni volta che apporti modifiche al tuo PC Windows, tali modifiche diventano attive anche sul dispositivo NAS.
QNAP NetBak Replicator dispone anche di una funzione di backup incrementale. Puoi utilizzare il backup incrementale di NetBak Replicator per proteggere i file nelle cartelle condivise e nelle cartelle FTP e WebDAV.
Per quanto riguarda le sue funzioni avanzate, è importante notare che include il filtraggio dei file e la compressione. Grazie alla compressione di NetBak, i tuoi backup saranno più piccoli e sarai in grado di effettuare il backup di un numero maggiore di file. È per questo motivo che NetBak Replicator per Windows è un software potente che molti utenti amano.
Requisiti e specifiche generali per QNAP NetBak Replicator
Per utilizzare QNAP NetBak Replicator è necessario soddisfare alcuni requisiti specifici. Naturalmente, è necessario un dispositivo NAS QNAP supportato e una macchina Windows con i seguenti requisiti minimi:
- Windows XP, Vista, 7, 8, 8.1, 10 o 11; Windows Server 2008 e 2012
- Una CPU da 1 GHz o più veloce
- 1 GB di RAM (32 bit) o 2 GB di RAM (64 bit)
Le versioni più vecchie di NetBak Replicator potrebbero non supportare i modelli QNAP più recenti, quindi controlla la lista di compatibilità prima di scaricare o installare qualsiasi cosa. Se si dispone di un vecchio NAS QNAP, trovare l'ultimo NetBak Replicator per Windows che lo supporti.
Come installare QNAP NetBak Replicator
Per creare vari backup con QNAP NetBak Replicator, devi prima installarlo e configurarlo. Si tratta di un processo semplice che richiederà solo pochi minuti del tuo tempo. Tuttavia, se hai bisogno di aiuto, di seguito troverai una breve guida su come fare proprio questo. Ecco cosa dovete fare:
- Visita il sito web di QNAP e scarica l'applicazione NetBak Replicator.
- Avvia il file di installazione e segui le istruzioni per completare l'installazione.

- Avvia l'applicazione NetBak Replicator una volta completata l'installazione.
- Selezionare la regione e fare clic su Applica.

- Fare clic sul pulsante Start accanto all'icona della cartella verde per configurare NetBak Replicator. Troverà tutti i dispositivi NAS QNAP collegati alla tua rete.

- Selezionare il NAS su cui si desidera eseguire il backup del computer Windows e fare clic su Avanti.

- Selezionare la cartella condivisa sul dispositivo NAS e fare clic su Avanti.

- Inserisci il nome utente e la password del tuo NAS QNAP per connetterti al tuo NAS. Puoi anche salvare il tuo nome utente e la password spuntando la casella corrispondente, in modo da non doverli inserire nuovamente. Premere OK.

- Dopo aver configurato correttamente NetBak Replicator, fare clic su Fine e visualizzare il messaggio "Congratulazioni!
Tutto qui. Hai installato e configurato QNAP NetBak Replicator sulla tua macchina Windows. Ora puoi passare all'utilizzo di QNAP NetBak Replicator per i backup di Windows.
Come utilizzare QNAP NetBak Replicator per i backup di Windows
Come hai potuto notare, QNAP NetBak Replicator dispone di un'interfaccia semplice e facile da utilizzare. Tuttavia, se hai bisogno di aiuto nell'utilizzo delle sue funzioni, di seguito troverai diverse guide sull'utilizzo di NetBak Replicator per Windows, inclusa la configurazione della destinazione di backup, l'utilizzo della funzione di backup automatico di NetBak Replicator, l'utilizzo dell'opzione di backup incrementale, ecc.
Come impostare una destinazione di backup
Per impostare la destinazione di backup di NetBak Replicator, procedere come segue:
- Avvia l'applicazione NetBak Replicator sulla tua macchina Windows.
- Quando appare la Modalità semplice di NetBak Replicator, fare clic sul pulsante Modalità avanzata nell'angolo in basso a sinistra.

- Selezionare la scheda Backup automatico.

- Sul lato destro dello schermo, vedrete la parte in cui si dice: "Selezionare la destinazione".

- Seleziona la posizione da cui desideri eseguire il backup dal menu a tendina.
QNAP NetBak Replicator ricorda le destinazioni di backup recenti, quindi puoi utilizzarle quando crei backup istantanei o pianificati. Inoltre, puoi eseguire il backup su unità locali, posizioni di rete e altre posizioni.
Come utilizzare il backup istantaneo
Per utilizzare l'opzione di backup istantaneo di QNAP NetBak Replicator, è possibile seguire la seguente procedura:
- Avvia l'applicazione QNAP NetBak Replicator sulla tua macchina Windows.
- Quando appare la Modalità semplice di NetBak Replicator, fare clic sul pulsante Backup immediato.

- Selezionare tutti i file e le cartelle di cui si desidera eseguire il backup nella schermata seguente e fare clic su Avanti.

- Seleziona il dispositivo NAS a cui desideri eseguire il backup.

- Premere OK e, al termine del processo, fare clic su Fine.
Ecco, hai completato la creazione di un backup istantaneo con QNAP NetBak Replicator. È facile e veloce e chiunque può farlo.
Come usare Instant Restore
Puoi eseguire le seguenti operazioni se desideri ripristinare i tuoi backup utilizzando QNAP NetBak Replicator:
- Avvia l'applicazione NetBak Replicator sulla tua macchina Windows.
- Quando appare la Modalità semplice di NetBak Replicator, fare clic sul pulsante Ripristino immediato.

- Nella schermata successiva, seleziona l'origine del backup nella prima casella e l'utente e il computer nella seconda casella. Quindi, selezionare i file e le cartelle da ripristinare e fare clic su Avanti.

- Seleziona la posizione in cui desideri eseguire il ripristino e scegli se recuperare tutti i file o saltare i file con lo stesso nome ma contenuti diversi. Fare clic su Avvio.

- Al termine del ripristino, fare clic su OK. Infine, fare clic su Fine.
Il ripristino dei backup con QNAP NetBak Replicator è simile alla creazione di un backup istantaneo. Richiede pochi semplici passaggi e pochi minuti del tuo tempo.
Come utilizzare il backup automatico di QNAP NetBak Replicator
NetBak Replicator offre un'opzione di backup automatico. Per utilizzarlo, seguite i seguenti passaggi:
- Avvia l'applicazione NetBak Replicator sulla tua macchina Windows.
- Quando appare la Modalità semplice di NetBak Replicator, fare clic sul pulsante Modalità avanzata nell'angolo in basso a sinistra.

- Dovresti già essere sulla scheda Auto Backup. Se non sei già sulla scheda "Auto Backup", selezionala nell'angolo in alto a sinistra.
- Sul lato sinistro, puoi selezionare quali file e cartelle desideri eseguire il backup, mentre sul lato destro puoi selezionare la destinazione. È lì che dovresti selezionare il tuo dispositivo NAS.

- Dopo aver selezionato l'origine e la destinazione, fare clic sul pulsante Avvia backup automatico nell'angolo in basso a destra.

Impostare il backup automatico su QNAP NetBak Replicator è una funzione che puoi configurare una volta e dimenticartene. Non dovrai più preoccuparti dei backup.
Come impostare i backup pianificati
Finalmente, puoi configurare backup programmati all'interno dell'app NetBak Replicator. Per farlo, seguite la guida qui sotto:
- Avvia l'applicazione NetBak Replicator sul tuo PC Windows.
- Quando appare la Modalità semplice di NetBak Replicator, fare clic sul pulsante Modalità avanzata nell'angolo in basso a sinistra.

- Selezionare la scheda Pianifica backup nell'angolo in alto a sinistra.

- Select the backup source. Include tutti i file e le cartelle che desideri includere nel backup.

- Seleziona la destinazione per il tuo backup sul lato destro del menu. Puoi scegliere qui il tuo dispositivo NAS.

- Selezionare la cartella condivisa del dispositivo NAS e fare clic su Avanti.

- È possibile modificare la frequenza di backup pianificata facendo clic su Impostazioni frequenza sotto la destinazione.

- Spuntate la casella "Ripeti nel giorno selezionato" e scegliete l'opzione che fa per voi.

- Seleziona l'orario in cui desideri che avvenga il backup modificando l'orario. Fare clic su Aggiungi.

- (OPZIONALE) È possibile fare clic con il pulsante destro del mouse sulla pianificazione di backup creata nella tabella e fare clic sul pulsante Avvia pianificazione per eseguire un backup immediato.
Queste sono tutte le opzioni disponibili con QNAP NetBak Replicator. Seguendo questi passaggi, i backup dovrebbero essere rapidamente operativi.
Wondershare UBackit: Un'alternativa più semplice a QNAP NetBak Replicator
Se QNAP NetBak Replicator sembra troppo complicato, esistono soluzioni alternative per eseguire il backup dei file di Windows sui dispositivi NAS. Una di queste opzioni è Wondershare UBackit, una potente utility di backup con ancora più funzioni di NetBak Replicator.
Inoltre, UBackit offre opzioni di backup incrementale, in tempo reale, programmato e crittografato. Con UBackit, puoi eseguire il backup di file, cartelle, partizioni e persino interi dischi. Esistono anche opzioni per i backup di Outlook. È inoltre possibile utilizzare un dispositivo NAS mappato sul computer come origine e destinazione del backup.
Effettuare il backup e il ripristino è incredibilmente semplice e richiede solo pochi passaggi. Se desideri provare Wondershare UBackit, c'è anche una guida per creare backup da un PC Windows a un NAS QNAP di seguito.
- Avvia UBackit dopo averlo scaricato e installato sul tuo PC. Scegliere l'opzione Backup nel riquadro di navigazione sinistro e selezionare Backup di file e cartelle o Backup del disco, a seconda del tipo di backup desiderato.

- Select the backup source. Ciò richiede la selezione di tutti i file, le cartelle o i dischi del PC Windows di cui si desidera eseguire il backup su un NAS. Al termine della selezione, fare clic sul pulsante Seleziona.

- Selezionare una periferica NAS come destinazione del backup e fare clic su Backup.

- A questo punto il backup viene avviato e l'avanzamento viene visualizzato in Gestione backup.

- Quando il backup è completo, viene visualizzato nella Gestione backup, insieme alle informazioni sul nome, sulla pianificazione del backup e sulla posizione.

Ora è possibile impostare il backup automatico facendo clic sull'icona Pianifica accanto al file di backup.

Congratulazioni ! Avete eseguito con successo il backup di un PC Windows su un dispositivo NAS con questa alternativa di QNAP Netback Replicator. È così semplice.
Conclusione
Il backup dei file cruciali è essenziale per mantenerli al sicuro e il modo migliore per eseguire il backup del computer Windows è creare backup su server di archiviazione come i dispositivi NAS. È possibile farlo creando backup dei computer Windows con QNAP NetBak Replicator, che può eseguire automaticamente il backup su un dispositivo NAS.
In alternativa, se non vi piace la complessità di QNAP NetBak Replicator, potete usare Wondershare UBackit. È un potente strumento di backup che funziona in modo simile a QNAP NetBak Replicator, ma è molto più semplice e dispone di funzioni ancora più preziose.




