Mozilla Firefox è un popolare browser web gratuito e open source. Firefox consente di accedere a Internet, salvare i segnalibri e memorizzare la cronologia delle ricerche in un unico posto. Ma cosa succede se un profilo di Firefox viene perso o danneggiato? La perdita di dati di Firefox può essere frustrante, ma fortunatamente esistono modi per eseguire il backup e il ripristino del profilo di Firefox per evitare la perdita di dati.
Questo post del blog spiega come eseguire il backup e il ripristino del profilo di Firefox. Descrive i diversi metodi di backup, compresi quelli manuali e automatici.
Eseguire il backup manuale del profilo Mozilla del computer
Il backup manuale dei profili di Mozilla Firefox è una procedura semplice che prevede la copia della cartella dei profili su una chiavetta USB o un disco rigido esterno. Ecco i passi da seguire:
- Aprire il computer e assicurarsi che Firefox sia chiuso. Procedere con il tasto destro del mouse sul pulsante Start e selezionare Proprietà. Poi cliccate su Cerca e digitate %appdata%. Premi Invio.
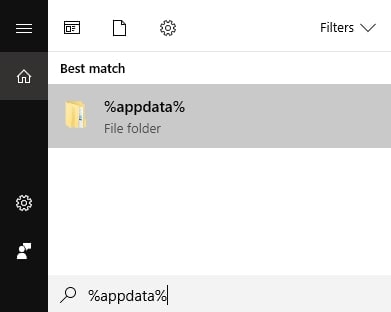
Si apre la cartella AppData, dove sono memorizzati i dati di Firefox e di altre applicazioni.
- Copiare e incollare la cartella Mozilla su una memoria esterna. L'USB viene quindi rimossa in modo sicuro dal dispositivo.
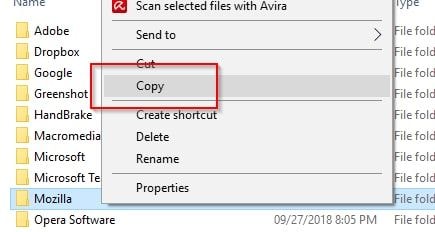
Il backup manuale del profilo di Firefox è una procedura semplice e veloce che può evitare la perdita di preziosi dati di navigazione. Tuttavia, i metodi manuali presentano diverse limitazioni:
- Eseguire manualmente il backup dei profili di Mozilla può essere un'operazione lunga, soprattutto se i dati da salvare sono molti.
- I backup manuali potrebbero non essere eseguiti in modo coerente, creando lacune nella protezione dei dati e aumentando il rischio di perdita degli stessi.
- La copia dei dati del profilo di Mozilla manca di funzioni disponibili in strumenti di backup di terze parti, come la pianificazione automatica, il controllo delle versioni e il backup selettivo dei dati di Mozilla Firefox come segnalibri, e-mail, contatti, cronologia ed estensioni.
Potreste essere interessati anche a:
Fortunatamente, strumenti di terze parti possono automatizzare il processo di backup dei profili di Firefox, risparmiando tempo e fatica.
Eseguire il backup dei profili di Mozilla Firefox utilizzando strumenti di terze parti
Di seguito sono riportati alcuni strumenti popolari che possono essere utilizzati per eseguire automaticamente e regolarmente il backup dei profili di Firefox:
Strumento 1: MozBackup
MozBackup è uno strumento di terze parti che semplifica il backup e il ripristino del profilo di Mozilla Firefox. Un'applicazione stand-alone progettata appositamente per Firefox, che offre un modo semplice e comodo per creare backup dei dati di Firefox.
Caratteristiche principali
- Semplice utility per il backup dei profili di Mozilla Firefox, Thunderbird, Sunbird, Flock, SeaMonkey, Mozilla Suite, Spicebird, Songbird e Netscape.
- Compatibile con Windows 98/ME/NT/2000/XP/2003/Vista/7.
- È possibile eseguire il backup e il ripristino di file della cache di Firefox, segnalibri, e-mail, contatti, cronologia delle visite, estensioni, password e altri dati.
Vantaggi
Questo programma è freeware e può essere utilizzato anche per scopi commerciali.
MozBackup offre un'interfaccia semplice e intuitiva, facile da usare e accessibile a tutti gli utenti.
Svantaggi
MozBackup non è più sviluppato. Ci sono problemi noti, ma il team tecnico non ha il tempo di risolverli durante lo sviluppo di nuove funzionalità. Utilizzare MozBackup a proprio rischio e pericolo.
Per eseguire il backup del profilo di Mozilla Firefox utilizzando MozBackup, procedere come segue:
- Scaricare e installare MozBackup. Una volta installato MozBackup, eseguire l'applicazione sul computer.
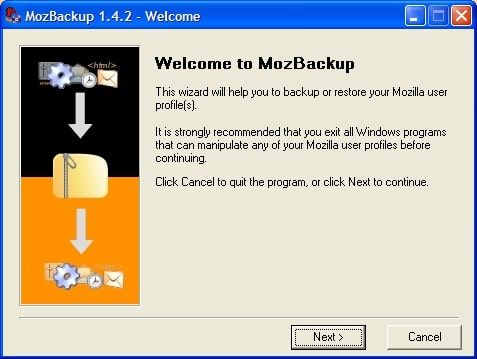
- Selezionare Profilo di backup e cliccare su Avanti.
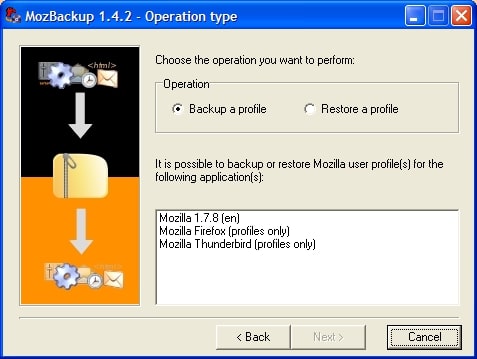
- MozBackup rileva automaticamente i profili di Firefox. Selezionare il profilo di cui si desidera eseguire il backup dall'elenco. Quindi, selezionare la posizione in cui salvare il file di backup. Come posizione di backup è possibile selezionare unità locali, esterne, di cloud storage o di rete. Cliccare su Next per procedere.
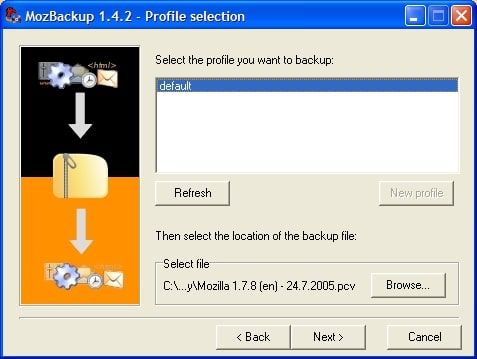
- Selezionare i dettagli del profilo di Firefox di cui si desidera eseguire il backup, compresi i segnalibri, la cronologia delle ricerche, le password salvate, i componenti aggiuntivi e le impostazioni. I componenti possono essere selezionati e deselezionati a seconda delle necessità. Cliccare sul pulsante Avanti
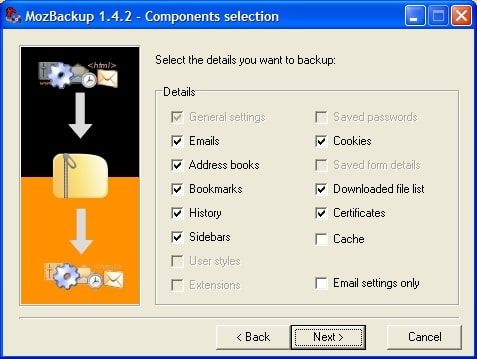
- Rivedere le impostazioni di backup e scegliere il pulsante Fine per avviare il processo di backup. MozBackup crea un backup del profilo di Firefox con i componenti selezionati e lo salva nel percorso specificato.
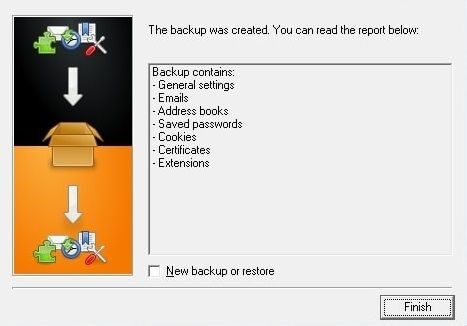
- Al termine del processo di backup, MozBackup visualizza un messaggio di conferma. Cliccare sul pulsante OK per chiudere MozBackup.
MozBackup ha eseguito il backup dei profili di Mozilla Firefox. Se necessario, i profili di Firefox possono essere ripristinati usando l'opzione Ripristina di MozBackup utilizzando un file di backup. Per evitare la perdita di dati, conservare i file di backup in un luogo sicuro.
Strumento 2: Estensione di backup dell'ambiente di Firefox (FEBE)
FEBE (Firefox Environment Backup Extension) è un'altra popolare estensione che consente di eseguire il backup e il ripristino del profilo di Mozilla Firefox. Un componente aggiuntivo per Firefox che offre una soluzione completa e flessibile per la creazione di copie di sicurezza dei dati, tra cui le password memorizzate, le preferenze, i cookie, la cronologia delle visite, i temi di Firefox e persino le estensioni installate.
Caratteristiche principali
- Le impostazioni di backup possono essere personalizzate, consentendo un controllo completo sui dati da includere.
- Selezionando un file di backup e scegliendo i componenti da ripristinare, è facile ripristinare un profilo di Firefox da un backup. FEBE consente inoltre di ripristinare selettivamente componenti specifici, in modo da recuperare solo i dati necessari.
- Offre funzioni aggiuntive come la creazione di una cronologia di backup, il controllo dell'integrità dei backup e l'ottimizzazione e la pulizia dei profili di Firefox. Offre inoltre opzioni per personalizzare il processo di backup, come l'esclusione di alcuni componenti o l'impostazione della crittografia per una maggiore sicurezza.
- FEBE è un componente aggiuntivo di Firefox compatibile con varie versioni di Firefox sui sistemi operativi Windows, macOS e Linux e può essere utilizzato da un'ampia gamma di utenti di Firefox.
Vantaggi
FEBE è uno strumento gratuito per l'estensione di Firefox.
Le attività di backup automatico possono essere impostate per l'esecuzione giornaliera, settimanale o mensile. FEBE può essere utilizzato anche per eseguire il backup di file non correlati a Firefox.
Svantaggi
FEBE è un componente aggiuntivo popolare e conosciuto, ma c'è sempre il rischio di incompatibilità con le versioni future di Firefox o di un supporto e di aggiornamenti limitati.
Seguite questi passaggi per eseguire il backup di Mozilla Firefox utilizzando FEBE.
- Scarica FEBE. Dopo aver installato FEBE nel browser Firefox, premere il pulsante arancione Firefox e selezionare Componenti aggiuntivi.
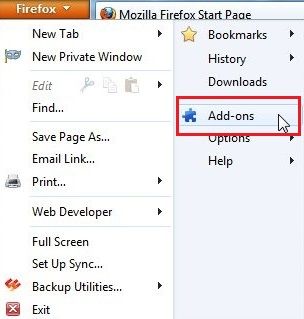
- Cliccare su Estensioni > Opzioni per aprire la finestra delle opzioni di FEBE, dove è possibile configurare le impostazioni di backup.
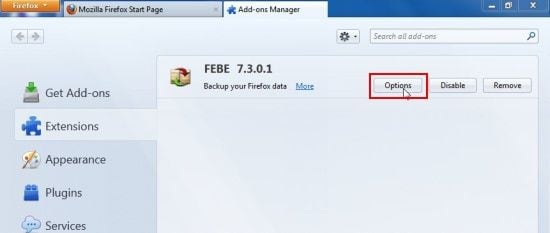
- Tutte le personalizzazioni possono essere impostate nell'opzione FEBE. Le opzioni FEBE sono suddivise in categorie principali, descritte di seguito:
- Cosa fare per il backup: Come suggerisce il nome, questa sezione consente di selezionare gli elementi di cui eseguire il backup premendo il pulsante BackupFEBE può eseguire il backup di estensioni e temi, segnalibri, preferenze, cookie, nomi utente e password, cronologia del browser, cronologia di inserimento dei moduli, autorizzazioni, ecc. È possibile eseguire il backup dei seguenti elementi. È inoltre possibile aggiungere backup personalizzati per eseguire il backup di qualsiasi file o cartella che si desidera in aggiunta ai backup standard che FEBE esegue. Per i backup personalizzati, è sufficiente specificare un nome e selezionare i file/cartelle di origine da includere nel backup.
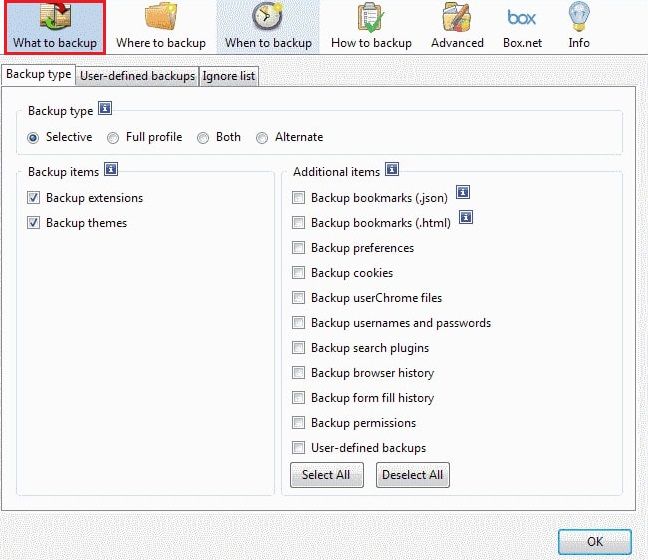
- Dove eseguire il backup: questa sezione consente di selezionare o modificare la directory di backup e di personalizzarla ulteriormente. La directory timestamp può essere attivata per archiviare i backup con data e ora nelle cartelle. In questa sezione è possibile visualizzare i risultati del backup, la cronologia dei backup e altre informazioni.
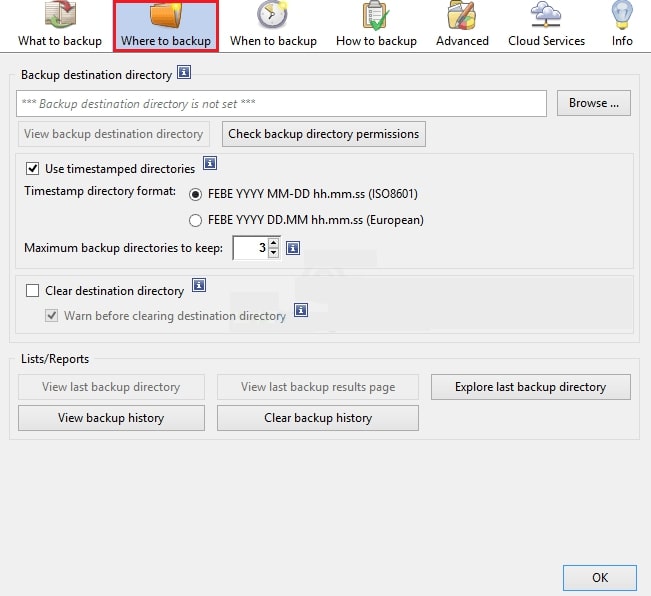
- Tempi di backup: Questa sezione consente di creare backup automatici per giorno, settimana o mese. I backup possono essere automatizzati all'avvio e all'uscita del browser e includono notifiche di backup.
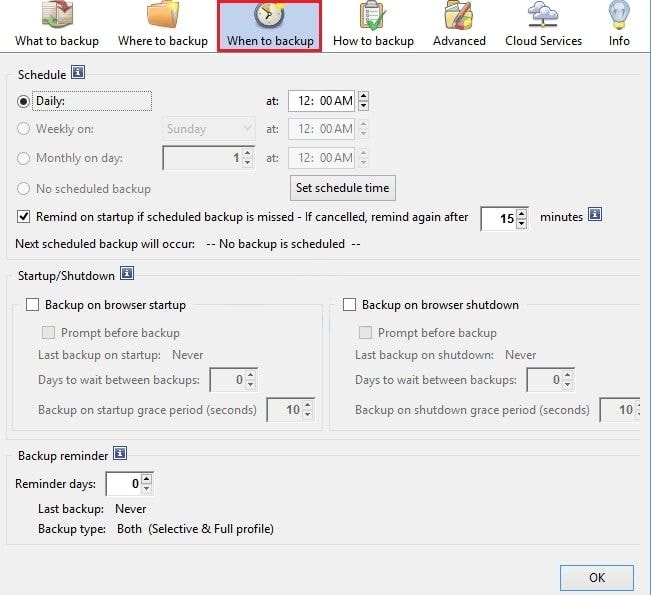
- Metodi di backup: Questa sezione contiene alcune impostazioni di base che possono essere personalizzate per migliorare le prestazioni. Ad esempio, è possibile attivare o disattivare il suono e le finestre di notifica, oppure disabilitare gli avvisi sulle pagine dei risultati, le icone della barra di stato e le installazioni di estensioni in sospeso.
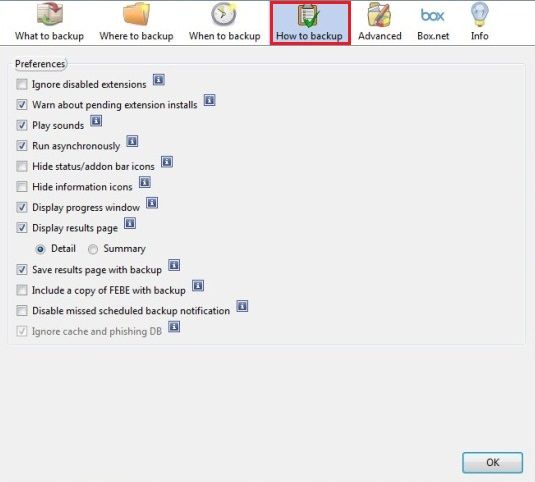
- Dettagli: Questa scheda consente di accedere a quattro schede aggiuntive. Da qui è possibile importare ed esportare le impostazioni di Febe, controllare la directory delle estensioni e le funzioni del gestore dei componenti aggiuntivi, impostare il percorso completo degli eseguibili e dei profili di Firefox e configurare suoni personalizzati.
L'ultima versione di FEBE include la possibilità di caricare su Box.net. È possibile farlo, ma non sembra esserci un'opzione per importare automaticamente i dati in Firefox.
- Configurare questa estensione, salvare le impostazioni e avviare il processo di backup. Per eseguire il backup, è sufficiente fare clic sull'icona FEBE e il backup verrà salvato nella posizione specificata.

Allo stesso modo, FEBE può essere utilizzato per ripristinare un backup sullo stesso PC Windows che esegue Firefox. È possibile ripristinare tutti gli elementi o solo alcune parti del backup. I backup ritardati possono essere creati anche con FEBE.
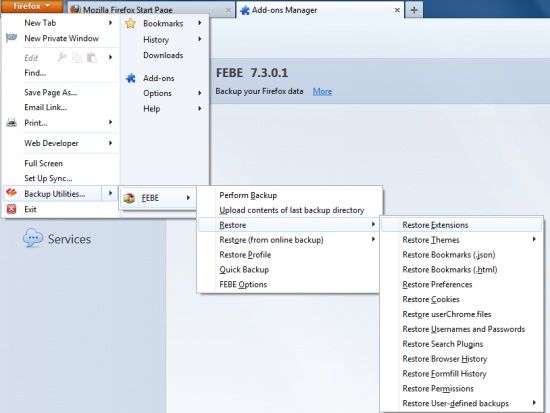
Ho eseguito il backup del mio profilo di Mozilla Firefox utilizzando FEBE (Firefox Environment Backup Extension). Per evitare la perdita di dati, i file di backup devono essere conservati in un luogo sicuro.
Potrebbe interessarti anche: correzione per Firefox che non riproduce i video
Strumento 3: SyncBackFree
SyncBackFree è un noto e potente software di backup e sincronizzazione in grado di eseguire in modo efficiente e affidabile il backup e il ripristino dei dati, compresi i profili di Mozilla Firefox.
Caratteristiche principali
- SyncBackFree semplifica la creazione di backup del profilo di Mozilla Firefox, compresi i segnalibri, la cronologia di navigazione, le password, le estensioni e altre impostazioni.
- Lo strumento offre un'ampia gamma di opzioni di personalizzazione e consente di configurare le regole di backup in base alle proprie esigenze.
- Questo strumento consente di ripristinare facilmente un profilo di Firefox da un backup. È possibile ripristinare l'intero profilo o selezionare file o cartelle specifiche da ripristinare.
- Forti algoritmi di crittografia criptano i backup di Firefox e mantengono i dati al sicuro. Il software supporta anche la compressione, che aiuta a ridurre le dimensioni del backup e a risparmiare spazio di archiviazione.
Vantaggi
Software di backup gratuito per Windows per uso personale, educativo, caritatevole, governativo e commerciale.
Privo di pubblicità, virus, spyware e trojan.
Svantaggi
SyncBackFree non supporta le versioni di Windows Server. Nella versione server di Windows, è necessario utilizzare SyncBackSE o SyncBackPro.
Per eseguire il backup del profilo di Mozilla Firefox utilizzando SyncBackFree, procedere come segue:
- Scaricate e installate SyncBackFree sul vostro PC Windows.
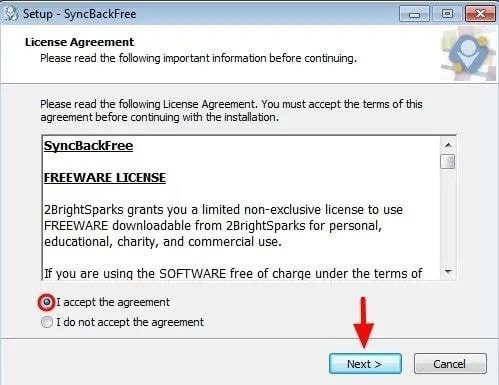
- Una volta completata l'installazione, eseguire SyncBackFree sul PC. Quindi, cliccare su Nuovo per creare un nuovo profilo di backup.
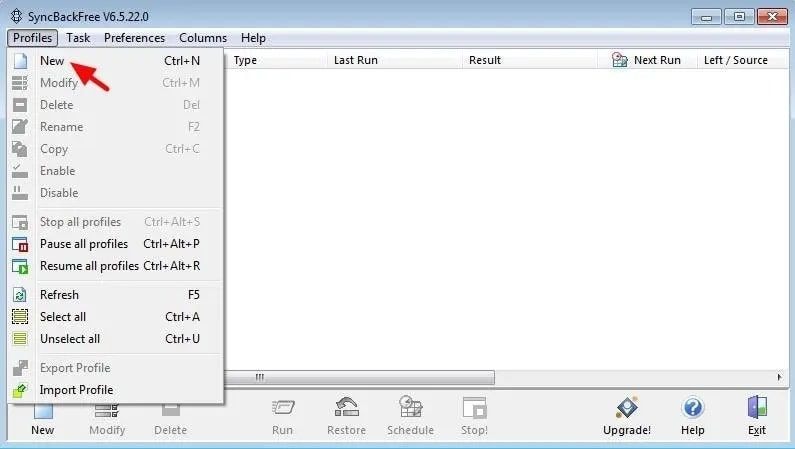
- Immettere il nome del profilo (ad esempio, "Il mio backup dei file") e fare clic su Avanti.
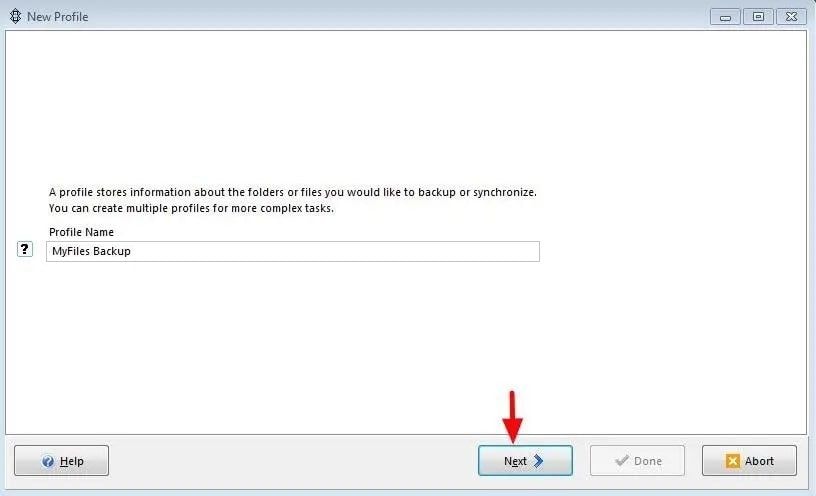
- Selezionare l'opzione Backup e cliccare su Avanti. Eseguire il backup dei segnalibri di Firefox aggiungendo una cartella "bookmark backup" al disco.
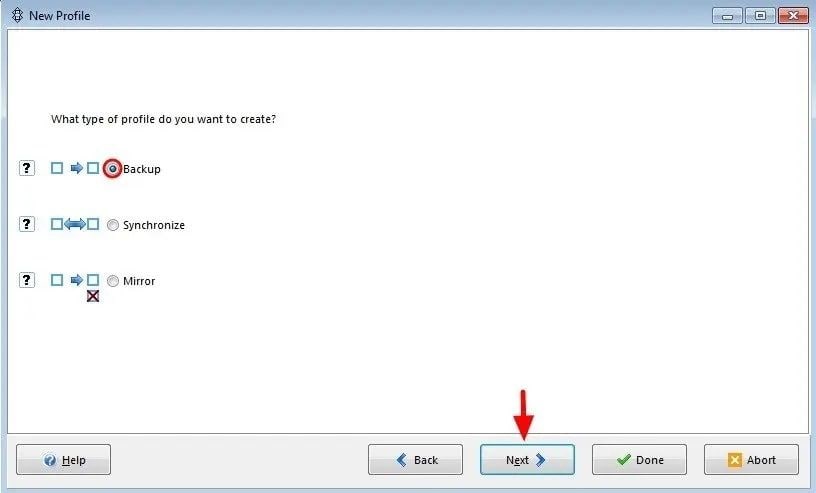
Nota: Se si utilizza il profilo "Backup", è possibile che nella posizione di backup siano presenti file indesiderati o non necessari. Ad esempio, supponiamo di voler eliminare i file indesiderati da un'origine di backup (ad esempio, il disco locale). In questo caso, i file rimangono nella posizione di backup (ad esempio, un disco USB esterno) e devono essere eliminati manualmente o eseguire un backup speculare.
- Nella schermata successiva, cliccare su Fatto.
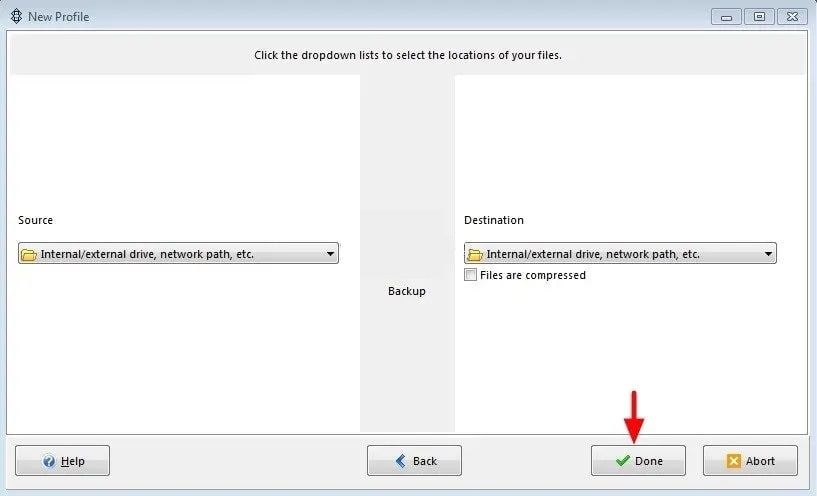
Una volta completato il processo di backup del profilo di Firefox, è possibile verificare che il file di backup sia stato creato correttamente controllando il file di backup nella cartella di destinazione.
- Selezionare la casella di controllo "Non chiedere di nuovo" e fare clic su OK.
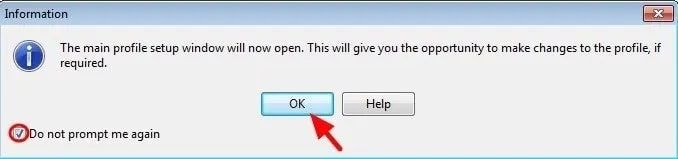
Ecco fatto! È stato eseguito il backup del profilo di Mozilla Firefox utilizzando SyncBackFree. Per proteggere ulteriormente i vostri dati, ricordate di archiviare i file di backup in un luogo sicuro, come un'unità esterna o un cloud storage.
Perché è necessario eseguire il backup dei profili di Mozilla Firefox
Il backup del profilo di Firefox è un modo conveniente per mantenere i dati al sicuro. È possibile garantire un ripristino rapido ogni volta che se ne ha bisogno, senza dover ricominciare tutto dall'inizio. Ecco alcuni motivi per cui è necessario eseguire regolarmente il backup del profilo di Firefox:
- Prevenzione della perdita di dati: I profili di Firefox contengono dati importanti come segnalibri, cronologia di navigazione, password salvate e altre impostazioni personalizzate. Se un profilo viene danneggiato o perso a causa di un errore hardware, se firefox continua a bloccarsi o se viene accidentalmente cancellato, è disponibile un backup per ripristinare i dati e le impostazioni ed evitare la perdita di dati.
- Sicurezza: Il backup del profilo di Firefox è un'importante misura di sicurezza. Il vostro profilo può contenere informazioni sensibili come password memorizzate, dati dei moduli e cronologia delle ricerche. Eseguire regolarmente il backup dei profili può aiutare a proteggere i dati in caso di violazione della sicurezza, attacco malware o altro incidente di sicurezza.
- Per la migrazione: Se si passa a un nuovo computer, si aggiorna il sistema operativo o si reinstalla Firefox, il backup dei profili faciliterà la transizione. È sufficiente ripristinare un profilo da un backup per utilizzare tutti i segnalibri, le impostazioni e gli altri dati senza doverli riconfigurare.
- Risparmiare tempo e fatica: La personalizzazione di Firefox in base alle proprie preferenze può richiedere tempo e impegno. Se avete dedicato del tempo a personalizzare il vostro profilo con segnalibri, componenti aggiuntivi e altre impostazioni, il backup dei vostri dati vi eviterà di dover rifare tutte le vostre personalizzazioni in caso di perdita dei dati o di passaggio a un nuovo dispositivo.
Conclusione
Per proteggere i dati e le impostazioni, si consiglia vivamente di eseguire il backup e il ripristino del profilo di Mozilla Firefox. Sia che si copi e si esegua il backup manuale delle cartelle dei profili, sia che si utilizzino strumenti di terze parti come MozBackup, FEBE o SyncBackFree, i backup regolari consentono di ripristinare i profili di Firefox. i profili possono essere ripristinati. Scegliete il metodo più adatto a voi e rendete la protezione efficace del vostro profilo Firefox una parte della vostra vita.




