In qualità di utenti di Outlook, avrete probabilmente affrontato situazioni in cui è necessario trasferire i dati della cassetta postale da un dispositivo a un altro o recuperare i dati persi da un file OST danneggiato o corrotto. Fortunatamente, l'importazione di file OST in Outlook è un processo semplice che può aiutare a raggiungere questi obiettivi.
Questo articolo mostra come importare i file OST in Outlook e alcuni scenari comuni per l'importazione dei file OST.
Descrizione del file OST
Un file OST (Offline Storage Table) è un file di dati utilizzato per archiviare una copia locale delle informazioni della casella di posta elettronica di un individuo in Microsoft Outlook. Se si lavora offline e si desidera sincronizzare i messaggi di posta elettronica, i calendari, le attività e altri dati di Outlook con il server Microsoft Exchange, è possibile creare un file OST.
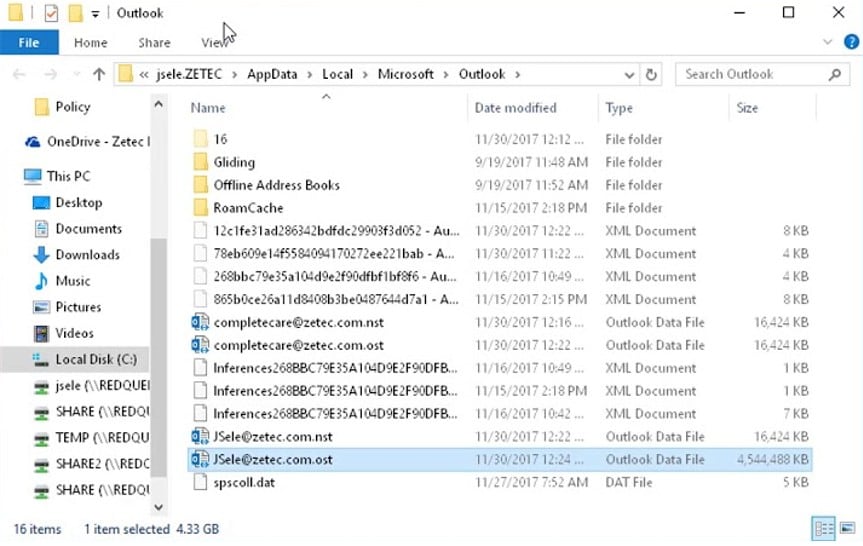
Lo scopo del file OST è quello di consentire agli utenti di accedere ai dati della cassetta postale anche quando non sono collegati al server di Exchange. Quando l'utente si ricollega al server, il file OST viene sincronizzato con il server e tutte le modifiche apportate dall'utente mentre era offline vengono aggiornate.
I file OST sono probabilmente parte integrante della modalità offline di Outlook, che consente di accedere ai messaggi di posta elettronica e ad altri dati anche quando non è disponibile una connessione di rete. È quindi importante capire come importare i file OST in Outlook 365.
Potrebbe interessarti anche: come eseguire il backup dei file OST

Wondershare UBackit - Lo strumento di backup delle e-mail più affidabile
Eseguire il backup delle e-mail su dischi rigidi locali o dispositivi di archiviazione esterni in modo efficiente, sicuro e completo.
Fornisce un backup automatico per eseguire il backup dei file e-mail giornalmente, settimanalmente, mensilmente o continuamente.
Impostare una password per proteggere i backup, in modo da mantenere la privacy dei dati in caso di furto, perdita o compromissione.
Supporto per il backup incrementale, che salva solo le modifiche apportate ai file dall'ultimo backup, riducendo i tempi di backup e risparmiando spazio di archiviazione.
Perché importare i file OST in Outlook?
Prima di iniziare subito, ci si può chiedere perché sia necessario importare gli OST in Outlook 365. Le ragioni per importare i file OST in Outlook sono molteplici.
- Cambio di versione del computer o di Outlook
Uno scenario comune è quello in cui un utente deve passare a un nuovo computer o a una nuova versione di Outlook e desidera trasferire i dati della casella di posta elettronica da un vecchio file OST alla versione più recente di Outlook. In alcuni casi, se il file OST è danneggiato o corrotto, l'importazione in un nuovo profilo di Outlook può essere il modo per recuperare i dati della cassetta postale.
- Accesso alla mailbox da altri dispositivi
Un'altra ragione è quando gli utenti desiderano accedere ai dati della propria casella di posta elettronica da altri dispositivi, come computer portatili o tablet, e quindi devono migrare il proprio OST in Office 365. Poiché sempre più persone passano da un dispositivo all'altro, è utile sapere che è possibile accedere alla propria casella di posta elettronica da qualsiasi dispositivo.
- Eliminazione accidentale dei dati della cassetta postale
Inoltre, se un utente cancella accidentalmente i dati della cassetta postale, l'importazione di un file OST in Outlook può essere un modo per recuperare i dati persi. Se avete mai cancellato per sbaglio qualcosa dalla vostra casella di posta elettronica, probabilmente avete cercato una soluzione per recuperare i file persi. Non preoccupatevi, perché l'aggiunta di un file OST a Outlook può risolvere il problema.
Trovare i file OST prima di importarli in Outlook
Prima di importare gli OST in Outlook 2019 o in altre versioni di Outlook, è necessario conoscere la posizione del file OST di Outlook. A tal fine, seguire i seguenti passaggi.
- Aprire l'applicazione Outlook, premere la scheda File e spostarsi su Impostazioni account.
- Cliccare su Impostazioni account, quindi selezionare l'opzione Seleziona un account e-mail dall'elenco e premere il pulsante Cambia. Si apre la finestra Cambia account.
- Cliccare su Impostazioni aggiuntive; nella finestra Microsoft Exchange, cliccare sulla scheda Avanzate. Il percorso e il nome del file OST si trovano nella sezione Impostazioni file cartella offline.
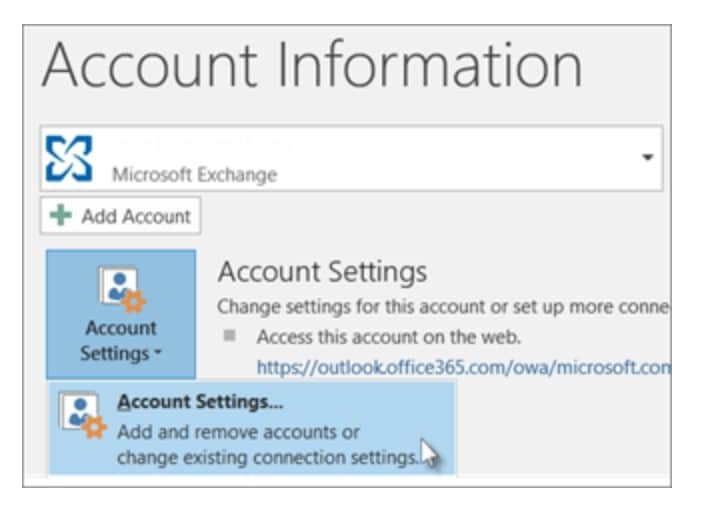
In alternativa, potete seguire questi passaggi per cercare i file OST sul vostro computer.
- Aprire Esplora file di Windows. Cliccare sulla scheda Visualizza e selezionare un'Opzione dal menu a discesa.
- Nella finestra Opzioni cartella, scegliere Visualizza e, nella sezione Avanzate, selezionare l'opzione Mostra file, cartelle e unità nascoste.
- Navigare nel seguente percorso e cercare un file con estensione .ost che rappresenti un file OST: C:\Users%username%\AppData\Local\Microsoft\Outlook. Una volta trovato il file OST, è possibile utilizzarlo per importare i dati della cassetta postale in Outlook.
Tre modi per importare i file OST in Outlook
Non esiste un unico modo migliore per importare i file OST in Outlook. In alternativa, è possibile scegliere tra diversi metodi, tutti ugualmente efficaci. Analizziamo questo aspetto in modo più dettagliato.
Metodo 1: Come importare i file OST in Outlook utilizzando la funzione archivio
Passo1Vai alle impostazioni
Aprire Outlook e cliccare sulla scheda File. Andare su Opzioni nella finestra di sinistra. Selezionare Opzioni Avanzate e cliccare su Imposta archiviazione automatica.
Passo2 Selezionare le impostazioni dell'archivio
Qui è possibile configurare l'archiviazione automatica in base alle esigenze. Dopo aver fatto ciò, fare clic su OK e Outlook creerà un archivio di posta elettronica OST.

Passo3Apertura dei dati archiviati in Outlook
È quindi possibile aprire semplicemente il file archiviato in Outlook.
Metodo 2: Come importare manualmente i file OST in Outlook
Un altro modo eccellente per importare i file OST in Outlook è quello di importare ed esportare i file manualmente. Questo metodo prevede più passaggi, ma è un modo semplice per ottenere il risultato desiderato, soprattutto se si desidera importare file OST in Outlook 2019.
Passo1 Esportare il file desiderato
Per prima cosa, aprire Outlook e scegliere la scheda File. Quindi scegliere Apri ed Esporta e selezionare l'opzione Importazione/Esportazione. Selezionare quindi Esporta in file e premere Avanti. Selezionare il file di dati di Outlook e scegliere Avanti per confermare. È possibile selezionare la cartella da cui esportare. Specificare la posizione e il nome del file esportato e cliccare su Finish.

Passo2Importare il file desiderato
Per importare i file OST in Outlook 2019 o in altre versioni di Outlook, cliccare sulla scheda File, su Apri ed esporta e selezionare Importa/Esporta. Selezionare l'opzione Importa da altri programmi o file e cliccare su Avanti. Selezionare il file di dati di Outlook e premere Avanti. Selezionare il file da importare e scegliere le opzioni richieste. Infine, selezionare la cartella di destinazione e cliccare su Fine.
Metodo 3: Utilizzare strumenti di terze parti
È inoltre possibile utilizzare strumenti di terze parti per importare i file OST in Outlook. Se non conoscete uno strumento di terze parti affidabile, provate KernelApps, una soluzione eccellente che gestisce tutte le attività in modo semplice e veloce. Di seguito viene riportata una guida rapida su come utilizzare KernelApps.
Passo1 Scaricamento e installazione
Trovate e scaricate il convertitore Kernel OST-PST sul sito web di KernelApps e installatelo sul dispositivo.
Passo2Selezionare il file OST
Eseguire il software e fare clic sul pulsante 'Browse' per selezionare il file OST da importare in Outlook. Dopo aver selezionato il file OST, cliccare sul pulsante "Avanti" per procedere al passo successivo.
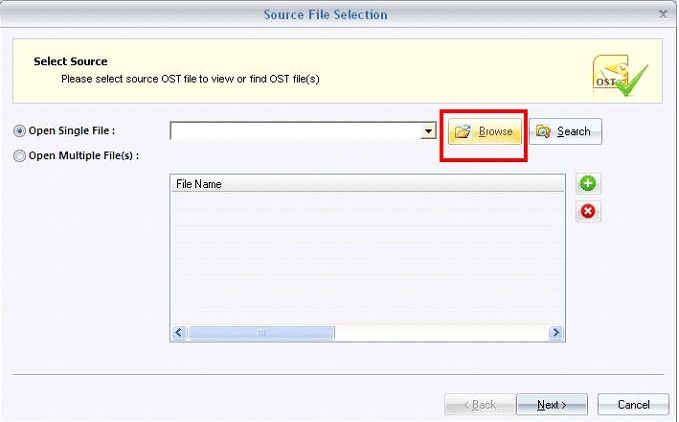
Passo3 Selezionare il formato di uscita
Nel passaggio successivo, è possibile selezionare il formato di output come PST e scegliere dove salvare i file PST convertiti. Cliccare sul pulsante "Converti" per avviare il processo di conversione.
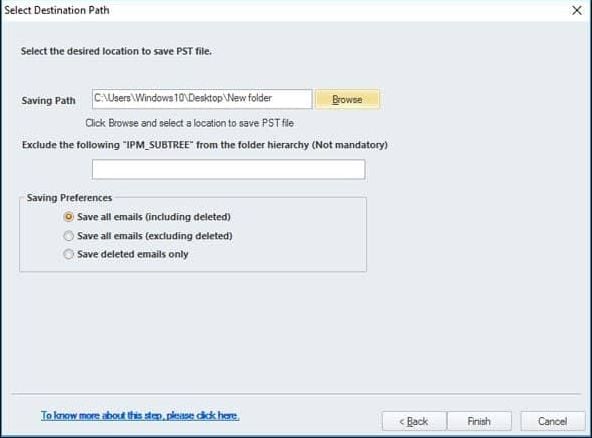
Passo4Aprire i file PST in Outlook
Una volta completata la conversione, aprire Microsoft Outlook e andare al menu File. Selezionare Apri ed esporta dal menu File e fare clic su Apri file dati di Outlook. Navigare fino al percorso in cui è stato salvato il file PST convertito e selezionarlo. Fare clic sul pulsante Apri per importare il file PST in Outlook.
Conclusione
L'importazione di file OST in Outlook può essere importante per accedere ai dati importanti della cassetta postale. Questa operazione può essere eseguita in vari modi, tra cui funzioni di archiviazione, metodi di importazione/esportazione e strumenti di terze parti. Ciascuna offre vantaggi e svantaggi in base alle esigenze e alle preferenze dell'utente.
Qualunque sia il metodo scelto, è importante eseguire il backup dei file OST per evitare la perdita o il danneggiamento dei dati.




