Eseguire il backup delle tue email è particolarmente importante per gli utenti Mac, che si affidano all'app Mail di Apple per gestire le proprie email. Questo articolo illustrerà come eseguire il backup delle email su Mac per garantire che tu conservi sempre i dati importanti. Copriremo diversi metodi per eseguire il backup dei tuoi dati di posta, tra cui l'utilizzo di Time Machine e client di posta come Outlook, Thunderbird e Mac Mail. Iniziamo!
In questo articolo
Prerequisiti
Prima di iniziare a eseguire il backup delle tue email su Mac, ci sono alcuni prerequisiti di cui devi occuparti se desideri eseguire il backup delle tue email di Gmail o Yahoo su Mac.
1. Gestione dell'accesso POP per Gmail
La configurazione dell'accesso POP (Post Office Protocol) in Gmail ti consente di salvare una copia dei tuoi messaggi in locale e di accedervi tramite qualsiasi client di posta. Questo protocollo, per impostazione predefinita, elimina l'originale dalla casella di posta web dopo averlo scaricato. Al contrario, Gmail ti consente di scegliere se eliminare, archiviare, mantenere o contrassegnare come lette le email.
Per facilitare l'accesso POP in Gmail, esegui i seguenti passaggi:
- Passo 1. Accedere al proprio account Gmail ed esplorare l'Account Google. Quindi, fare clic su Sicurezza > Accesso meno protetto alle app. Attivare l'opzione Consentire applicazioni meno sicuresu. È necessario affinché Gmail non rifiuti una connessione del server stabilita dal client remoto.
- Passo 2 . Selezionare Impostazioni > Inoltro e POP/IMAP. Successivamente, abilita POP per tutte le email nell'opzione Scarica tramite POP. Inoltre, la seconda opzione specifica quale azione deve essere intrapresa con i messaggi originali una volta che una copia è stata salvata. In questo caso, li manterremo.
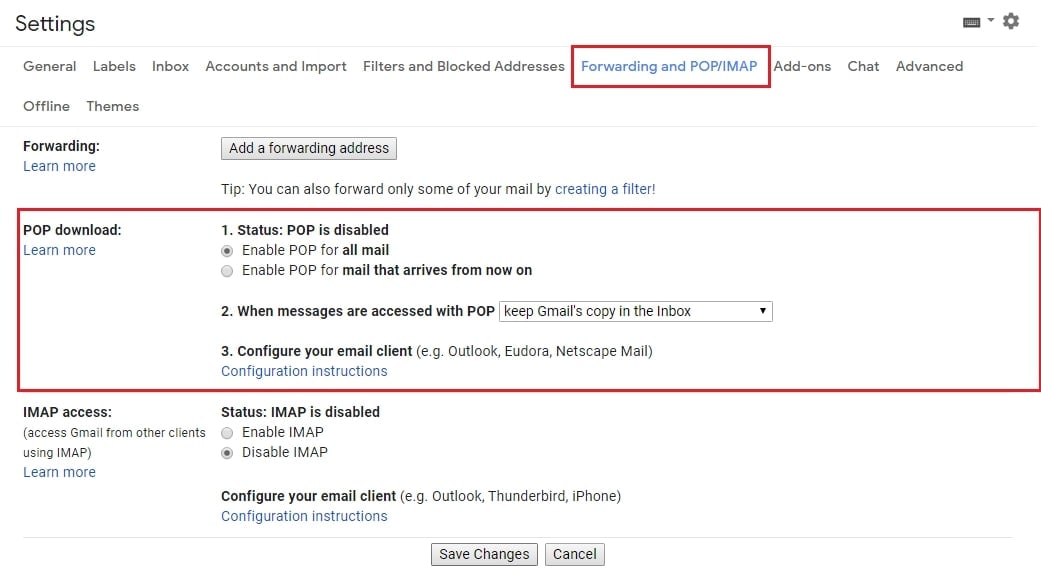
- Passo 3. Clicca su Istruzioni di configurazione sotto l'opzione Configura il tuo client di posta per accedere alle impostazioni del server Gmail. Scorri verso il basso per trovare i dettagli.
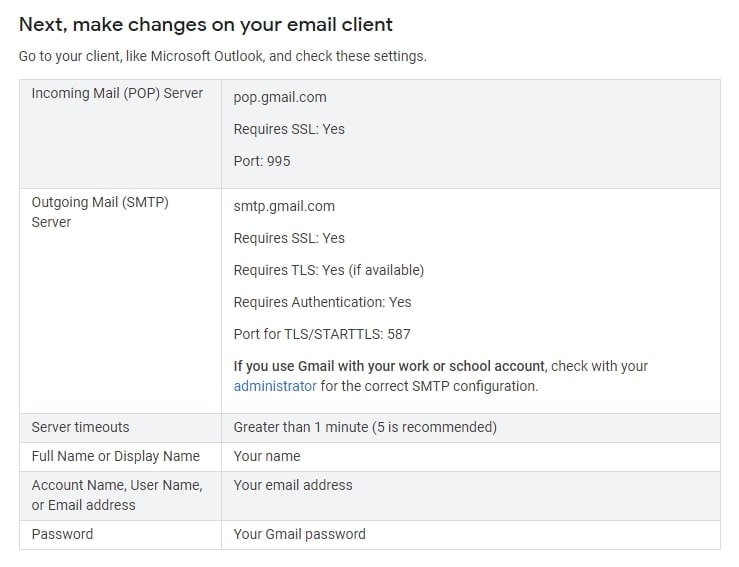
2. Configurazione dell'accesso IMAP per Yahoo Mail
IMAP (Internet Message Access Protocol) sincronizza i messaggi con il server in modo che possano essere accessibili da qualsiasi dispositivo. Per abilitare l'accesso IMAP per Yahoo Mail, modifica le impostazioni di sicurezza.
- Passo 1. Accedi al tuo account di Yahoo Mail e vai a Informazioni account. Successivamente, vai a Sicurezza account e abilita l'opzione Consenti app che utilizzano l'accesso meno sicuro.
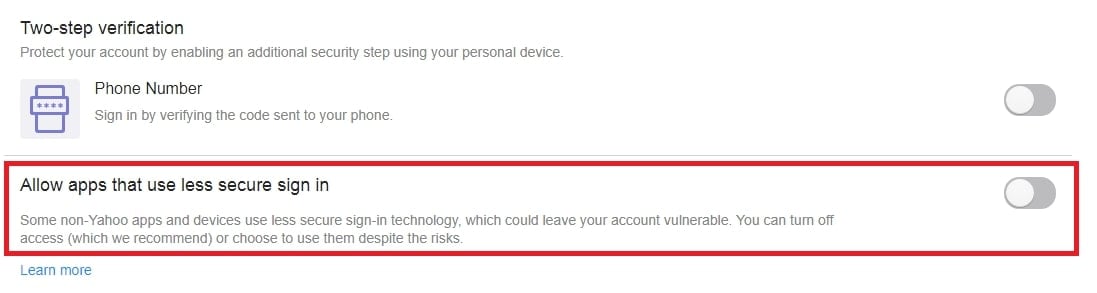
- Passo 2 . Trova le impostazioni del server IMAP nel Centro assistenza di Yahoo.
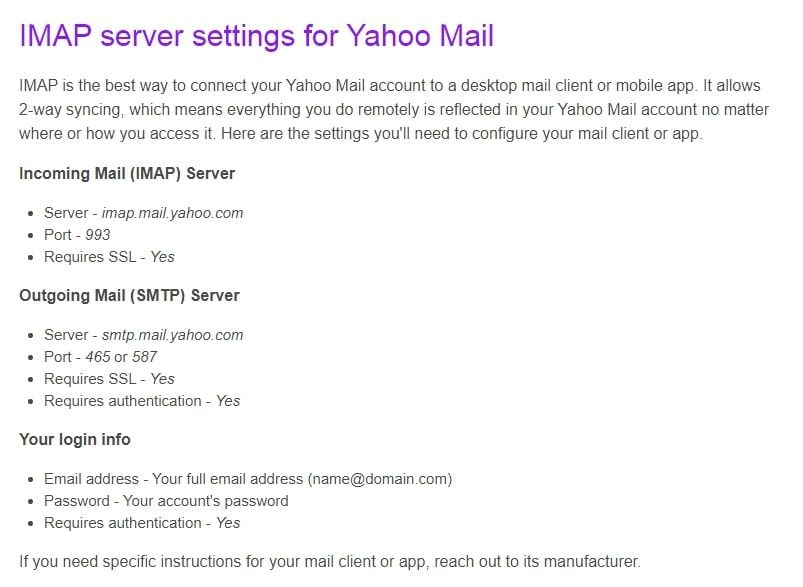
2 Metodi Funzionanti per Eseguire il Backup delle Email su Mac
Che tu preferisca una soluzione semplice o un approccio più avanzato, questi metodi offrono varie opzioni. Ci sono diverse opzioni per eseguire il backup delle email su Mac al fine di proteggere i tuoi dati da perdite o danni. Ecco i primi 2 metodi disponibili.
Metodo 1: eseguire il backup delle e-mail su Mac utilizzando i client e-mail
Una volta ottenute le informazioni sul server di posta elettronica completando i prerequisiti, dovrai configurare il tuo account con il client di posta per eseguire il backup dei tuoi messaggi. Di seguito sono forniti i passaggi per farlo utilizzando tre diversi client di posta elettronica.
Microsoft Outlook
Outlook è un popolare client di posta elettronica utilizzato su Mac per gestire gli account di posta elettronica. Può aiutarti a gestire la tua posta elettronica, il calendario e le attività, tutto in un unico posto. Inoltre, Outlook offre la possibilità di eseguire il backup dei vostri e-mail per evitare la perdita di dati e per garantirvi l'accesso alle vostre e-mail importanti, anche in caso di problemi.
Per ridurre facilmente le dimensioni della posta in arrivo, archiviate manualmente i messaggi di posta elettronica, i contatti e altri elementi in un file di dati di Outlook per Mac (.olm). Un file.olm può essere salvato in qualsiasi posizione del Mac o su un altro computer per essere conservato.
Ecco i passaggi per eseguire il backup dei messaggi di posta elettronica utilizzando Outlook su Mac:
- Passo 1. Selezionare Esporta dal menu Strumenti.
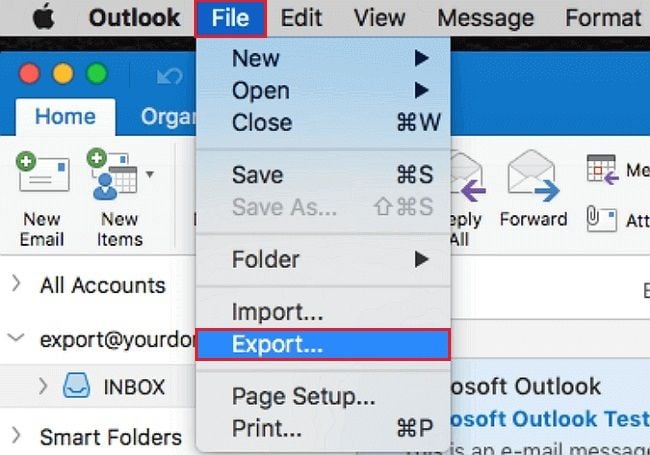
Nota: Avete bisogno di aiuto per trovare il pulsante Esporta? Verifica di avere la versione più recente di Outlook. Clicca su Verifica aggiornamenti nel menu Aiuto di Outlook. Se sono stati installati tutti gli aggiornamenti di Outlook, cercare Esporta nel menu File di Outlook.
- Passo 2 . Selezionare gli elementi che si desidera esportare nella casella Esportazione in file di archivio (.olm), quindi fare clic su Continua.
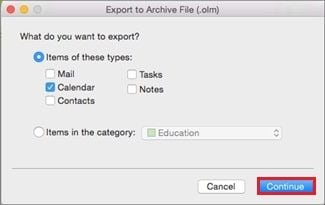
- Passo 3. Scegli la cartella Download tra i Preferiti nella finestra Salva con nome e clicca su Salva.
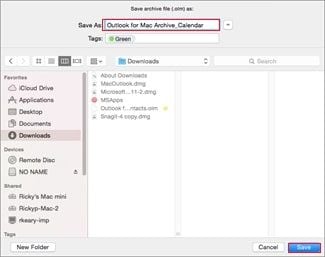
- Passo 4 . Verrai informato una volta che i tuoi dati saranno stati esportati. Selezionare la Finitura.
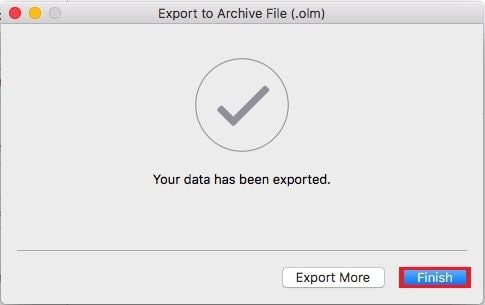
Thunderbird
Thunderbird è un'applicazione di e-mail open-source che può essere utilizzata su Mac per gestire gli account di e-mail. È uno strumento affidabile che può aiutarti a gestire le tue email, i contatti e i calendari, tutto in un unico posto.
Per eseguire il backup dei messaggi di posta elettronica con Thunderbird su Mac, seguite le istruzioni riportate di seguito:
- Passo 1. Nella schermata iniziale del Mac, selezionare Vai. Tenere premuto il tasto Opzione, quindi fare clic su Libreria.
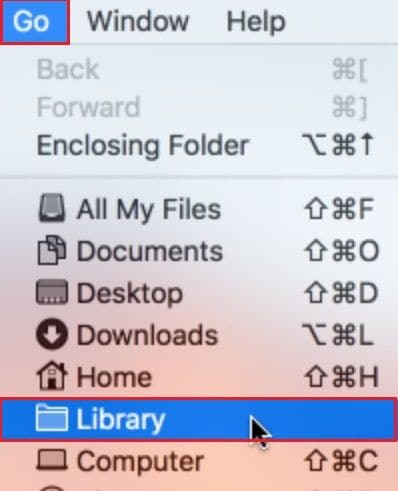
- Passo 2. Vai su Thunderbird > Dovresti vedere un elenco dei profili attualmente presenti sul tuo dispositivo.
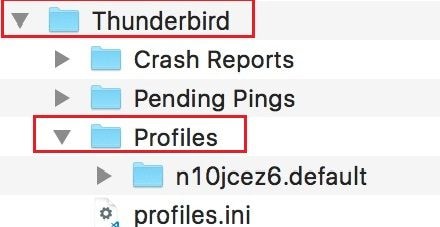
- Passo 3. Copiare i profili desiderati e incollarli/salvarli nella posizione desiderata.
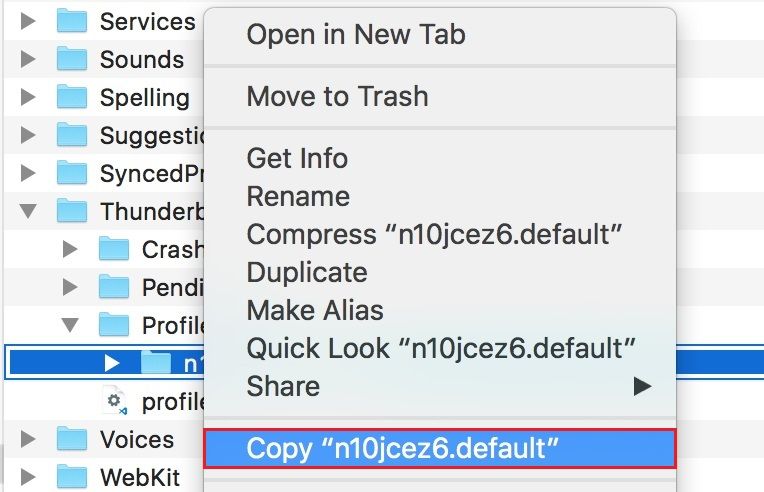
- Passo 4. Per ripristinare, trascinare il profilo di backup in Thunderbird >Profili.
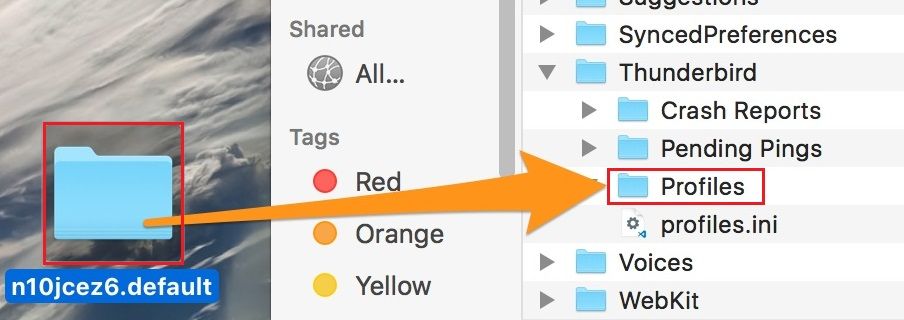
Mac Mail
Mac Mail è il client di posta elettronica integrato per macOS che può essere utilizzato su Mac per gestire gli account di posta elettronica. Ecco i passaggi per eseguire il backup delle e-mail utilizzando Apple Mac Mail su Mac:
- Passo 1. Apri Mac Mail e seleziona l'account che desideri eseguire il backup. Vai al menu Cassetta postale e seleziona Esporta cassetta postale.
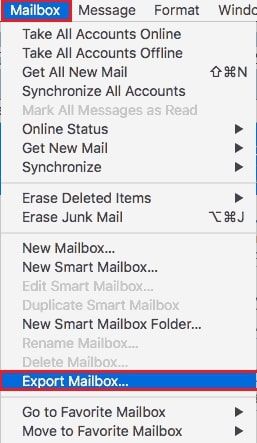
- Passo 2 . Scegli la posizione in cui desideri salvare il file di backup e assegnagli un nome. Fai clic su Salva per avviare il processo di backup.
Mac Mail creerà un file di backup nel formato di un file MBOX, che contiene tutti gli elementi selezionati dal tuo account di posta elettronica. Puoi salvare questo file su un'unità esterna o su un servizio di archiviazione cloud per tenerlo al sicuro. Se avete bisogno di ripristinare le vostre e-mail, aprite Mac Mail, andate al menu File, selezionate Importa caselle di posta e scegliete il file MBOX per ripristinare le vostre e-mail.
Nota:Mac Mail offre anche un'opzione per creare un backup dell'intera libreria di Mail, che comprende tutti gli account di posta elettronica, le impostazioni e i messaggi. Per creare un backup della libreria, accedere al menu Casella postale, selezionare Nuova casella postale, scegliere la posizione in cui salvare il file di backup e assegnargli un nome. Trascinare tutti gli account e-mail e le cartelle nella nuova casella di posta elettronica, quindi copiare la nuova casella di posta nella posizione di backup.
Metodo 2: eseguire il backup delle e-mail su Mac utilizzando Time Machine
La Time Machine è la funzione di backup integrata per macOS che può essere utilizzata su Mac per eseguire il backup di tutto il sistema, compreso il client di posta elettronica e i dati. È uno strumento che può assisterti nella protezione dei tuoi dati da eliminazioni accidentali, crash di sistema o guasti hardware.
Le procedure per eseguire il backup delle tue email su un Mac utilizzando Time Machine sono le seguenti:
- Passo 1. Collega l'unità disco rigido al tuo Mac che desideri utilizzare per i backup di Time Machine. Vai al menu Apple e seleziona Preferenze di Sistema.
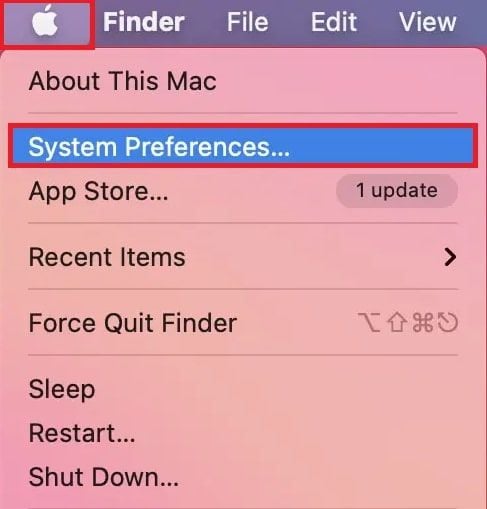
- Passo 2 . Clicca su Time Machine e attiva Time Machine se non è già attiva.
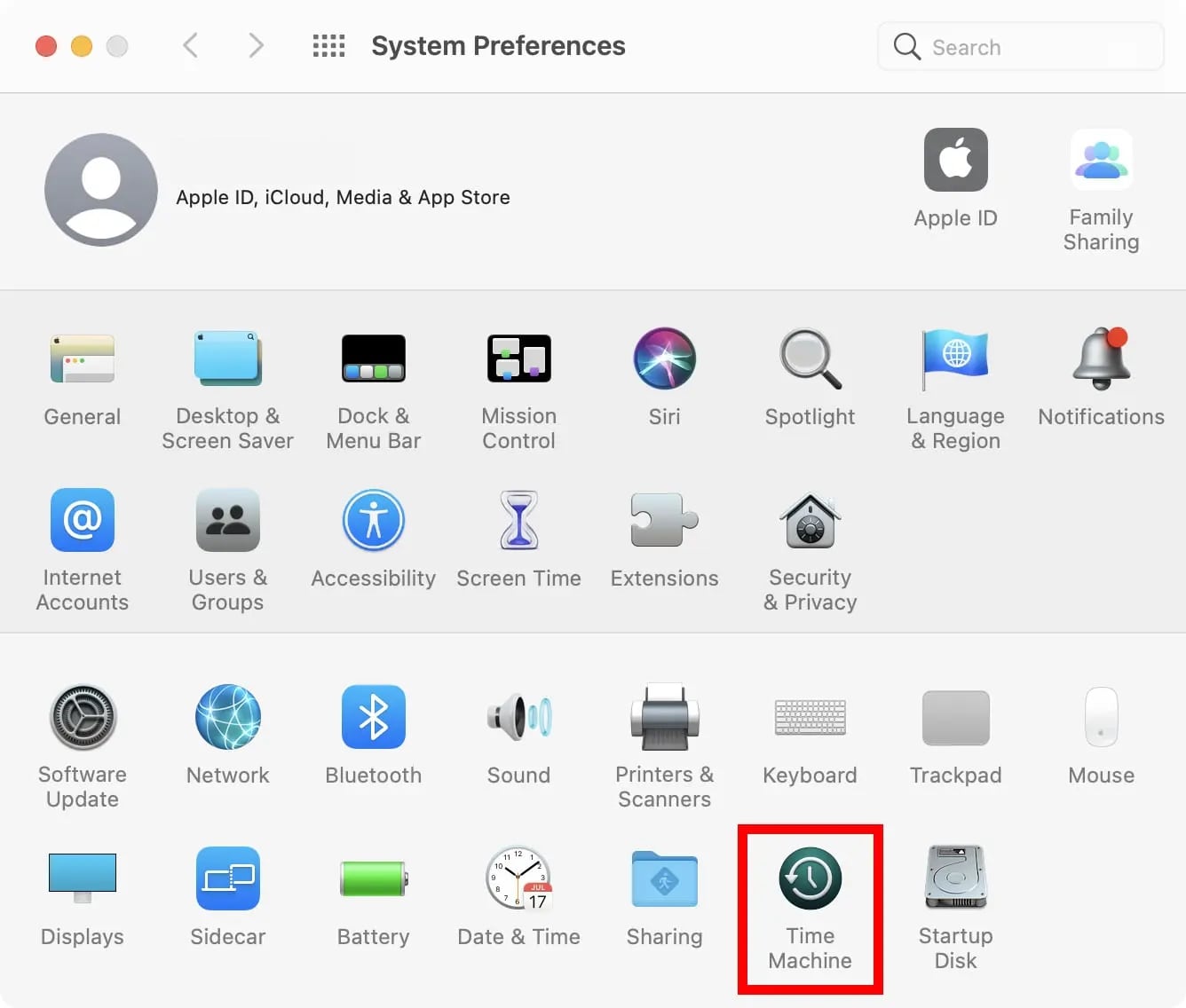
- Passo 3. Fare clic sul pulsante Seleziona disco di backup e scegliere il disco rigido esterno collegato. Quindi, fare clic su Opzioni e selezionare il client e-mail e i dati di cui si desidera eseguire il backup, ad esempio Mac Mail o Outlook. Infine, premere Salva per applicare le modifiche.
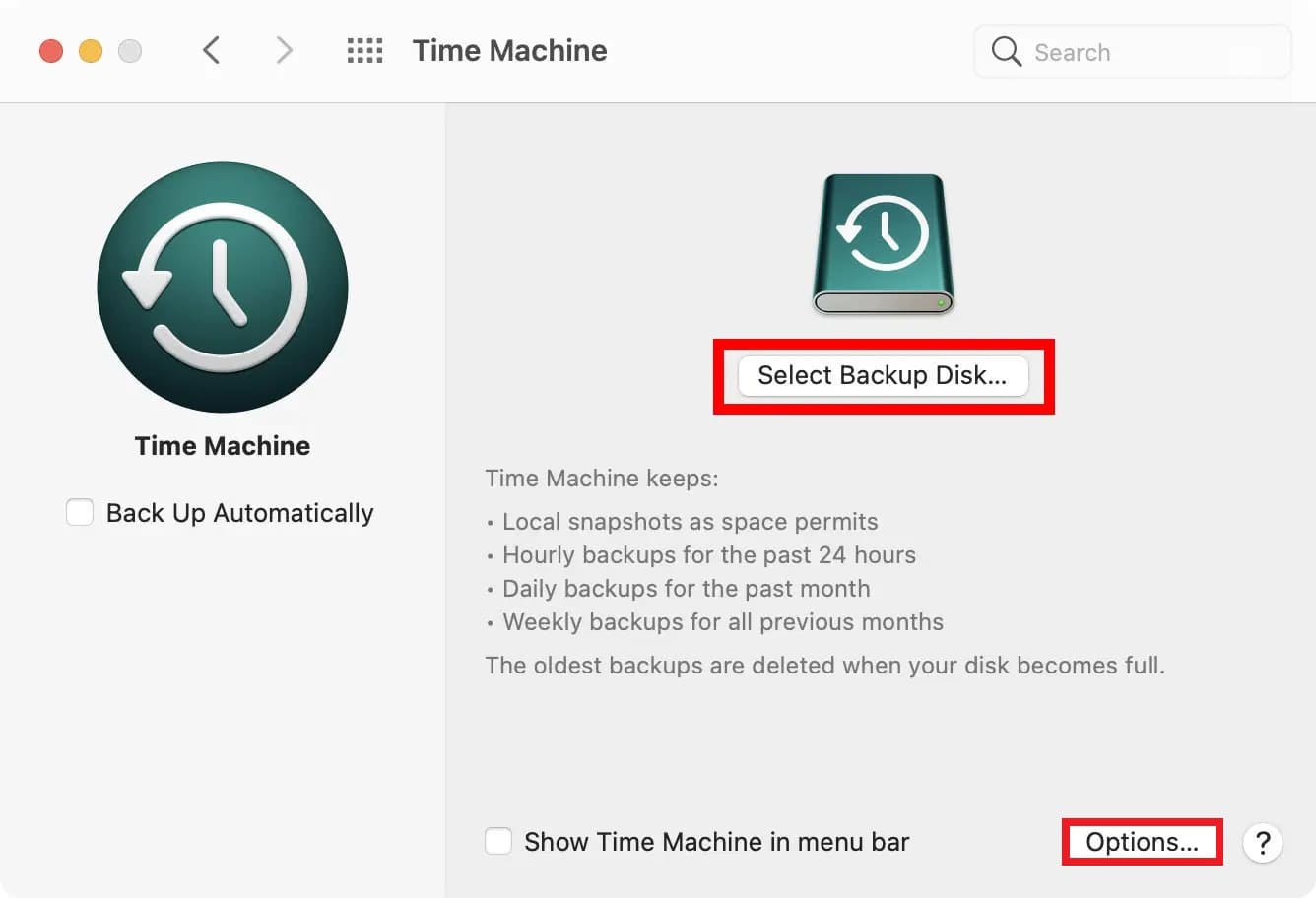
Time Machine inizierà ora a eseguire regolarmente il backup del tuo client di posta elettronica e dei dati. Puoi accedere ai tuoi backup facendo clic sull'icona di Time Machine nella barra dei menu o aprendo l'applicazione Time Machine dalla cartella Applicazioni.
Nota:
- Per ripristinare le tue email, accedi a Time Machine e sfoglia i backup per trovare il client di posta elettronica o i dati che desideri ripristinare. Una volta trovato il backup, selezionarlo e fare clic su Ripristina per ripristinare le e-mail.
- I backup di Time Machine possono occupare molto spazio sul disco rigido esterno, quindi assicuratevi di avere spazio sufficiente per i vostri backup. Inoltre, è consigliabile avere una strategia di backup che includa sia Time Machine che backup esterni per proteggere i tuoi dati da tutti i tipi di scenari di perdita di dati.
Oltre ai metodi menzionati, è possibile eseguire il backup delle email di Mac utilizzando strumenti di terze parti. Sono disponibili molti software per il backup delle e-mail e si può scegliere quello più adatto in base alle proprie esigenze.
Il backup delle e-mail su un dispositivo di archiviazione esterno è un'altra soluzione semplice ed efficace.
Suggerimenti per un backup efficiente delle e-mail su Mac
Di seguito sono forniti alcuni suggerimenti per un processo di backup senza problemi:
A. Organizzazione delle cartelle e delle etichette di posta elettronica
Per quanto riguarda un efficiente backup delle email su Mac, organizzare le cartelle e le etichette delle email può essere estremamente utile. Mantenendo le tue email ben organizzate e categorizzate, puoi facilmente identificare quali email devono essere sottoposte a backup e quando. Inoltre, questo può risparmiarti tempo durante la ricerca di email specifiche durante il processo di backup.
Potete farlo in questo modo:
- Creare cartelle e sottocartelle per diverse categorie di email, come lavoro, personale o progetti specifici.
- Utilizzare etichette o tag per identificare facilmente le email che devono essere salvate, ad esempio quelle con allegati importanti o quelle provenienti da mittenti specifici.
- Pulire regolarmente la tua casella di posta eliminando o archiviando le email non necessarie.
B. Mantenimento della frequenza di backup
Eseguire regolarmente il backup delle tue email su Mac garantisce che non perderai informazioni importanti. Mantenere un programma regolare di backup può aiutarti anche a rimanere organizzato e evitare lo stress di cercare di eseguire il backup di molte email contemporaneamente.
La frequenza di backup può essere mantenuta come segue:
- Imposta programmi automatici di backup per garantire che le tue email vengano regolarmente sottoposte a backup.
- Rendi un'abitudine eseguire il backup delle tue email alla fine di ogni giorno o settimana.
- Dai priorità al backup delle email e degli allegati importanti, come quelli legati al lavoro o ai progetti.
- Archiviare i backup in diverse posizioni garantisce che siano al sicuro in caso di guasti hardware o altri problemi.
Conclusione
L'articolo descrive due metodi efficaci per eseguire il backup delle email su Mac: utilizzando Time Machine e client di posta elettronica come Outlook, Thunderbird e Mac Mail. L'articolo offre anche preziosi consigli per ottimizzare l'efficienza del backup delle email, tra cui l'organizzazione delle cartelle e delle etichette delle email e il mantenimento di un programma di backup regolare. Implementando questi suggerimenti, gli utenti possono assicurarsi che i loro dati di posta elettronica importanti siano conservati in modo sicuro e facilmente accessibili per utilizzi futuri.




