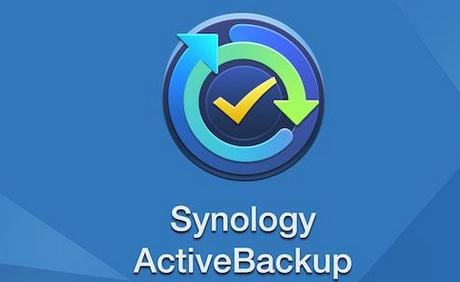
Eseguire il backup dei dati è molto importante. Non si può mai sapere quando i file sensibili possono essere danneggiati, cancellati accidentalmente o persi per motivi di sicurezza. Gli utenti Mac dovrebbero tutti prendere in considerazione l'utilizzo di uno strumento di backup per i dati essenziali.
Oggi ti presenteremo uno di questi strumenti che puoi utilizzare per proteggere i tuoi dati su Mac - Synology Active Backup for Business e ti forniremo istruzioni dettagliate su come creare backup e ripristinarli in modo efficiente.
Tabella dei contenuti
Che cos'è Synology Active Backup for Business?
Active Backup for Business è uno strumento di backup di Synology progettato per facilitare tutti i processi aziendali relativi al backup dei dati. Avendo a disposizione un'ampia gamma di funzioni di backup, recupero, compatibilità e ripristino, garantisce una protezione completa dei dati.
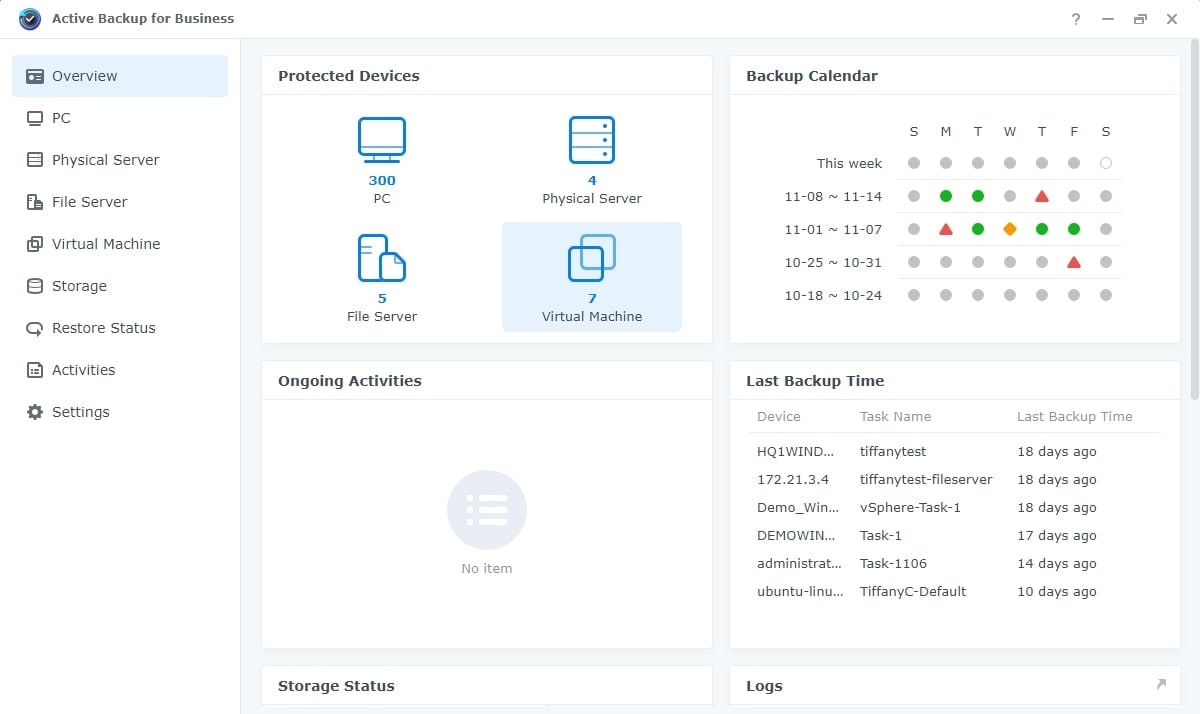
Questa soluzione dati tutto in uno fornisce una protezione centralizzata per l'infrastruttura IT multiforme, compresi file server, server fisici, dispositivi virtuali e computer. Tutte le azioni possono essere svolte attraverso la console centralizzata. Sebbene Time Machine possa essere utilizzato per il backup dei dati sul Mac, Active Backup for Business è uno strumento più avanzato.
Active Backup for Business mette a disposizione un pannello di controllo unificato con una distribuzione rapida, modelli di backup e un solido sistema di reportistica. Grazie ad Active Backup for Business, gli utenti Mac hanno la possibilità di aggiungere diversi computer al programma, di creare processi di backup, di ripristinare i dati precedentemente sottoposti a backup e di gestire tutti i dispositivi in un'unica posizione.
Non c'è dubbio che Synology NAS offra un metodo sicuro di archiviazione dei dati. Tuttavia, non esiste un approccio del tutto infallibile. Vari fattori, come interruzione di corrente, guasto del disco rigido o eliminazione accidentale, possono causare la perdita di dati sul Synology NAS. Per fortuna, è disponibile Wondershare Ubackit per aiutarti a recuperare facilmente i tuoi dati. Consulta il video tutorial qui sotto e scopri come recuperare i dati da Synology NAS su Mac.
Per Windows 7 o successivo
Per macOS 10.10 o successivo
Cose che si devono fare prima di installare Synology Active Backup su Mac
Active Backup for Business non è compatibile con tutte le unità NAS e tutti i sistemi operativi. Se si desidera utilizzare Active Backup 2.1.0 e successivi, occorre un'unità NAS con DSM 6.2 o successivo. La versione 2.0.4 e le versioni precedenti richiedono un Synology NAS con la versione DSM 6.1.7.
Active Backup for Business non può essere eseguito su server NAS non-x64 che non supportano i file Btrfs. Il Synology NAS dovrebbe disporre di almeno 4 GB di RAM per ottenere prestazioni ottimali. Tutte le destinazioni di backup dovrebbero essere configurate come cartelle condivise utilizzando i volumi Btrfs.
Tutte le destinazioni di backup su macchine virtuali, server fisici e computer non possono essere cartelle condivise crittografate. Per poter iniziare a eseguire i backup, bisogna che il Mac sia collegato al Synology NAS. Si deve anche verificare se il macOS è 10.15.7 o più recente prima di installare Active Backup for Business.
Come installare e configurare Active Backup for Business su Mac
- Passo 1: Scaricare il programma di installazione di Active Backup for Business Agent sul proprio Mac ed avviarlo.
- Passo 2: Se appare il messaggio "Estensione di sistema bloccata", bisogna fare clic su Apri preferenze di sicurezza.
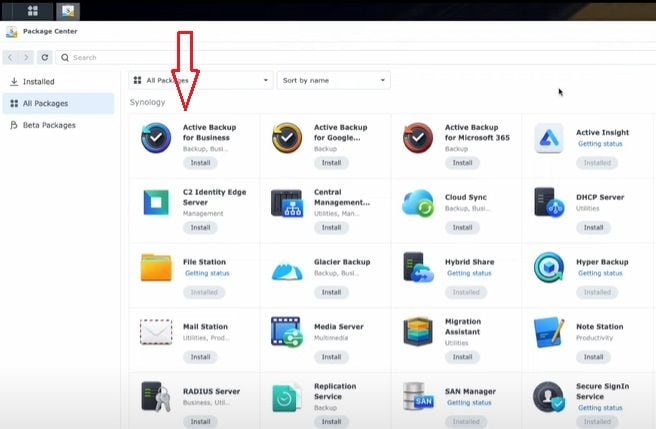
- Passo 3: Quando si apre la finestra Sicurezza & Privacy, fare clic su Abilita estensioni di sistema, riavviare il Mac e ripetere l'installazione.
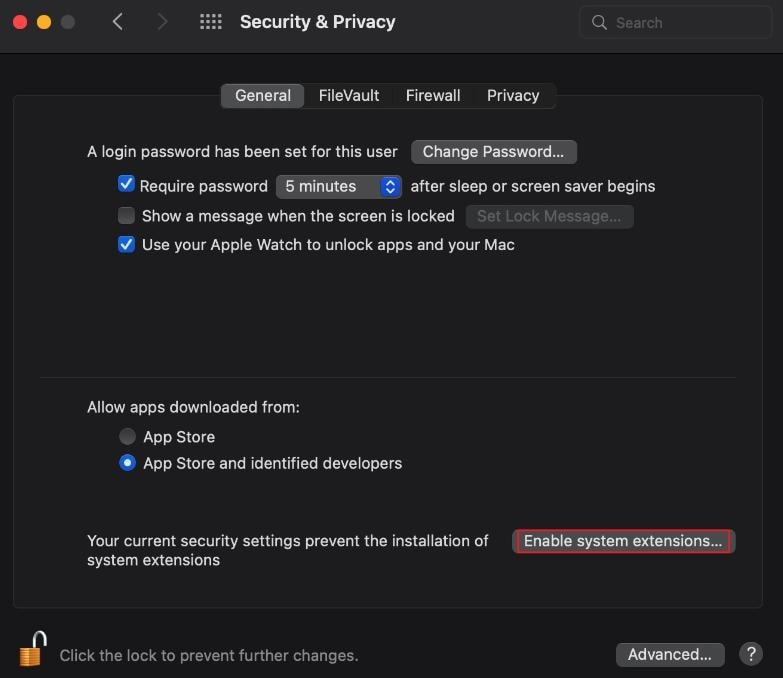
- Passo 4: Se si visualizza il messaggio "Per abilitare le estensioni di sistema, le impostazioni di sicurezza devono essere modificate nell'ambiente di ripristino", significa che si devono apportare diverse modifiche alla sicurezza.
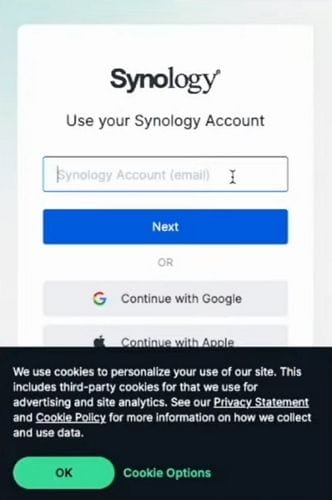
- Passo 5: Spegnere il dispositivo, premere l'opzione di accensione in modo da aprire le opzioni di avvio e fare clic su Opzioni.
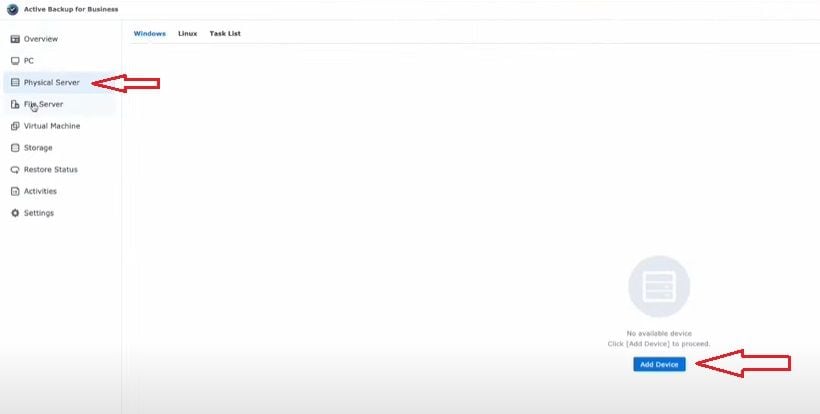
- Passo 6: Fare clic su Utilità, poi su Utilità di sicurezza all'avvio.
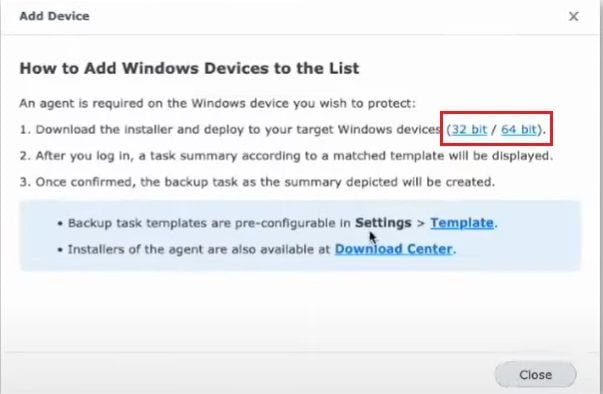
- Passo 7: Selezionare il disco di avvio (Macintosh HD è il nome predefinito) e cliccare su Politica di Sicurezza nell'angolo in basso a destra.
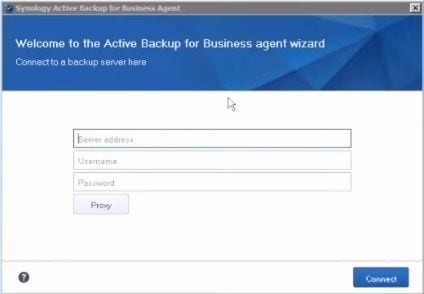
- Passo 8: Cliccare su Sicurezza ridotta e attivare Consenti la gestione delle estensioni del kernel da parte di sviluppatori identificati.
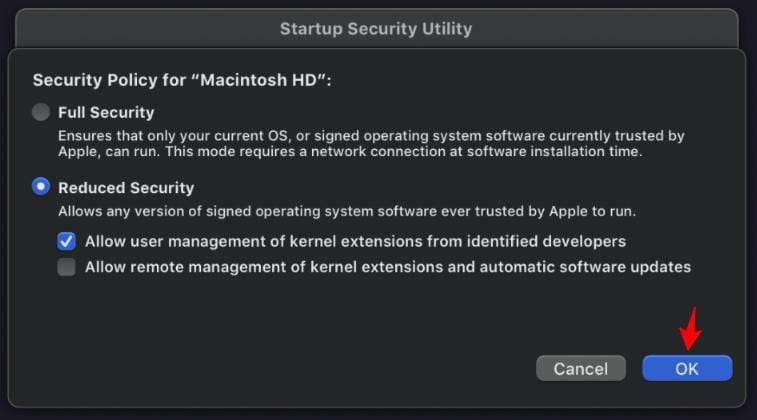
- Passo 9: Riavviare il dispositivo e proseguire l'installazione.
Come Creare & Pianificare un'attività di backup in Active Backup for Business su Mac
- Passo 1: Avviare la procedura guidata di creazione del backup, selezionare l'unità da sottoporre a backup e fare clic su Crea.
- Passo 2: Nella finestra successiva, assegnare un nome all'attività, selezionare il tipo di sorgente di backup e configurare le impostazioni di trasferimento dei dati.
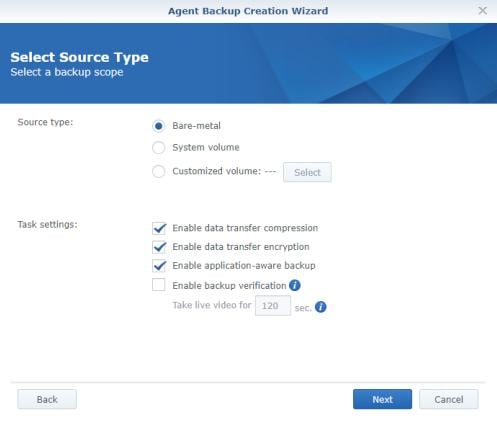
- Passo 3: Selezionare la cartella condivisa sul Synology NAS come destinazione del backup.
- Passo 4: Una volta raggiunta questa finestra, selezionare l'opzione Backup pianificato.
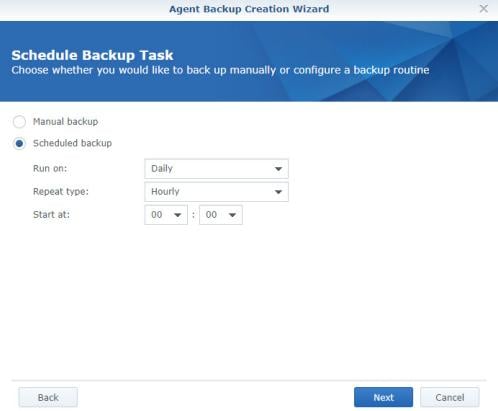
- Passo 5: Nella pagina successiva, configurare la politica di conservazione e fare clic su Avanti. Nella pagina seguente, confermare il backup e aspettare che il processo sia completato.
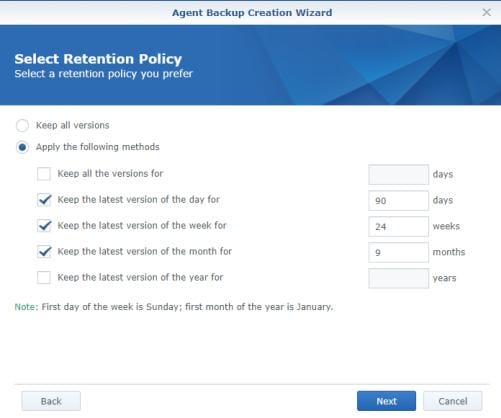
Come Creare & Pianificare un'attività di backup in Active Backup for Business su Mac
- Passo 1: Avviare l'Assistente di Active Backup for Business Recovery sul dispositivo Mac.
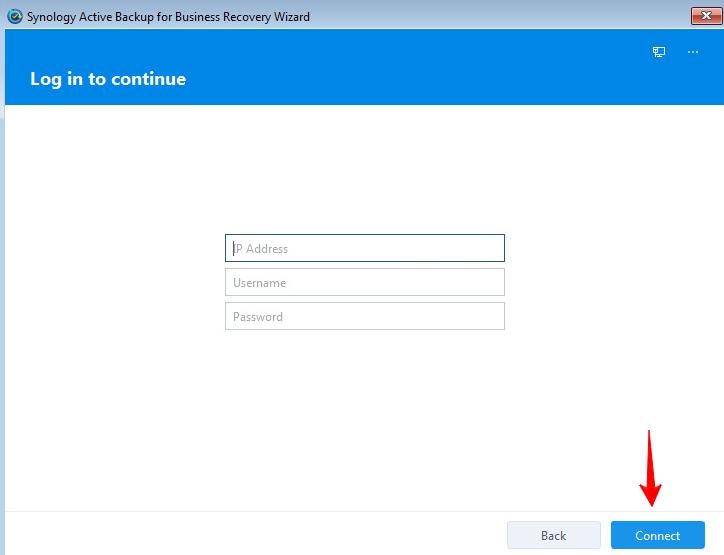
- Passo 2: Fornire l'AP, il nome utente e la password per accedere al Synology NAS contenente i file di backup.
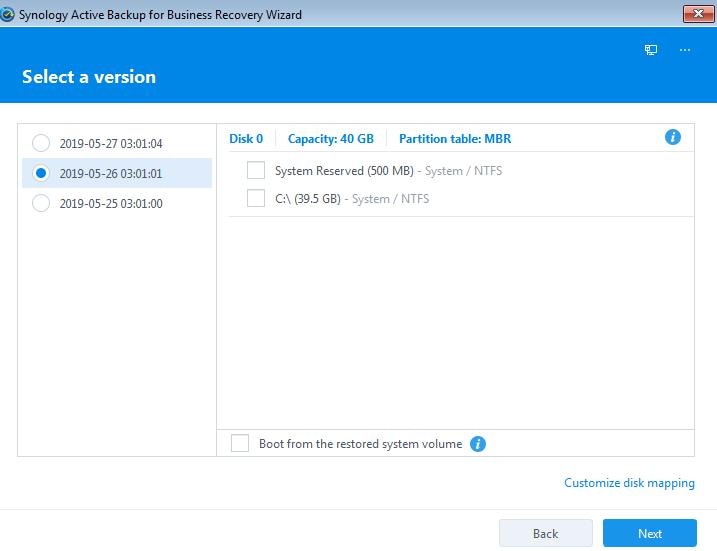
- Passo 3: Selezionare l'attività e il dispositivo desiderato (selezionare la modalità di ripristino) Selezionare l'opzione desiderata (Ripristino dell'intero dispositivo/Ripristino del volume del sistema/Ripristino manuale dei volumi specificati).
- Passo 4: Selezionare la versione del backup che si desidera ripristinare e cliccare su Avanti.
- Passo 5: Verificare l'intero riepilogo del recupero e fare clic su Avanti quando si è pronti.
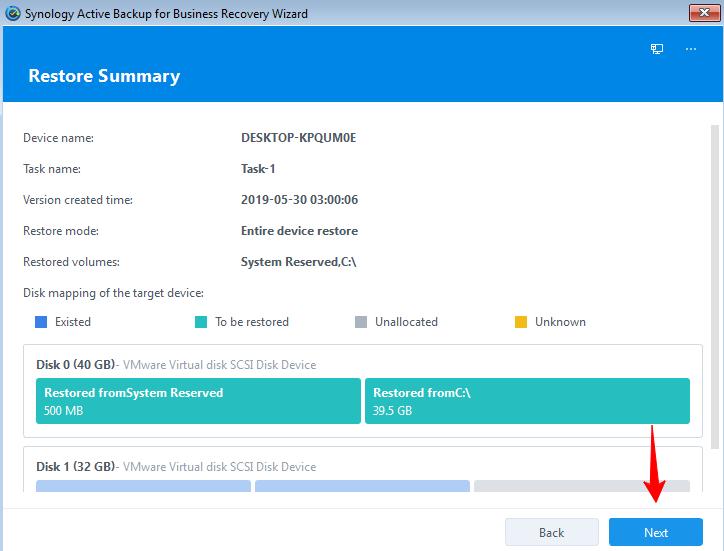
- Passo 6: Aspettare fino al completamento del processo e fare clic su Fine.
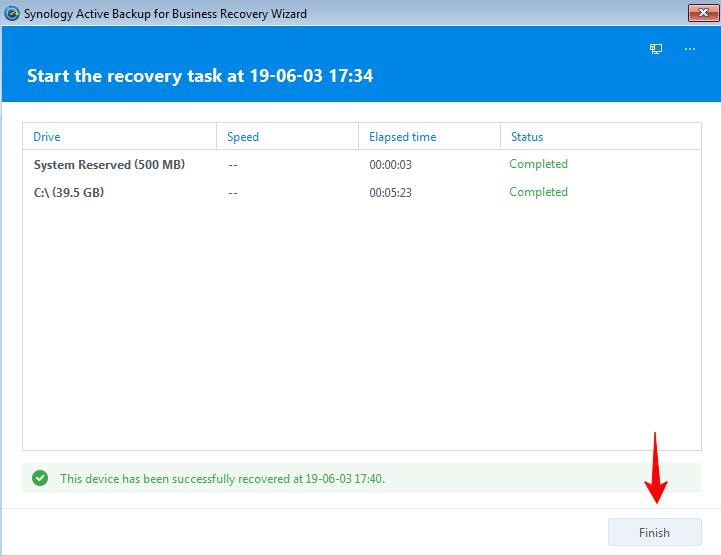
Conclusione
Queste sono solo alcune delle cose che Active Backup for Business può fare sui dispositivi macOS. Si tratta di una piattaforma convincente grazie alla quale si possono proteggere, archiviare e gestire i file in modo efficace.




