Come Trasferire File da PC a PC con un Cavo Ethernet
Aggiornato il 20/11/2023 • Archiviato in: Backup del computer • Soluzioni comprovate
Ho provato a disabilitare IPV6. Ho anche provato ad entrare nelle proprietà avanzate di IPV4 e ad abilitare NetBIOS. Ho provato anche con le impostazioni dei permessi. Niente ha funzionato. Gentilmente potresti aiutarmi?
Quando devi trasferire file da PC a PC e non hai una connessione Internet per seguire altre procedure di trasferimento file, puoi provare ad utilizzare il cavo Ethernet. Il cavo Ethernet incrociato creerà una rete tra i dispositivi, omettendo la necessità di avere un router. Utilizzando questi cavi Ethernet incrociati per trasferire file da PC a PC, puoi ridurre i costi di utilizzo dei supporti databili, vale a dire CD/DVD, unità flash e schede SD. Non occorreranno più di 20-30 minuti per stabilire una rete tramite cavi Ethernet incrociati.
Cos'altro può essere utilizzato per trasferire file da PC a PC? Oltre ad utilizzare il supporto di memorizzazione esterno e altre unità come CD vuoti, puoi tentare di creare una rete tra i due dispositivi mirati tramite cavi Ethernet incrociati. Questi cavi formano una LAN tra i due dispositivi, così che uno possa agire per il trasferimento di file. Questo processo può essere utilizzato in entrambe le condizioni, quindi in presenza e in assenza di un router. Un cavo Ethernet, cioè un cavo Ethernet standard, trasferisce i dati con una velocità di 1.000 Mb/sec, che viene poi convertita a 125 Mb/sec. In termini di Gigabyte, ci vogliono solo 10 secondi in totale. Questo articolo elabora in modo vivido i metodi per trasferire file da PC a PC e la soluzione di trasferimento file, ovvero software di trasferimento file da PC a PC senza Internet. Ecco gli argomenti che verranno discussi nel dettaglio.
Parte 1: Vantaggi del Trasferimento di File da PC a PC con un Cavo Ethernet
Quando si ha a che fare con una situazione del genere, cioè senza connessione a Internet, e si vuole trasferire file da PC a PC, in questo contesto è obbligatorio utilizzare un metodo alternativo. Il trasferimento di file da un dispositivo ad un altro può avvenire tramite cavi Ethernet incrociati. Quando un numero elevato di file è destinato ad essere trasferito tra i dispositivi e il supporto di memorizzazione esterno non riesce a farlo, l'utilizzo dei cavi Ethernet è l'opzione da scegliere. Creano una rete tra due computer o tutti i computer in una rete. Ci sono molti vantaggi nell'utilizzare i cavi Ethernet; eccone alcuni.
1. Più adatto per il trasferimento di una gran quantità di file. Quando si cerca di condividere molti file e cartelle e si sa che non è possibile con una piccola scheda SD o un'unità flash USB a causa della loro capacità limitata, è giusto utilizzare cavi Ethernet. Non ci sono limitazioni nell'uso dei cavi.
2. Velocità di trasferimento più veloce. La velocità è dovuta alla connessione fisica tra due dispositivi targetizzati. Risultano in contatto diretto durante il processo di trasferimento dei file.
3. Evita il lavoro ripetitivo di collegamento e rimozione di unità flash USB. Quando si utilizzano dispositivi di supporto di memorizzazione esterni per il trasferimento di file, è necessario collegare e scollegare e quindi ricollegare i dispositivi a due computer di destinazione. Il tutto richiede molto tempo, insieme ad alcuni errori di connessione e rilevamento del dispositivo.
Parte 2: Come Trasferire File da PC a PC con un Cavo Ethernet?
Dopo aver acquisito familiarità con i vantaggi dell'utilizzo di un cavo Ethernet incrociato per trasferire file da PC a PC, il passaggio successivo consiste nell'ottenere informazioni sul processo di trasferimento. Ecco i passaggi da seguire:
Prima del trasferimento di file devi preparare una rete LAN tra i dispositivi di destinazione. In questo caso è appropriato il cavo LAN, ovvero CAT5. Segui questi passaggi:
Passaggio 1:Collega i dispositivi di destinazione con il cavo LAN.

Passaggio 2:Ora attiva l'opzione di condivisione su entrambi i dispositivi. Nel menu principale del dispositivo, accedi al pannello di controllo e avvialo.
Passaggio 3:Nella finestra del pannello di controllo seleziona l'opzione di rete e Internet, quindi seleziona la rete e il centro di condivisione.
Passaggio 4:Nella finestra successiva, seleziona l'opzione per modificare le impostazioni di condivisione avanzate. Ecco le opzioni che dovresti modificare. Salva tutte le modifiche cliccando su "Salva modifiche" su entrambi i dispositivi.
- "Attiva il rilevamento della rete".
- "Attiva la condivisione di file e stampanti".
- "Attiva la condivisione in modo che chiunque abbia accesso alla rete possa leggere e scrivere file nelle cartelle pubbliche."
- "Disattiva la condivisione protetta da password".
Una volta attivate le opzioni di condivisione su entrambi i dispositivi, il passaggio successivo sarà quello di dirigersi verso il processo di trasferimento dei file.
Passaggio 1:Dai dispositivi di origine seleziona la cartella di destinazione che vuoi trasferire. Clicca con tasto destro sulla cartella e sul menu a discesa, scegli l'opzione "condividi con" e poi scegli l'opzione "persone specifiche".

Passaggio 2:Nella finestra successiva di condivisione dei file, seleziona l'opzione "tutti". Clicca su aggiungi, e poi su condividi per continuare.

Passaggio 3:Non appena la cartella viene condivisa, clicca su Fine per completare l'azione.
La cartella condivisa necessita dell'accesso alla cartella di destinazione. Ecco i passaggi da seguire:
Passaggio 1:Clicca sul tasto Windows + E contemporaneamente per avviare Esplora file. Nella finestra di Esplora file seleziona l'opzione della rete.
Passaggio 2:Nell'elenco, vai al computer di origine e cliccaci due volte. Potrebbe richiedere la password del computer di origine. Inserisci la password se e quando richiesto.

Passaggio 3:Al termine dell'azione vedrai la cartella condivisa o il computer di destinazione. Copia la cartella in un'altra posizione secondo i requisiti.
Parte 3: Come Trasferire File tra Computer con AOMEI Backupper?
La condivisione dei file uno ad uno è un processo che richiede tempo. Quando devi trasferire molti file tra i dispositivi sulla stessa rete, oltre ad utilizzare i cavi incrociati Ethernet, puoi utilizzare solo il software di trasferimento file da Pc a Pc senza Internet.
A questo proposito, lo standard backupper di AOMEI è la migliore applicazione di terze parti per trasferire file da un dispositivo all'altro. Il software è dotato di funzionalità di sincronizzazione file di fascia alta per sincronizzare i file in una cartella locale, con cartelle condivise sulla rete. Puoi programmare la funzione di sincronizzazione, quindi su base giornaliera, settimanale e mensile. Il software è utile anche per il trasferimento di file batch. È compatibile con i sistemi operativi per PC Windows come Windows 10/8.1/8/7/Vista/XP (32 bit e 64 bit). Ecco come puoi utilizzare il software.
Passaggio 1:Avvia il processo scaricandolo ed installalo correttamente sul dispositivo.
Passaggio 2:Avvia il software e nel menu principale seleziona l'opzione di sincronizzazione, quindi seleziona l'opzione di sincronizzazione di base.
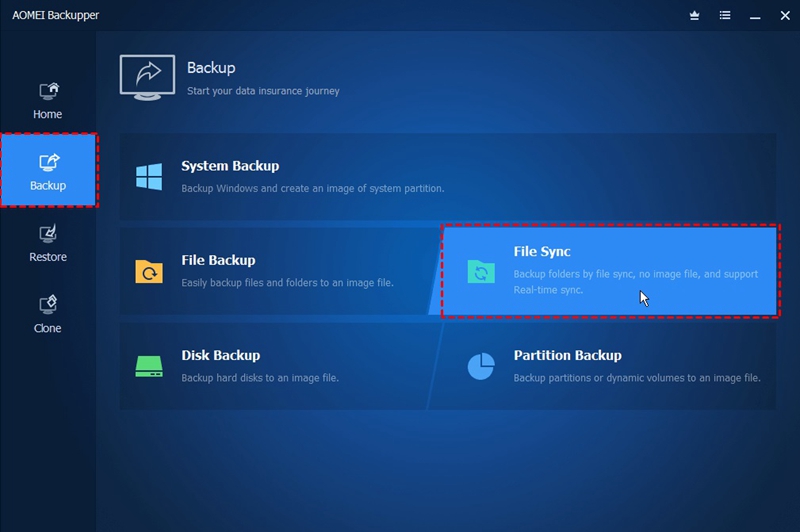
Passaggio 3:Nella finestra successiva devi aggiungere la cartella di destinazione da trasferire. Clicca su aggiungi cartella per selezionare la cartella dall'elenco.
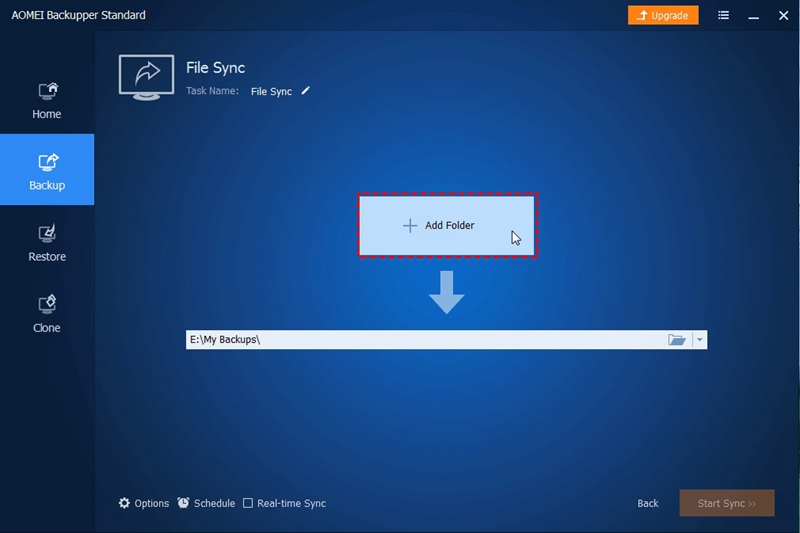
Passaggio 4:Seleziona l'opzione di condivisione o NAS.
Passaggio 5:Nella finestra successiva della gestione del percorso di rete, seleziona l'opzione per aggiungere percorso di rete. Qui devi digitare l'indirizzo IP del dispositivo sorgente. Clicca ok per continuare. Inoltre, digita il nome utente e la password se e quando richiesto.
Passaggio 6:Quando viene aggiunto l'indirizzo IP. Sul dispositivo verrà visualizzato l'elenco di tutte le cartelle condivise in rete. Clicca sulla cartella di destinazione che vuoi trasferire. Clicca ok per continuare.
Passaggio 7:Al termine di tutti i passaggi, clicca su Avvia sincronizzazione per completare il tutto.
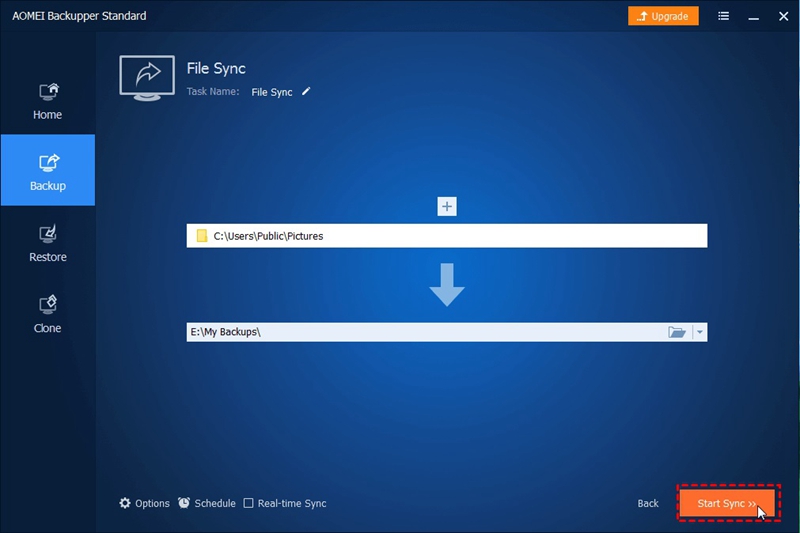
Al completamento del processo di sincronizzazione, puoi accedere alla cartella condivisa sul dispositivo di destinazione.
Per questo la condivisione di file è una procedura essenziale. Puoi farlo seguendo varie procedure. Puoi utilizzare il supporto di archiviazione esterno, ad esempio CD/DVD, unità flash USB o scheda SD. Anche i CD neri possono essere utilizzati. Un altro modo per sottoporsi al processo è tramite cavi Ethernet incrociati. Questo processo avviene tra due dispositivi che lavorano nella stessa rete. In assenza di Internet, il cavo Ethernet crea una rete LAN tra i dispositivi e aiuta nel trasferimento dei file. Questo articolo spiega i vantaggi dell'utilizzo dei cavi Ethernet incrociati per trasferire file da PC a PC. Inoltre, qui puoi trovare i passaggi per il trasferimento di file e il software di terze parti per il trasferimento dei file tra due dispositivi sulla stessa rete. Lo standard AOMEI backupper è il software consigliato.
Backup dei dati
- Suggerimenti sul backup +
- Backup Driver di Windows
- Backup di Scheda sd
- Da hhd a ssd
- Backup Onedrive
- Copia Windows non è Autentica




