Come Sincronizzare i File tra Server Windows
Aggiornato il 20/11/2023 • Archiviato in: Backup del computer • Soluzioni comprovate
La sincronizzazione è uno dei modi più efficaci per condividere ed effettuare il backup dei dati, per questo motivo è diventato molto comune per le aziende utilizzare tale tecnologia per ottimizzare il tempo e coordinare team di lavoro di grandi dimensioni. Esistono vari metodi per la sincronizzazione dei dati tra i server Windows, quindi in questo post parleremo dei più comuni e, inoltre, ti mostrerò come sincronizzare il server Windows con ciascuno di essi.
Parte 1: Come Sincronizzare i File tra Server Windows
La sincronizzazione è una tecnologia di gestione dei dati utilizzata comunemente per scopi di backup; ma offre anche eccellenti vantaggi per il lavoro di squadra. La sincronizzazione garantisce che le informazioni tra due o più dispositivi siano le stesse, mantenendo un criterio basato sulla gerarchia dei dispositivi e valutando la differenza tra i file esistenti. È per questo motivo che la sincronizzazione è uno degli strumenti più versatili e pratici per coordinare il lavoro di squadra, indipendentemente dal numero di partecipanti. Ciò semplifica notevolmente i processi di distribuzione e backup dei dati.
Parte 2: 3 Metodi per Sincronizzare Manualmente i Dati tra Server Windows
La sincronizzazione è un processo che può essere effettuato in modi diversi; ma l'importante è trovare il metodo più adatto alle tue esigenze e mantenere un giusto equilibrio tra costi e benefici. Successivamente, ti parlerò dei metodi più efficaci che richiedono un investimento minimo o addirittura nullo.
Metodo 1. Supporti di memorizzazione esterni
Uno dei metodi più semplici per condividere informazioni tra più computer è con un disco esterno. Questa può sembrare una soluzione non ortodossa, ma alcuni metodi e tecnologie rendono questa opzione molto più efficiente e dinamica, come le tecnologie DAS e NAS. Entrambi hanno qualcosa in comune e cioè che entrambe le tecnologie consentono a più utenti di avere accesso alle stesse informazioni archiviate in un dispositivo esterno.
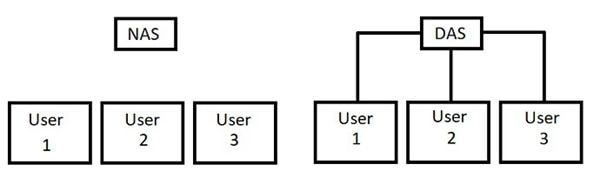
Le due differenze più rilevanti sono la velocità di trasferimento e la praticità. NAS (Network Attached Storage) è l'opzione più versatile dato che il trasferimento dei dati avviene attraverso la rete, tuttavia DAS NAS (Direct-attached storage) è l'opzione più pratica dato che sarebbe sufficiente collegare i computer con un cavo con un'elevata capacità di trasferimento dati; pertanto, non sarà necessaria una grande larghezza di banda o configurare una rete.
Metodo 2. Attraverso la rete
Un metodo comune per condividere informazioni tra server Windows è attraverso la rete. Questa funzionalità consente di condividere l'accesso ad una cartella con più utenti connessi alla stessa rete. Questo metodo è estremamente pratico ma è necessario ricordare che questa tecnica non genera copie sul disco locale e quindi la lettura e la scrittura dei file dipendono dall'avere una connessione stabile; inoltre, se il computer che memorizza la versione originale della cartella condivisa è spento o danneggiato, nessun utente potrà accedere alle informazioni della cartella condivisa.
Di seguito ti mostrerò come condividere una cartella
Passaggio 1: Condividi l'accesso alla cartella di origine
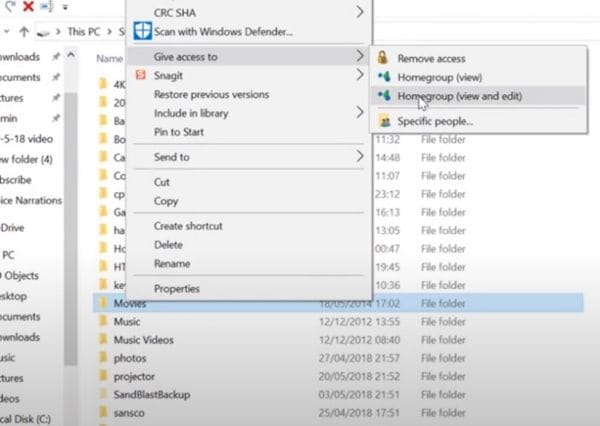
Vai al percorso in cui si trova la cartella da condividere e cliccaci con il tasto destro. Ti troverai davanti un menu e dovrai spostare il cursore sull'opzione "Dare accesso a" e poi cliccare su "Homegroup (Visualizza e modifica)"
Passaggio 2: Sceglie le persone con cui condividere

In questa finestra puoi aggiungere computer diversi connessi alla rete e dare loro l'autorizzazione per aggiungere e modificare informazioni in questa cartella.
Metodo 3. Con lo strumento integrato di Windows: Replica DFS
Su Windows Server è disponibile uno strumento con cui effettuare il processo di sincronizzazione tra server, questo strumento è denominato "Replica DFS" e successivamente ti mostrerò come configurarlo.
Prima di continuare, tieni presente che è necessario aver configurato in precedenza le autorizzazioni di rete; inoltre, se vuoi utilizzare la topologia "Hub and spoke" dovrai avere almeno tre computer connessi al gruppo di replica.
Passaggio 1: Passa ad Aggiungi Ruoli e Funzionalità

Questa opzione si trova nell'angolo superiore destro della finestra "Server Manager".
Passaggio 2: Scegli le preferenze di installazione

Lo strumento "Aggiunta guidata ruoli e funzionalità" permette di scegliere le preferenze dell'installazione. Scegli "Installazione basata su ruoli o basata su funzionalità" come tipo di installazione e assicurati che il server di destinazione visualizzato nella terza finestra corrisponda al computer in uso.
Passaggio 3: Installa Replica DFS

In questo passaggio devi cliccare su "Servizi file e archiviazione" e poi su "Servizi file e iSCSI". A questo punto seleziona "File Server" e "Replica DFS".
Passaggio 4: Conferma il processo di installazione
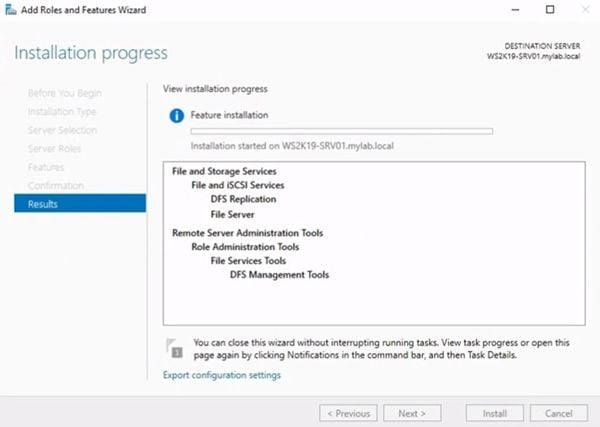
Dopo aver abilitato le opzioni "File Server" e "Replica DFS", verrà visualizzato un popup di conferma. Clicca su "Avanti" fino a raggiungere l'ultimo passaggio dell'installazione. Una volta lì, vedrai un riepilogo dell'installazione.
Nota: Tieni presente che è necessario effettuare questo processo di installazione su tutti i computer che vuoi sincronizzare.
Passaggio 5: Crea un Gruppo di Replicazione

Per accedere allo strumento di creazione del gruppo di replicazione, clicca con tasto destro su "Replicazione" da "Gestione DFS" e scegli l'opzione "Nuovo Gruppo di Replicazione". Una volta aperta, seleziona l'opzione "Gruppo di replicazione multiuso" e clicca su "Avanti".
Passaggio 6: Assegna un nome al gruppo di replicazione

In questo passaggio puoi assegnare un nome al gruppo di replicazione, oltre a poter aggiungere una descrizione che consenta la gestione di uno o più gruppi di replicazione.
Passaggio 7: Aggiungi membri al gruppo di replicazione

In questo passaggio puoi aggiungere membri al gruppo di Replicazione cliccando su "Aggiungi...".
Passaggio 8: Scegli un tipo di topologia
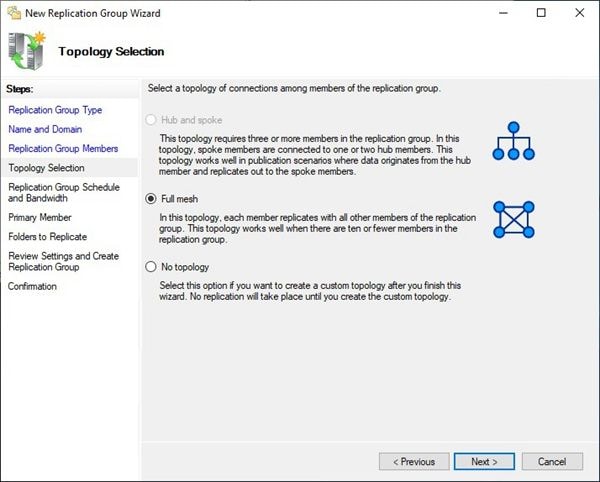
In questo passaggio, dovresti considerare attentamente quale opzione si adatta meglio alle tue esigenze. Se vuoi che tutte le informazioni replicate provengano da un singolo membro hub devi scegliere "Hub e spoke", se invece vuoi che le informazioni siano replicate reciprocamente tra tutti i computer connessi al gruppo di replica devi scegliere "Mesh completo"
Passaggio 9: Imposta intervalli di tempo di replicazione e velocità di larghezza di banda
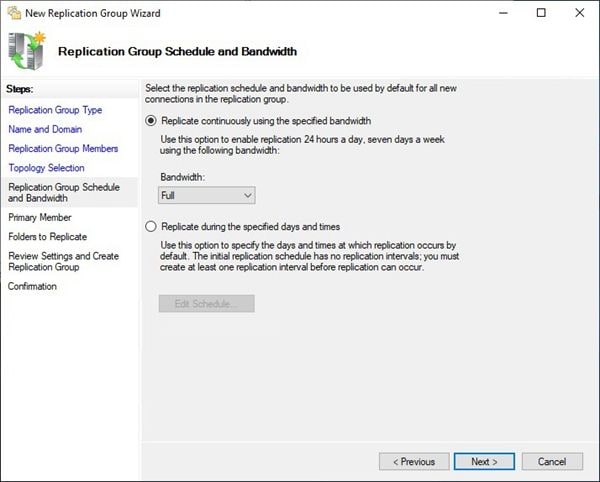
Qui è anche possibile impostare la frequenza di replicazione dei dati, inoltre puoi regolare le velocità di larghezza di banda e quindi ottimizzare l'utilizzo delle risorse disponibili.
Passaggio 10: Assegna un Membro Primario

In questo passaggio dovrai assegnare uno o più membri primari (a seconda della topologia del gruppo di replica). Il membro primario fungerà da riferimento per la gestione delle differenze durante i processi di replica.
Passaggio 11: Aggiungi cartelle da replicare

In questo passaggio devi assegnare una cartella locale per archiviare i dati che verranno replicati e distribuiti agli altri membri del gruppo di replicazione. Per aggiungere una cartella, clicca su "Aggiungi ..."
Passaggio 12: Aggiungi una cartella di Destinazione
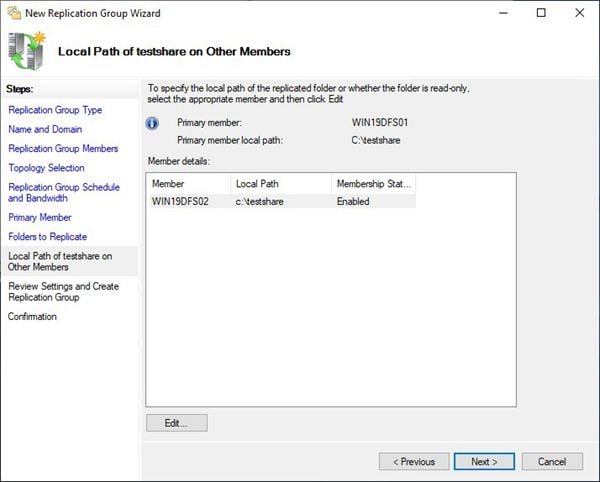
A questo punto devi assegnare la cartella in cui verranno archiviate le informazioni replicate dal membro primario agli altri membri. Inoltre, puoi cliccare su "Modifica ..." per personalizzare i parametri di sicurezza e le autorizzazioni di ogni utente.
Passaggio 13: Conferma

Vedrai un riepilogo e se tutto va bene potrai cliccare su "Crea" e poi su "Chiudi"
Parte 3: Come Sincronizzare Automaticamente i Dati tra Server Windows?
I metodi che ho citato in precedenza sono efficaci ma possono essere complessi da gestire, e quindi impraticabili. La soluzione a questo problema è utilizzare un software specializzato per processi di backup e sincronizzazione come AOMEI Backupper.
AOMEI Backupper è un software con un'interfaccia utente molto intuitiva, che facilita di molto la gestione e l'automazione dei processi di sincronizzazione.
Di seguito ti mostrerò come usarlo.
Nota: Prima di iniziare ad utilizzare AOMEI Backupper come strumento di sincronizzazione tra due o più server Windows, è necessario aver configurato in precedenza la rete per consentire l'accesso alle cartelle da sincronizzare. (Come indicato nel metodo 2)
Passaggio 1: Passa a "Sincronizzazione File"

Dopo aver installato e aperto il software, passa alla sezione "Backup" e clicca su "Sincronizzazione File".
Passaggio 2: Aggiungi una cartella di origine

Qui devi cliccare sul pulsante "Aggiungi Cartella" e seleziona il percorso di origine (dove si trovano i dati che si desidera sincronizzare con il resto dei server).
Passaggio 3: Scegli la posizione di destinazione
Nella parte inferiore della finestra puoi cliccare sul pulsante elenco a discesa. Al termine vedrai l'opzione "Seleziona un percorso di rete", seleziona la cartella Rete creata in precedenza. (Come mostrato nel metodo 2).
Passaggio 4: Pianificazione
Prima di terminare, clicca su "orologio" nella parte inferiore della finestra. Lì puoi personalizzare gli intervalli di tempo in cui i dati verranno sincronizzati con la cartella di destinazione. Consiglio di utilizzare l'opzione "Sincronizzazione in Tempo Reale" o "Innesco Evento". In questo modo le informazioni verranno sincronizzate automaticamente ogni volta che avviene una modifica ai file, assicurando così che le tue informazioni siano sempre aggiornate sulla cartella di destinazione.
Passaggio 5: Clicca su "Avvia Sincronizzazione"
a

Ora puoi cliccare su "Avvia Sincronizzazione" e il software eseguirà automaticamente il processo di sincronizzazione della cartella di origine con la cartella Rete.
Conclusioni
La sincronizzazione è un processo che migliora notevolmente le prestazioni del lavoro di squadra. Può essere utilizzato per ottimizzare il controllo della versione dei file, condividere informazioni e persino effettuare il backup. Windows Server può effettuare un processo abbastanza simile alla sincronizzazione, ma spesso l'utilizzo dello strumento Replica DFS può essere un'attività complicata per chi non è un esperto, fortunatamente AOMEI Backupper può effettuare qualsiasi tipo di backup o sincronizzazione senza complicazioni tecniche di alcun tipo, risparmiando così molto tempo e fatica.
Backup dei dati
- Suggerimenti sul backup +
- Backup Driver di Windows
- Backup di Scheda sd
- Da hhd a ssd
- Backup Onedrive
- Copia Windows non è Autentica




