Come spostare i file di programma su un'altra unità su Windows?
Aggiornato il 20/11/2023 • Archiviato in: Backup del computer • Soluzioni comprovate
Lo spostamento dei file di programma è un'attività relativamente semplice che gli utenti Windows sono abituati a svolgere frequentemente. Con pochi semplici passaggi, è possibile migrare le applicazioni e il loro contenuto su un'altra partizione o altro dispositivo di archiviazione, generalmente su altri dischi. Tuttavia, anche se sembra essere un'attività priva di rischi, esiste la possibilità che le informazioni non vengano trasferite correttamente, quindi è consigliabile eseguire il backup del sistema operativo. In questo post imparerai varie alternative su come spostare i tuoi programmi e come eseguire il backup di Windows in modo sicuro.
Parte 1: sposta i file di programma su un'altra unità su Windows
Lo spostamento dei file di programma è un'attività che consente di migrare la cartella in cui sono archiviati i programmi e il loro contenuto su un altro disco o partizione. È un'azione che molti utenti fanno di solito.
D'altra parte, indipendentemente dallo scopo o dall'obiettivo, è sempre consigliabile fare un backup del sistema operativo, perché, dopo un errore di Windows o un errore umano, le informazioni possono andare perse per sempre.
La perdita di informazioni durante lo spostamento dei file di programma è più comune di quanto sembri. Quindi, quando esegui un backup del tuo sistema operativo, avrai la sicurezza e la certezza che, in caso di errore, sarai in grado di recuperare le tue informazioni.
Ricorda che, per quanto semplici siano i processi, quando modifichi o trasferisci informazioni (come in questo caso), ci sarà sempre una possibilità, anche se minima, che corri il rischio che vengano eliminate. Alcuni motivi possono essere la sfortunata coincidenza che c'è un'interruzione di corrente al momento del trasferimento, che c'è un errore nel processo, che il disco di origine ha qualche guasto a causa del sovraccarico di lavoro, o anche i file del programma vengono danneggiati al momento del trasferimento.
Forse tutto ciò che ho menzionato sembra esagerato; ma non sarà mai controproducente tenere a mente che questa possibilità, per quanto remota, esiste e può influenzarti.
Parte 2: Situazioni di spostamento dei file di programma su un'altra unità su Windows
A seconda di ciò che si desidera fare, ci sono due diverse situazioni per spostare i file di programma su un'altra unità su Windows. Successivamente, spiegherò di cosa tratta ciascuno:
1. Sposta i file di programma su un'altra unità sullo stesso disco: questo metodo è utile per quegli utenti che desiderano trasferire i file di programma su una partizione diversa, liberando spazio sull'unità in cui l'utente ha installato Windows. Inoltre, può essere un meccanismo di sicurezza, poiché, se per qualche motivo è necessario formattare o reinstallare Windows, tutte le informazioni che si hanno sulle partizioni esterne all'unità C non saranno influenzate in nessuna circostanza.
2. Sposta i file di programma su dischi fisici diversi: se desideri liberare spazio sul disco o vuoi che funzioni con meno forza, oppure si blocca e desideri cambiarlo con uno nuovo, questa opzione è molto funzionale. C'è la possibilità che tu possa migrare i tuoi file di programma su un altro disco e puoi farlo senza alcuna restrizione.
Parte 3: backup dei file di programma tramite Wondershare UBackit
Come accennato nella parte 1 di questo post, è necessario eseguire un backup di Windows prima di spostare i file del programma, poiché questo processo può generare problemi di trasferimento e minacciare le informazioni. Sebbene non sia un fatto che accade spesso, si consiglia vivamente di eseguire questa operazione.
Per eseguire questo processo, l'opzione migliore è attraverso Wondershare UBackit, un'applicazione professionale che può aiutarti a eseguire il backup dei programmi su un'altra unità su Windows.
Passaggio 1 Avvia Wondershare UBackit

Passaggio 2 Seleziona i programmi esatti

Passaggio 3 Scegli la destinazione del backup

Passaggio 4 Imposta il backup automatico

Passaggio 5 Evoca il processo di backup

Il processo di backup richiederà pochi secondi o minuti, dipenderà dalle dimensioni del programma.
Parte 4: sposta i file di programma per ottenere più spazio o prestazioni migliori
Oltre a Wondershare UBackit, ci sono sicuramente altri metodi che possono aiutarti a spostare i file di programma. Di seguito ti mostrerò i tre più efficienti.
1 Migrate program files to another drive using Registry Editor
Con lo strumento Editor del Registro di sistema è possibile migrare i file di programma. Puoi seguire questi passaggi per farlo:
Passaggio 1: copia i file di programma e le cartelle dei file di programma (x86) sulla nuova unità di destinazione

Vai all'unità di origine. Copia file di programma e cartelle di file di programma (x86); quindi, incolla entrambe le cartelle nell'unità di destinazione.
Passaggio 2: apri lo strumento Editor del registro di sistema

Tieni premuto il tasto Win + R per aprire lo strumento Esegui. Digita Regedit e clicca su OK per aprire lo strumento Editor del registro.
Passaggio 3: modifica dei file di programma e delle posizioni dei file di programma (x86)

Dopo aver aperto lo strumento dell'Editor del Registro di sistema, clicca sulle cartelle dall'elenco a sinistra. Questo è il percorso indicato per accedere a "Programmi e File" e "Programmi" (x86): HKEY_LOCAL_MACHINE\SOFTWARE\MICROSOFT\Windows\CurrentVersion
Step 4: Modify Program Files location

In questa finestra, clicca su ProgramFilesDir e selezionare Modifica...dall'elenco a discesa.
Passaggio 5. Modifica posizione

È necessario modificare la posizione in questa finestra di dialogo. Cancella la prima lettera e digita la lettera dell'unità in cui desideri spostare i file di programma. Quindi clicca su OK e ripetere i passaggi 4 e 5 per riposizionare anche i file di programma (x86).
2 Move program files to different drive using mklink
Questa alternativa consente di riposizionare i file di programma tramite il comando mklink nello strumento del prompt dei comandi. Per eseguire questa attività, è necessario eseguire le seguenti operazioni:
Passaggio 1: copia i file di programma e le cartelle dei file di programma (x86) sulla nuova unità di destinazione

Vai all'unità di origine. Copia file di programma e cartelle di file di programma (x86); quindi incolla entrambe le cartelle nell'unità di destinazione.
Passaggio 2: apri lo strumento del prompt dei comandi

Clicca sull'icona di Windows e digitare cmd. Quindi clicca con il pulsante destro del mouse su Prompt dei comandi e clicca su Esegui come amministratore dall'elenco a discesa.
Passaggio 3: digita mklink e i comandi corrispondenti per migrare i file di programma

Dopo aver aperto lo strumento Prompt dei comandi, digita mklink e premi Invio; ora, digita questo comando: /J "Program Files" "D: Program Files" e premi Invio ancora una volta.
In questo caso, la nuova directory di Program Files è D: Drive. È necessario digitare la lettera corrispondente dell'unità per migrare correttamente i file di programma.
3 Spostare i file di programma su un'altra unità utilizzando la funzione Sposta
Nella sezione App & Funzionalità delle Impostazioni di Windows, è possibile spostare un programma e i suoi file. Per farlo devi solo seguire i passaggi successivi:
Passaggio 1: vai alle impostazioni di Windows

Clicca sull'icona di Windows, ora clicca sull'icona dell'ingranaggio per aprire le impostazioni di Windows.
Passaggio 2: clicca su App

Dopo aver inserito le impostazioni di Windows, clicca su App.
Passaggio 3: trova il programma che desideri trasferire

Scorri e trova il programma che desideri trasferire. Una volta trovato, clicca su Sposta.
Passaggio 4: modifica della posizione del programma
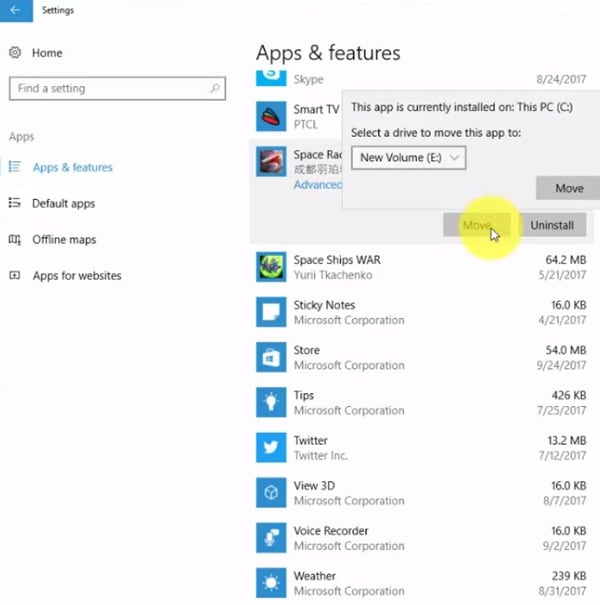
Clicca sulla casella bianca dalla finestra di dialogo. Ora scegli la nuova posizione del tuo programma e infine clicca su Sposta.
Passaggio 5. Conferma

Per confermare di aver eseguito correttamente l'attività, ripetere i passaggi 3 e 4. Se questo PC è elencato come posizione in cui spostare il programma, questo ti informerà che lo hai riposizionato correttamente e che è memorizzato nell'unità selezionata.
Conclusioni
Lo spostamento dei file di programma è un'attività comune per molti utenti, sia per liberare spazio su disco, migliorare le prestazioni o eseguire l'aggiornamento a un nuovo dispositivo di archiviazione. Qualunque sia l'obiettivo, risulta essere un compito utile e offre numerosi vantaggi, risparmiando nello specifico molto tempo. E qui nell'articolo, ci sono diversi metodi per la tua scelta. Basta scegliere un metodo che ti piace e trasferire i tuoi programmi.
Backup dei dati
- Suggerimenti sul backup +
- Backup Driver di Windows
- Backup di Scheda sd
- Da hhd a ssd
- Backup Onedrive
- Copia Windows non è Autentica




