Risolvi l'Errore il Dispositivo Ha Smesso di Rispondere o È Disconnesso
Aggiornato il 20/11/2023 • Archiviato in: Backup del computer • Soluzioni comprovate
"Prima d'ora non mi è mai capitato di affrontare problemi di questo tipo sul mio computer. Sul mio computer ho salvato un'enorme quantità di dati e voglio copiarli sul mio cellulare Android, ma viene visualizzato l'errore "il dispositivo ha smesso di rispondere o è disconnesso" e così non sono in grado di trasferire i dati. Vorrei conoscere nel dettaglio a cosa si riferisce questo errore e le soluzioni per questa situazione problematica, cerco soluzioni che durino a lungo e che mi consentano di non dover più affrontare questo errore".
È abbastanza ovvio che in quest'epoca i dati siano molto preziosi per tutti. Questi errori ti preoccupano molto. Fortunatamente, in questa guida troverai delle soluzioni facili per la tua situazione. Inoltre, avrai una nota dettagliata sull'errore del dispositivo che ha smesso di rispondere o è disconnesso su Windows 10 o in qualsiasi altro sistema. Nella guida troverai un elenco di soluzioni per questo errore. Alla fine ti verrà fornito un software per effettuare correttamente il backup dei tuoi dati. In breve, ogni domanda nella tua mente troverà risposta nella guida; devi solo leggerla con attenzione.
Parte 1: Errore: il dispositivo ha smesso di rispondere o è disconnesso
Comprendere l'errore è il primo passo verso la soluzione. Devi avere a disposizione una breve panoramica dell'errore e quindi seguire i metodi per risolverlo. Il più delle volte, saltare alle soluzioni non è affatto una cosa positiva. L'errore "Il dispositivo ha smesso di rispondere o è disconnesso" viene visualizzato soprattutto sullo schermo del computer quando cerchi di copiare i dati su uno qualsiasi dei dispositivi di archiviazione esterni come un'unità flash USB, iPhone, iPad, telefono Android, SD carta o qualsiasi altro. Dietro ogni errore c'è sempre un colpevole. Questo può essere le cause dell'errore a cui stai assistendo.
- La maggior parte delle volte si cerca di copiare troppi file insieme, oppure si effettuano varie attività sul dispositivo di archiviazione di destinazione.
- Può anche verificarsi a causa di problemi di connessione scadenti. Quale cavo stai usando e per quale dispositivo o quale lettore di schede stai utilizzando per quella particolare scheda SD?
- È raro, ma anche problemi di driver o hardware possono impedirti di portare a termine correttamente l'attività.
Parte 2: Soluzioni generali per la risoluzione dei problemi
Se hai intenzione di passare a soluzioni più complesse e lunghe dovrai ricrederti. Il tuo problema può essere risolto con i suggerimenti generali per la risoluzione dei problemi menzionati di seguito. Provali tutti e vedi se il tuo errore persiste. Ecco le soluzioni generali per la risoluzione dei problemi;
Metodo 1: Ricollega il tuo dispositivo
La causa più importante e comune di questo problema è la scarsa connessione del dispositivo. Segui i passaggi per ricollegare il dispositivo;
Passaggio 1: Prima di tutto scollega telefono, scheda SD, unità flash USB o qualsiasi altra cosa tu stia utilizzando. Scollegali correttamente dal tuo computer.
Passaggio 2: Spegni tutte le applicazioni aperte in background e ricollega il dispositivo correttamente, poi verifica se il problema è stato risolto.
Metodo 2: Riavvia i tuoi dispositivi
Supponiamo che il problema non sia la connessione. Il consiglio più semplice è riavviare il dispositivo in quanto può risolvere più problemi, incluso questo. Spegni il telefono e il computer. Collega il tuo cellulare tramite cavo e accendi il computer.
Metodo 3: Controlla le impostazioni del tuo dispositivo
A volte tutto pare perfetto a parte l'impostazione del tuo dispositivo. Molti telefoni dispongono di Impostazioni USB che consentono di abilitare la connessione dati separatamente dalla connessione di ricarica. Nel caso in cui il tuo telefono sia uno di questi, devi controllare le impostazioni per assicurarti che sia configurato in modo corretto.
Se sei un utente Android, vai a impostazioni> opzione sviluppatore> seleziona configurazione USB> seleziona sorgente audio durante la connessione al computer> seleziona protocollo di trasferimento multimediale MTP; in questo modo abiliterai l'installazione automatica del driver del dispositivo.
Metodo 4: Controlla la porta USB
Le porte USB sono vulnerabili da più parti. Puoi controllare il corretto funzionamento della porta USB inserendo un cavo o una USB diversa nella stessa porta, oppure puoi utilizzare lo stesso cavo o USB in qualsiasi altra porta USB del tuo computer. Questo potrebbe risolvere il problema.
Parte 3: Soluzioni avanzate per la risoluzione dei problemi
Se hai seguito i semplici suggerimenti e non hai ancora trovato la soluzione. È arrivato il momento di seguire alcuni metodi avanzati per la risoluzione del problema. Questi sono i pochi metodi che possono sicuramente aiutarti, seguili correttamente;
Metodo 1: Risolvi il problema hardware
È possibile che tu stia affrontando un problema hardware. Puoi utilizzare lo strumento di risoluzione dei problemi hardware e dei dispositivi in Windows per risolvere i problemi hardware che potrebbero causare il blocco o la disconnessione del dispositivo. Windows ha anche uno strumento disponibile per quasi tutti i problemi. Segui i passaggi per utilizzarlo;
Passaggio 1: Prima di tutto premi "Win + I" che aprirà il pannello delle impostazioni di Windows e da lì potrai aprire "Aggiornamento e Sicurezza". Poi apri la risoluzione dei problemi.
Passaggio 2: Sul lato destro dello schermo vedrai l'opzione hardware e dispositivi. Cliccaci sopra e poi fai lo stesso sull'opzione "Esegui lo strumento di risoluzione dei problemi".
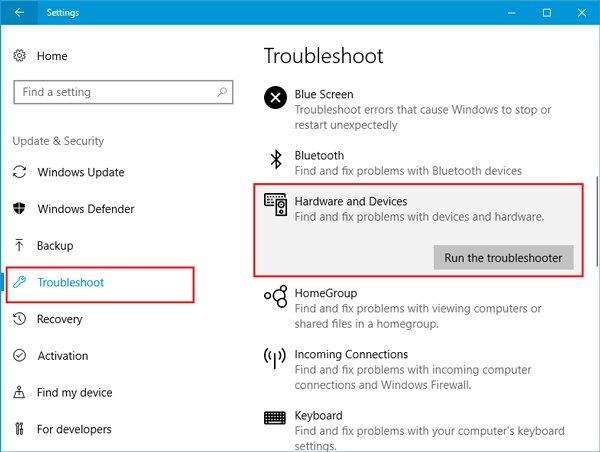
Metodo 2: Reinstalla il controller USB
In caso di problemi con il controller USB, è probabile che si verifichi l'errore "il dispositivo si è arrestato o è disconnesso". Per risolvere il problema puoi disinstallare e reinstallare il controller USB. Segui i passaggi correttamente;
Passaggio 1: Nel primo passaggio premi il tasto "Windows + R" e si aprirà la finestra di dialogo Esegui. Devi digitare "devmgmt.msc" e premere "Invio"
Passaggio 2: Una volta aperto il gestore dispositivi devi cliccare su "Controller bus seriale universale".
Passaggio 3: Devi espandere il menu e cercare il dispositivo USB che sta attualmente causando problemi. Disinstallalo cliccando con tasto destro e scegli "Disinstalla".
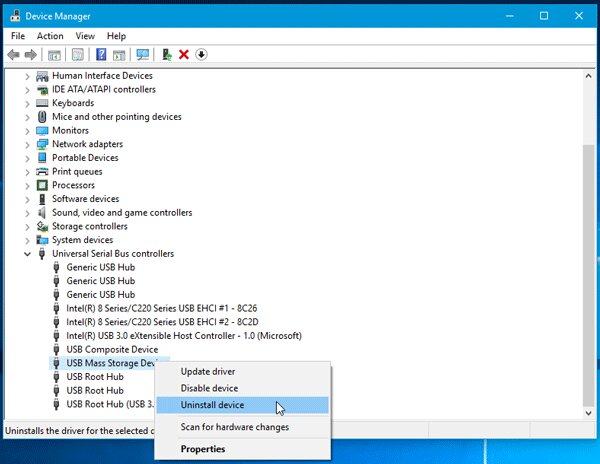
Passaggio 4: Ora scollega il dispositivo e riavvia il computer. Devi installare di nuovo il controller e il problema scomparirà.
Parte 4: File di backup con Wondershare UBackit
Questo errore potrebbe sembrare normale ma può causare più problemi in futuro. Errori come questi possono causare il danneggiamento dei file e la conseguente perdita di dati, è necessario quindi effettuare il backup dei dati prima che sia troppo tardi. Il miglior software per questo è Wondershare UBackit;
Wondershare UBackit
Wondershare UBackit ti offre più utilità, come ad esempio la pianificazione del backup del supporto. Il backup della pianificazione del supporto ti garantisce di proteggere i file ed evita la perdita di dati. Puoi pianificare il backup come giornaliero, settimanale, mensile o continuo. Inoltre, supporta anche il controllo di ogni versione, che ti tiene aggiornato su tutta la procedura come il completamento e gli eventuali errori. Infine, Wondershare UBackit dispone anche di una funzione per visualizzare l'anteprima dei file, nel caso in cui c‘è bisogno di ripristinarli. Segui questi passaggi per utilizzare Wondershare UBackit ed effettaare il backup dei tuoi file importanti su Windows;
Passaggio 1: Scarica e installa Wondershare UBackit sul tuo computer.
Passaggio 2: Apri il software e scegli l'opzione "Nuovo backup" e poi "Backup di File"

Passaggio 3: Selezionare i file del quale effettuare il backup. Inoltre, se vuoi distinguere tra diversi backup, puoi digitare il nuovo nome dell'attività nella casella.

Passaggio 4: Poi seleziona il disco esterno collegato o l'unità flash USB come disco di destinazione.

Passaggio 5: Se vuoi che venga effettuato automaticamente il backup dei file su un disco rigido esterno, clicca sulla icona di tre puntini e seleziona le impostazioni come preferisci.

Passaggio 6: Nell'ultimo passaggio, clicca "Ripristino" per effettuare il ripristino dei file sul disco rigido esterno selezionato o sull'unità flash USB.
Conclusioni
Quando utilizzi un computer, errori come questi tendono a esistere. Ma non dovresti mai farti prendere dal panico. Puoi trovare facilmente una soluzione per qualsiasi problema. Assicurati di utilizzare Wondershare UBackit per effettuare il backup dei tuoi preziosi dati.
Backup dei dati
- Suggerimenti sul backup +
- Backup Driver di Windows
- Backup di Scheda sd
- Da hhd a ssd
- Backup Onedrive
- Copia Windows non è Autentica




