Come Risolvere il Problema del Dispositivo Non Migrato su Windows 10
Aggiornato il 20/11/2023 • Archiviato in: Backup del computer • Soluzioni comprovate
"Ciao amici, ogni volta che controllo le proprietà del mio dispositivo, ricevo un errore nella scheda Eventi che indica che il dispositivo non è stato migrato. Qualcun'altro riscontra questo errore? Esiste una soluzione rapida per eliminare questo fastidioso errore?"
Questo problema si verifica quando la nuova versione di Windows non riesce a riconoscere il dispositivo connesso al computer. Quando accade è un'esperienza irritante e frustrante. La buona notizia è che ora chiunque può risolvere questo problema in modo facile e rapido.
Sul dispositivo specifico vedrai questo messaggio: Dispositivo non migrato. In alcuni casi, l'incompatibilità del dispositivo causa problemi di migrazione e non funzionalità. Ti è mai capitato di cliccare sulle proprietà delle unità esterne e di imbatterti nel messaggio di dispositivo non migrato? Se sì, allora hai bisogno di questo post. Questo articolo fornisce inoltre delle linee guida su come risolvere l'errore del dispositivo non migrato in Windows 10.
Parte 1: Errore - Impossibile Migrare il Dispositivo Windows 10
Probabilmente hai avuto alcuni problemi durante l'aggiornamento a Windows 10. Alcuni dei problemi includono la perdita di dati e nel menu di avvio. In alcuni casi si verificherà anche un fastidioso problema: il dispositivo non è stato migrato.
Parte 2: Dove Si Può Vedere il Messaggio che Indica "Dispositivo Non Migrato" su PC Windows 10?
Questo errore non viene visualizzato sullo schermo. È diverso dagli altri errori. Quindi, puoi controllare manualmente l'errore seguendo questi passaggi:
Passaggio 1: In primo luogo, devi cliccare con tasto destro sull'opzione "Questo PC". Dal menu contestuale seleziona l'opzione "Gestisci".
Passaggio 2: Ora clicca sul segmento "Gestione Dispositivi". Vedrai un elenco di tutti i driver richiesti da Windows.
Passaggio 3: Se c'è un driver che non funziona, clicca col tasto destro e scegli di visualizzare le "Proprietà" di quel driver.
Passaggio 4: Vedrai il messaggio di errore sotto la scheda "Eventi".
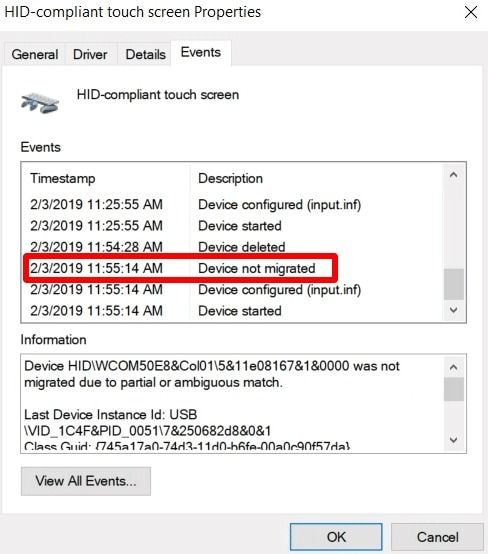
La sezione delle informazioni fornisce molti dettagli che indicano se il dispositivo non è stato migrato a causa di una corrispondenza parziale o ambigua. Puoi vedere questo particolare errore sull'unità USB, sul microfono, ecc.
Parte 3: Dispositivo Non Migrato - Cosa Significa?
In seguito ad un aggiornamento, ogni driver viene migrato in modo che possa essere eseguito correttamente sul computer. In questo processo, è probabile che si verifichino incompatibilità dei driver e danneggiamento dei file. Inoltre ti mostrerà anche gli altri errori associati al guasto del driver, come errore BSoD in Windows 10. Ora segui i metodi seguenti per risolvere questo problema.
Parte 4: Dispositivo Non Migrato Windows 10 - Come Risolvere l'Errore?
Molti esperti ritengono che la compatibilità con Windows 10 causa questo errore. Ad ogni modo, non è stato ufficialmente riconosciuto da Microsoft come causa principale.
1. Controllo delle Porte USB
È possibile che sullo schermo venga visualizzato un errore che indica "Dispositivo non Migrato" a causa della debole connettività USB che può verificarsi a causa della presenza di porte difettose. È la causa più probabile dell'errore.
In tal caso, collega il dispositivo ad un'altra porta disponibile. In alternativa, puoi inserire un altro disco rigido per confermare che la porta è quella che presenta problemi. Se la seconda unità USB non riesce a migrare, allora la porta è difettosa. Quindi procedi alla risoluzione del problema.
C'è una cosa da ricordare sulle unità USB. Anche un nuovo disco rigido non inizializzato può causare questo errore.
2. Reinstallazione del Driver del Dispositivo Specifico
Molte ragioni possono giustificare l'errore "Dispositivo non Migrato". Include l'uso di driver danneggiati o non compatibili. La guida su come risolvere l'errore del dispositivo non migrato è indicato di seguito.
Passaggio 1: Inizia cliccando con tasto destro su "Start". Quindi vai all'opzione "Gestione Dispositivi".
Passaggio 2: Ora individua il driver hardware. Qui puoi cliccarci con il tasto destro per ottenere maggiori opzioni. Per l'elenco seleziona l'opzione "Disinstalla dispositivo".
Passaggio 3: Clicca sull'opzione "Disinstalla". Successivamente, riavvia il computer e Windows reinstallerà automaticamente il driver. In alternativa, puoi scaricare il driver più recente disponibile online e installarlo.
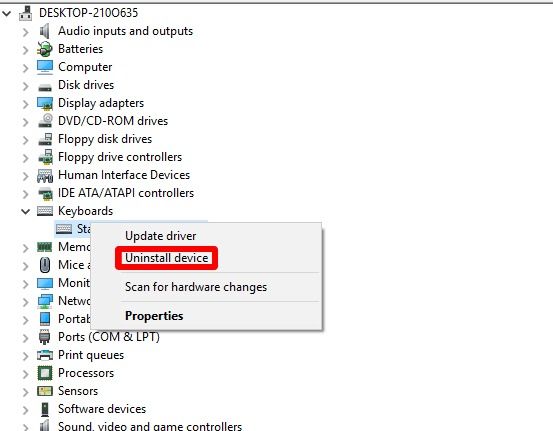
3. Aggiorna il Tuo Driver del Chipset
L'utilizzo di un driver del chipset obsoleto può causare l'errore "Dispositivo non Migrato". Inoltre, l'installazione di un driver del chipset non ottimizzato potrebbe causare il mancato rilevamento dell'hardware.
In tal caso, affidati al tuo rivenditore di fiducia per aggiornare il driver del chipset. In molti casi l'installazione di un driver del chipset aggiornato risolve l'errore.
Un altro modo è quello di aggiornare il driver del chipset tramite Gestione Dispositivi come segue:
Passaggio 1: Vai all'interfaccia principale di gestione dispositivi. Successivamente, clicca con tasto destro sul driver non funzionante.
Passaggio 2: Ora seleziona l'opzione "Aggiorna driver". Scaricherà e installerà automaticamente anche il driver più recente.
Installa il Driver tramite la Modalità di Compatibilità
A volte il problema persiste anche dopo l'installazione o l'aggiornamento del driver. In tal caso, utilizza la Modalità di Compatibilità per installare il driver. La procedura è illustrata di seguito.
Passaggio 1: Per prima cosa, vai alla cartella in cui è stato salvato il file .exe che hai scaricato.
Passaggio 2: Quindi clicca con tasto destro per ottenere l'opzione "Proprietà".
Passaggio 3: Nella scheda "Compatibilità", seleziona la casella accanto all'opzione "Esegui questo programma in modalità compatibilità per". Inoltre, scegli una versione di Windows.
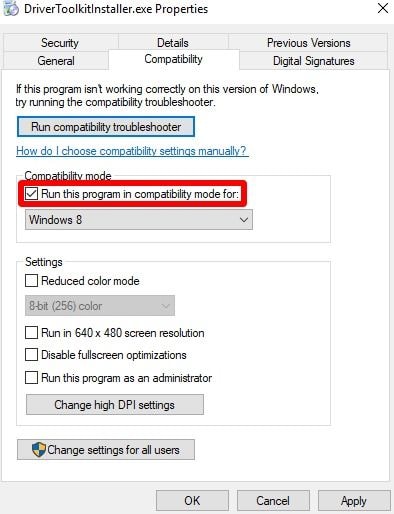
Passaggio 4: Infine salva le modifiche. A tal fine, clicca sui pulsanti "Applica" e "OK" uno dopo l'altro.
4. Controllo dei File di Sistema
A volte, i metodi di cui abbiamo parlato potrebbero non funzionare. Succede quando i file di sistema vengono danneggiati. Fa sì che il dispositivo non venga migrato senza problemi durante l'aggiornamento a Windows 10. Quando ciò accade, controlla i file di Windows e risolvi il problema.
Alcuni strumenti vengono forniti con il sistema operativo Windows 10 il cui compito principale è aiutarti a scansionare e riparare il sistema danneggiato. Un esempio è il System File Checker (SFC). Questo strumento funziona con Protezione Risorse di Windows che ha il compito di proteggere chiavi di registro, cartelle e file di sistema cruciali.
La guida che troverai di seguito ti aiuterà ad effettuare la scansione del sistema per correggere tale errore.
Passaggio 1: Apri il Prompt dei Comandi Eseguilo come amministratore.
Passaggio 2: Inserisci il comando "sfc/scannow". Premi il tasto "Invio".
Passaggio 3: Ora attendi il completamento della scansione.
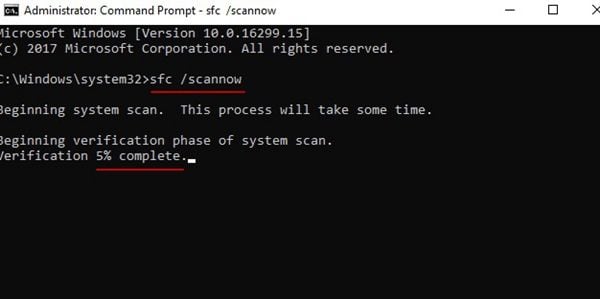
Controlla se l'errore "il dispositivo non è stato migrato a causa di una corrispondenza parziale o ambigua" continua a essere visualizzato. Se ciò accade, prova il prossimo suggerimento.
5. Aggiorna Windows
Alcune persone suggeriscono che dovresti sempre confermare se hai qualche aggiornamento in sospeso. Dicono che alcuni problemi con il dispositivo non migrato potrebbe derivare da un problema di sistema.
Verifica la disponibilità di aggiornamenti di sistema e installa quelli disponibili. Ti aiuterà a risolvere il problema. Le nuove funzionalità offerte da questi aggiornamenti risolvono alcuni problemi di sistema.
Passaggio 1: Per prima cosa dovresti andare al menu "Start" e passare alla sezione "Impostazioni".
Passaggio 2: Ora, nella sezione "Aggiornamento e Sicurezza" clicca su "Verifica aggiornamenti". Durante il riavvio, Windows scarica e installa automaticamente gli aggiornamenti in sospeso.

6. Ripristino del BIOS alle Impostazioni di Fabbrica
Se il PC utilizza le impostazioni del BIOS errate, interrompi il riconoscimento del dispositivo da parte del driver "Plug and Play". Il ripristino delle impostazioni predefinite del BIOS potrebbe aiutare nell'identificazione dei dispositivi. Inoltre ti consigliamo di verificare se il BIOS è aggiornato. Si è dimostrato efficace su tutta la linea.
La funzionalità Plug and Play (PnP) consente a Windows di funzionare bene insieme agli altri driver. Fornisce una connessione automatica e dinamica con hardware e driver. I passaggi per ripristinare il BIOS alle impostazioni di fabbrica sono i seguenti.
Passaggio 1: Prima di tutto riavvia il computer. Poi premi un tasto specifico in modo che il computer possa accedere al BIOS.
Passaggio 2: Possono trovare disponibili più opzioni, come Carica Impostazioni Predefinito, Impostazioni Predefinite, Carica Impostazioni Predefinite e altro. Quindi, cerca l'opzione che effettua il ripristino delle impostazioni del BIOS.
Passaggio 3: Procedi per confermare e avviare l'operazione di ripristino.

Suggerimento: Non esiste un modo standard per ripristinare le impostazioni del BIOS. Ogni PC ha le proprie procedure. Quindi, controlla il processo fornito dal tuo modello.
Aggiornamento del BIOS
Devi sempre controllare la versione del tuo BIOS per assicurarti che sia l'ultima e aggiornata. Se scopri che la tua versione del BIOS non è aggiornata, segui la procedura indicata di seguito.
Passaggio 1: Conosci la marca del tuo PC. Puoi cercare il numero di modello specifico del PC.
Passaggio 2: A questo punto cerca l'ultima versione di aggiornamento del BIOS. Puoi ottenere informazioni dal sito web del produttore o del rivenditore autorizzato.
Passaggio 3: Continua e scarica il file del BIOS. Decomprimilo.
Passaggio 4: Ora trasferisci il file su un'unità USB.
Passaggio 5: Successivamente devi riavviare il PC con il BIOS. A questo punto, assicurati di avere un backup per il file BIOS corrente.
Passaggio 6: Infine, aggiorna il BIOS.
Conclusioni
Questo articolo ha fornito metodi semplici ma efficaci per correggere gli errori del dispositivo non migrato. Bene, questo errore si verifica nei componenti hardware del tuo PC. Questi componenti hardware includono un'unità USB, un disco rigido, un dispositivo audio e altro. Ora sta a te controllarli e provarli seguendo le istruzioni alla lettera.
Dovresti sempre fare attenzione ad effettuare il backup del tuo computer. Hai anche la possibilità di utilizzare un software di backup professionale come Wondershare UBakit. Utilizza questo software per creare un'immagine di sistema per il tuo PC. Non importa se prima o dopo l'installazione degli aggiornamenti di Windows. Questo backup dell'immagine riporta il PC allo stato iniziale.
Backup dei dati
- Suggerimenti sul backup +
- Backup Driver di Windows
- Backup di Scheda sd
- Da hhd a ssd
- Backup Onedrive
- Copia Windows non è Autentica




