Come copiare ed eseguire il backup di file senza diritti di amministratore?
Aggiornato il 20/11/2023 • Archiviato in: Backup del computer • Soluzioni comprovate
Su un computer Windows, puoi creare più account utente, guest o con autorizzazioni di amministratore. La differenza tra un tipo di account e un altro è che l'ultimo menzionato fornisce all'utente privilegi per diverse attività che un ospite non può svolgere. Tuttavia, ci sono momenti in cui Windows (con l'account amministratore) richiede l'autorizzazione per apportare modifiche al computer installando un programma, modificando o copiando le informazioni. Qui saprai come risolvere questo problema e un'ottima alternativa per copiare i tuoi file senza diritti di amministratore.
Parte 1: metodi per copiare ed eseguire il backup di file senza diritti di amministratore
Windows è un sistema operativo che cerca di lavorare con standard di sicurezza elevati per fornire la massima sicurezza ai propri utenti. Si aggiorna progressivamente in modo che i cittadini della rete possano utilizzare il tuo PC proteggendo le tue informazioni.
Un altro dei meccanismi di sicurezza che gestisce sono gli account amministratore e guest; questo per proteggere e mantenere al sicuro i file del proprietario dell'apparecchiatura. Se un utente in un account ospite tenta di installare un programma o modificare file (copia, incolla ed elimina), non sarà in grado di farlo a causa delle restrizioni imposte da Windows. D'altra parte, se inserisci un account amministratore, puoi godere di tutti i privilegi nelle applicazioni e nei file.
Tuttavia possono verificarsi errori in cui vengono richieste le autorizzazioni di amministratore nonostante si trovi nell'account corretto; ciò può essere dovuto a molti fattori; tuttavia, ti chiederai se questo ha una soluzione.
Esistono alternative per recuperare i diritti di amministratore; tuttavia, se ti trovi in una situazione di emergenza e devi eseguire un backup o copiare le tue informazioni, dovresti utilizzare un'applicazione che ti consenta di farlo senza dover disporre delle autorizzazioni. Attualmente, ci sono parecchi software che possono aiutarti a soddisfare questa esigenza, ma quello più consigliato è Wondershare UBackit.
Parte 2: come copiare ed eseguire il backup di file senza diritti di amministratore?
Come ho già detto, ci sono modi per copiare e fare il backup dei tuoi file senza avere i diritti di amministratore. Successivamente, condividerò con te due metodi che ti aiuteranno: il primo è un software molto affidabile, che è Wondershare UBackit, e il secondo è risolvere l'errore che ti chiede i permessi di amministratore.
1Copia file senza diritti di amministratore
Se hai bisogno di un software efficace, sicuro e affidabile, Wondershare UBackit è l'opzione migliore. Questa applicazione professionale ti aiuterà a creare copie e backup dei tuoi file in pochi click senza la necessità di diritti di amministratore.
Wondershare UBackit può eseguire facilmente il backup di file o cartelle. Con solo 2 click, puoi eseguire il backup dei tuoi file su HDD, SDD o unità USB. Ti mostrerò quanto è facile usare questo programma. In questo caso, ti mostrerò i passaggi in modo da poter eseguire un backup dei tuoi file.
Passaggio 1 Avvia Wondershare UBackit

Passaggio 2 Seleziona file/cartelle dal disco rigido

Passaggio 3 Scegli la destinazione del backup

Passaggio 4 Avvia il processo di backup

Ci sono funzioni di backup incrementali e automatiche integrate, puoi eseguire il backup dei tuoi file senza diritti di amministratore giornalmente, settimanalmente, mensilmente o anche senza interruzioni. Viene fornita una prova gratuita di un mese, da non perdere.
2 Risolto il problema con l'autorizzazione dell'amministratore per copiare questo errore di file/cartella e copiare i file
Per risolvere il problema, puoi eseguire tre attività. Ti mostrerò passo dopo passo come eseguire ciascuna di esse.
1. Assumi la proprietà di un file o di una cartella
È importante ricordare che Windows limita i permessi di lettura e scrittura per motivi di sicurezza; tuttavia, sia gli amministratori che i proprietari di file non sono interessati da questa restrizione. Successivamente, ti mostrerò come risolvere questo problema cambiando il proprietario del file o della cartella.
Passaggio 1: apri le proprietà del file o della cartella
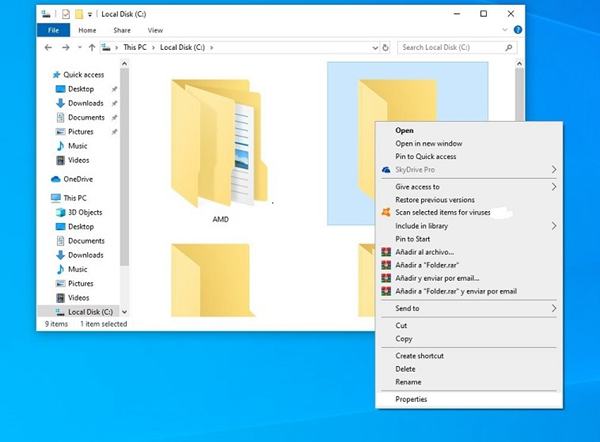
Per accedere alle proprietà del file o della cartella, è necessario cliccare con il pulsante destro del mouse sulla sua icona e selezionare l'opzione Proprietà nell'elenco a discesa.
Passaggio 2: apri le impostazioni avanzate
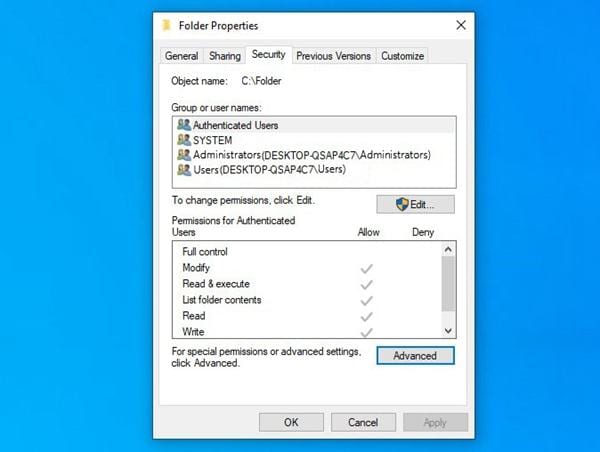
Una volta aperta la finestra delle proprietà della cartella o del file, vai nella sezione Sicurezza e clicca sul pulsante Avanzate situato nella parte inferiore della finestra.
Passaggio 3: cambia il proprietario

All'interno della finestra di configurazione della sicurezza avanzata, sarai in grado di vedere e modificare i parametri di accesso dei diversi utenti a questa cartella o file. In questo caso, clicca sul pulsante Modifica nella parte superiore della finestra accanto all'etichetta Proprietario.
Passaggio 4: imposta il tuo account utente come proprietario
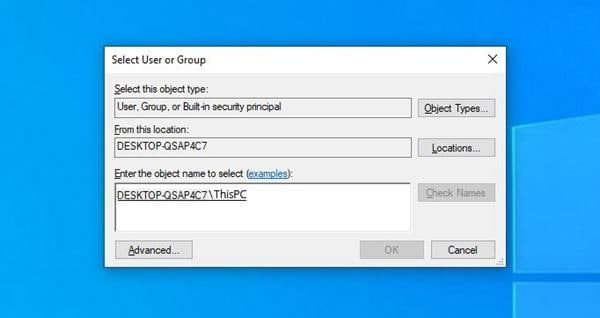
Apparirà una finestra dalla quale potrai assegnare un nuovo proprietario. Per questo, è necessario cliccare sulla casella di testo nella parte inferiore della finestra e scrivere il nome dell'account utente a cui si desidera attribuire il valore di proprietario. Ora clicca sul pulsante Controlla nomi e clicca su OK.
Passaggio 5: seleziona la casella e conferma le modifiche

Ora, tutto ciò che devi fare è selezionare la casella Sostituisci proprietario su sottocontenitori e oggetti e quindi clicca su OK.
2. Disattiva UAC o Controllo dell'account utente
Questo metodo consiste nell'adattare il controllo di sicurezza di Windows a un livello meno rigoroso; in questo modo, puoi apportare modifiche ai file da qualsiasi account. Tuttavia, per effettuare questa modifica, dovrai farlo da un account amministratore. Qui ti mostrerò come farlo, passo dopo passo.
Passaggio 1: apri il pannello di controllo
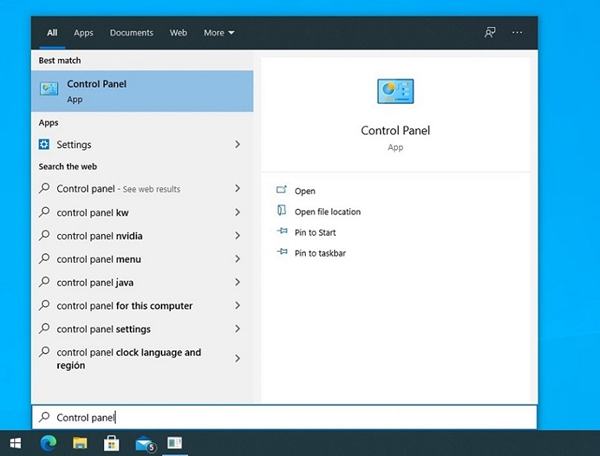
Devi prima accedere al pannello di controllo. Puoi farlo dal menu Start di Windows. Devi solo digitare Pannello di controllo nella barra di ricerca e quindi clicca sulla sua icona di accesso.
Passaggio 2: vai ad Account utente

All'interno del Pannello di controllo, dovresti assicurarti che la modalità di organizzazione delle icone sia impostata su Icone grandi o Icone piccole; puoi modificare questa funzione cliccando in alto a destra nella finestra, accanto all'etichetta Visualizza per. Ora devi cliccare sull'icona Account utente.
Passaggio 3: vai a Modifica impostazioni di controllo degli account utente

All'interno della finestra Account utente, vedrai alcune opzioni che ti permetteranno di regolare alcune caratteristiche dell'account che stai utilizzando, clicca su Modifica impostazioni di controllo dell'account utente.
Passaggio 4: imposta il valore UAC
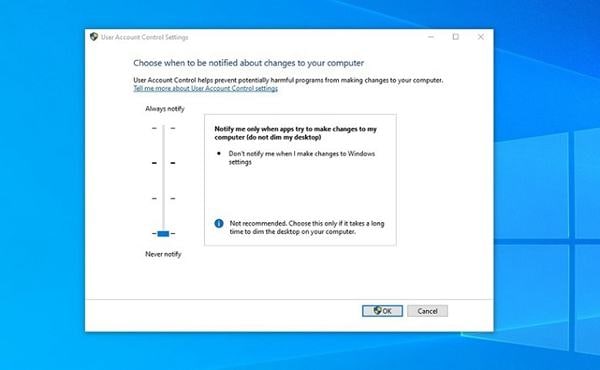
Ora, tutto ciò che devi fare è impostare il valore UAC su Non notificare mai e cliccare su OK.
3. Abilita l'account amministratore integrato
Infine ci sono casi in cui l'account amministratore di Windows non dispone di privilegi sufficienti per interagire con alcuni file di sistema critici; tuttavia puoi risolvere questo problema attivando l'account amministratore integrato. Questo strumento offre più vantaggi rispetto a un account amministratore standard, quindi dovrebbe risolvere il problema. Questa procedura è semplice da eseguire. Ti mostrerò come farlo di seguito.
Passaggio 1: apri il prompt dei comandi in modalità amministratore

La prima cosa che dovresti fare è andare al menu Start di Windows, digitare Prompt dei comandi e selezionare l'opzione Esegui come amministratore che appare nel menu di destra.
Passaggio 2: inserisci il codice

Una volta aperto il prompt dei comandi vedrai una finestra come quella mostrata nell'immagine. Tutto quello che devi fare è scrivere il seguente codice e poi premere Invio. Amministratore utente netto/attivo: sì
Conclusioni
I diritti di amministratore sono un meccanismo di sicurezza di Windows molto funzionale per quegli utenti che hanno bisogno di condividere il proprio PC. Il fatto che solo l'account amministratore possa disporre di tutte le autorizzazioni e privilegi per apportare modifiche specifiche è sinonimo di vantaggi e tranquillità. Tuttavia, ci sono momenti in cui potrebbe esserci una configurazione errata e se è necessario copiare ed eseguire il backup dei file, si verificheranno grossi problemi. Fortunatamente, c'è Wondershare UBackit, un software professionale in cui non avrai bisogno di autorizzazioni speciali per rendere i tuoi backup veloci e sicuri e con la migliore qualità.
Backup dei dati
- Suggerimenti sul backup +
- Backup Driver di Windows
- Backup di Scheda sd
- Da hhd a ssd
- Backup Onedrive
- Copia Windows non è Autentica




