Come eseguire il backup e la migrazione del profilo utente in Windows 10?
Aggiornato il 20/11/2023 • Archiviato in: Backup del computer • Soluzioni comprovate
D: Come eseguire il backup e la migrazione dei profili utente in Windows 10?
"Cari amici, potete dirmi come eseguire il backup di un profilo utente in Windows 10? Includerà anche i file degli utenti? Esiste uno strumento in grado di eseguire entrambe le attività come il backup e il ripristino?"
Quando hai appena acquistato un nuovo PC Windows, dovrai configurarlo. Impostarlo manualmente con le stesse cartelle utente e impostazioni che aveva il vecchio può essere piuttosto frustrante, ma ci sono modi semplici per farlo. È copiando i profili utente di Windows 10 e trasferendolo su un altro computer, che è un metodo manuale o utilizzando il software di backup di Windows.
Utilizzando i profili variabili su un PC Windows, è facile creare più account utente. È come per il profilo utente del sistema Windows, quindi quando hai problemi con questo, ci sono due soluzioni principali.
Come eseguire il backup e la migrazione del profilo utente in Windows 10? Cos'è un profilo utente? La presentazione visiva dei dati personali associati all'ambiente desktop personalizzato o all'utente specifico è nota come profilo utente. Nei profili utente locali, sono presenti dati memorizzati in essi e l'accesso deve essere effettuato dal PC corrente.
Devi sapere come migrare il profilo utente quando desideri personalizzare il nuovo computer con il profilo utente originale in quello vecchio. Non devi preoccuparti affatto della perdita di dati poiché puoi eseguire il backup migrando i profili utente su un altro PC e ci sono due modi efficienti per farlo.
Soluzione 1. Backup del profilo utente con il software Wondershare UBackit
Per eseguire il backup del profilo utente, la prima cosa da fare è individuare il profilo utente su un computer Windows. La cartella del profilo utente si trova in genere in C Drive. E il nome della cartella è lo stesso del tuo nome utente. Ad esempio, se il tuo nome utente è WS UBackit e la cartella del tuo profilo utente si troverà in C:\Users\WS UBackit\.
Dopodiché puoi avviare Wondershare UBackit sul tuo desktop. E quindi migrare i file utente sul computer Windows 10. Se ti stai chiedendo perché dovresti usare Wondershare UBackit, di seguito sono riportate alcune funzionalità per il tuo riferimento.

- Esegui il backup di file e cartelle dal disco rigido in tre semplici passaggi.
- Imposta una pianificazione del backup automatico per liberarti dai problemi di perdita di dati.
- Filtra documenti, foto, audio, video e programmi per rendere il processo di backup più rapido e semplice.
- Monitora l'archiviazione, proteggi l'ambiente di backup e notifica la pianificazione del backup in modo intelligente.
Come puoi migrare/eseguire il backup della cartella del profilo utente su Windows 10?
Passaggio 1 Avvia Wondershare UBackit

Passaggio 2 Selezionare la cartella del profilo utente

Passaggio 3 Scegli la destinazione del backup

Passaggio 4 Avvia il processo di migrazione

Ora hai un ottimo strumento per aiutarti a eseguire il backup del tuo profilo utente di Windows 10. Ed è eccellente che Wondershare UBackit ti offra una prova gratuita di un mese. Basta scaricare e provare!
Soluzione 2. Copiare il profilo utente utilizzando lo strumento di backup e ripristino
Bene, il backup e il ripristino (Windows 7) o il backup e il ripristino sono uno strumento integrato in Windows. Come utente, puoi copiare manualmente e creare un profilo utente di backup o un sistema Windows.
Ti consente non solo di creare una copia completa dei dati e di tutti gli altri file associati al profilo utente in Windows 10, ma anche di spostare il backup su un nuovo computer.
1. Copia e creazione di un backup del profilo utente di Windows 10
Passaggio 1 Tutti vogliono risparmiare spazio di archiviazione sul computer. Per fare ciò devi prima collegare il computer con una USB o un disco rigido esterno. È qui che puoi salvare l'immagine di backup di un profilo utente.
Passaggio 2 Ora scegli l'opzione "Avvia". Successivamente vai al "Pannello di controllo". Lì troverai l'opzione "Backup e ripristino (Windows 7)".
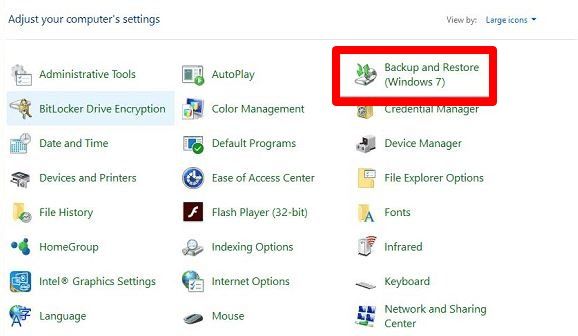
Passaggio 3 Sullo schermo, scegli l'opzione "Configura backup".

Passaggio 4 Per salvare l'immagine di backup, scegli l'unità locale o il dispositivo esterno come posizione prima di fare clic sul pulsante "Avanti".
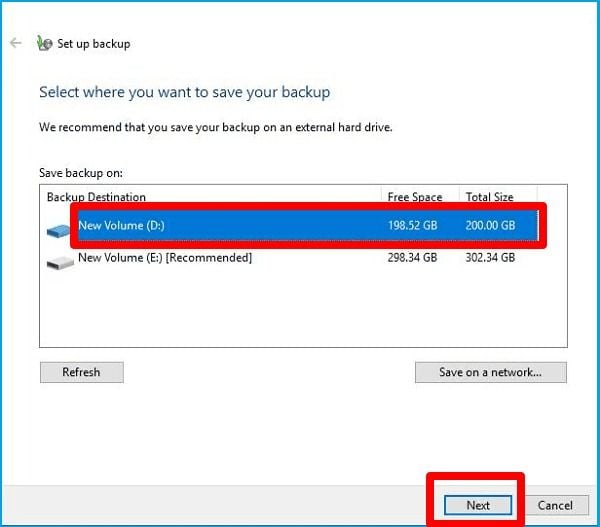
Passaggio 5 Clicca su "Fammi scegliere" nella nuova schermata e selezionare "Avanti".

Passaggio 6 A questo punto c'è una libreria utente specifica che devi trasferire. Selezionalo o tutti i profili utente che hai creato. Deseleziona l'opzione "Includi immagine di sistema" se desideri eseguire il backup solo del profilo utente, quindi fai clic sul pulsante "Avanti".
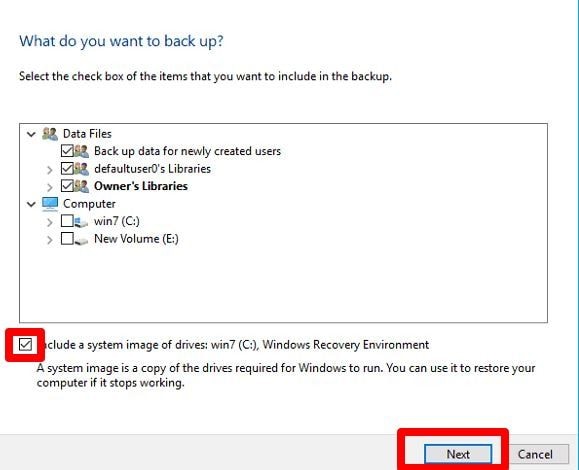
Passaggio 7 In questa fase puoi rivedere il riepilogo del backup. Fare clic per salvare le impostazioni ed eseguire il processo di backup.

Il processo deve essere completato; quindi dovrai attendere. Di seguito sono riportate le linee guida quando è necessario trasferire un'immagine del profilo utente di backup su un nuovo computer.
Importante:
Assicurati che sia il nuovo che il vecchio computer utilizzino il sistema operativo Windows. Ricorda che il profilo utente deve essere riconoscibile e leggibile e, se il sistema operativo è diverso, potrebbe non essere raggiungibile.
2. Trasferimento del profilo utente su un nuovo PC in Windows 10/8/7
Passaggio 1 Accendi il nuovo computer. Successivamente collega lo strumento di archiviazione. Quindi seleziona l'opzione "Apri backup e ripristino (Windows 7)".
Passaggio 2 È disponibile l'opzione "Seleziona un altro backup da cui ripristinare i file", clicca su di essa.
Passaggio 3 Clicca sull'opzione "Selezionare il backup da cui si desidera ripristinare il profilo utente" e quindi selezionare il pulsante "Avanti".

Passaggio 4 Per scegliere l'immagine del profilo utente di backup, selezionare "Cerca cartelle", quindi clicca sull'opzione "Avanti".

Passaggio 5 È necessaria una posizione in cui archiviare i file. Per specificare la posizione in cui salvare il profilo utente sul nuovo computer, clicca su "Sfoglia" o selezionare "Nella posizione originale" come posizione in cui ripristinare i file.

Per assicurarti che tutto sia in ordine, seleziona "Nella posizione originale". Inoltre, per avviare il processo di ripristino e assicurarsi che sia completato con successo, fare clic su "Ripristina" e attendere. Fatto ciò riavvia il computer. Quando sei sul desktop, vedrai i file, i documenti, le immagini, le cartelle del profilo utente e la musica, ecc.
Conclusioni
Per il ripristino senza problemi del profilo utente in un nuovo computer Windows 10, la maggior parte degli utenti preferisce eseguire il backup del profilo utente prima di poter passare al nuovo PC o reinstallare Windows 10. Con Windows 10, nessuna funzionalità Windows Easy Transfer che ti consente di spostare, trasferire impostazioni o file da un computer all'altro. Questa funzione è disponibile su Windows 7 e le versioni precedenti. Nonostante ciò, durante la reinstallazione, non devi preoccuparti dei profili utente. Il motivo è che non si perdono dati durante la reinstallazione di Windows 10.
È possibile utilizzare il software di backup del profilo utente UBackit quando è necessario trasferire i profili utente da Windows 10/8/7 a un altro.
Backup dei dati
- Suggerimenti sul backup +
- Backup Driver di Windows
- Backup di Scheda sd
- Da hhd a ssd
- Backup Onedrive
- Copia Windows non è Autentica




