Come eseguire il backup dei file su un disco rigido esterno in Windows?
Aggiornato il 20/11/2023 • Archiviato in: Backup del computer • Soluzioni comprovate
D: Come eseguire il backup dei file su un disco rigido esterno in Windows
"Ho un PC Dell a casa, che sto usando da 2 anni ormai. Ho un'enorme quantità di dati sul mio computer. Sono sempre stressato per mantenere i dati al sicuro. Ho molti ricordi sul mio computer, che non posso permettermi di lasciare andare. Voglio sapere se esiste un modo per creare file di backup su un disco rigido esterno in Windows 10. Se sì, allora voglio sapere il modo più semplice per farlo. Il backup automatico su un disco rigido esterno è estremamente importante per me."
È abbastanza ovvio che in quest'epoca i dati siano molto preziosi per tutti. Creare file di backup su un disco rigido esterno in Windows è essenziale per ogni individuo che utilizza un computer. Fortunatamente, in questa guida, avrai una facile soluzione alla tua situazione. Inoltre, avrai una risposta alla domanda su dove archiviare i file di backup e un paio di consigli. In breve, ogni domanda nella tua mente trova risposta nella guida, devi solo leggere la guida con preoccupazione.
Parte 1: perché devo eseguire il backup dei file del computer?
Alcune persone pensano che la "perdita di dati" sia solo un mito. In realtà, ci sono diversi casi in cui le persone perdono i loro dati importanti solo a causa della loro disattenzione. Ci sono situazioni così sorprendenti in cui i dati diventano vulnerabili, come quando il sistema si arresta in modo anomalo, guasto del disco rigido, sbalzi di tensione o qualsiasi altro fenomeno naturale. Ci sono milioni di persone in tutto il mondo che utilizzano i computer per archiviare una grande quantità di dati significativi.
Se una persona utilizza spesso un computer, è obbligatorio per quella persona eseguire il backup dei file su un disco rigido esterno. Poiché il backup dei file può aiutarti a ottenere l'accesso ai dati persi a causa di una vittima. Se hai creato un backup dei tuoi file, potrebbe essere un virus o qualsiasi altro colpevole dietro i dati persi, una copia dei tuoi dati sarà sempre al tuo fianco. A differenza del backup su disco, il backup di file esegue il backup solo dei file più preziosi per un particolare individuo o che non possono essere facilmente sostituiti, come informazioni accademiche, lavoro professionale, foto digitali, musica, video o programmi.
Parte 2: dove devo archiviare i file di backup?
Dopo aver saputo che la creazione di un backup dei dati è importante, le persone chiedono il posto migliore in cui archiviare i file di backup. C'è un elenco di scelte per te, ma devi scegliere quella che è la migliore per te. Esistono molti dispositivi come CD / DVD, disco rigido esterno, dispositivo NAS e archiviazione online per archiviare i file di dati. Questi sono i consigli per archiviare i tuoi dati preziosi;
- Separatamente dal tuo computer
Come sai, archiviare i file di dati sul tuo computer è la scelta peggiore da fare poiché il computer stesso è vulnerabile a virus, sbalzi di tensione, guasti hardware e altri danni. Quindi, archiviare i dati sul tuo computer potrebbe non essere la scelta migliore che potresti fare. Invece, puoi eseguire un backup dei tuoi file separatamente su qualsiasi altro dispositivo di archiviazione. Almeno, sarai al sicuro dalle causalità sopra menzionate.
- Il prezzo è abbordabile
I dispositivi di archiviazione diversi dai computer sono relativamente molto più economici e facilmente disponibili sul mercato. Le unità esterne sono disponibili a prezzi molto ragionevoli quasi ovunque. Non solo le unità esterne, ma anche USB e CD/DVD sono facilmente disponibili e hanno un prezzo inferiore.
- Il dispositivo è portatile e può essere portato ovunque
Come sappiamo, non possiamo portare il computer ovunque con noi. D'altra parte, un disco rigido esterno è facile da trasportare ovunque, è di dimensioni così ridotte che può essere trasportato nella tasca di una persona. Dopo aver creato un retro dei file di dati, puoi portare l'unità esterna ovunque, che sia un ufficio, un college o la tua casa.
- Risparmia tempo di backup
Quando si parla di eseguire il backup dei dati sullo spazio di archiviazione online, le persone trovano difficile, poiché non tutti hanno una connessione Internet veloce. Il caricamento di grandi quantità di file di dati è un compito relativamente difficile da fare, quindi la memorizzazione dei dati su un disco rigido esterno. Hai solo bisogno di pochi minuti per copiare i tuoi file di dati sul disco rigido esterno, in questo modo puoi risparmiare molto del tuo tempo prezioso.
Tenendo a mente tutti i consigli di cui sopra, un disco rigido esterno è considerato la scelta migliore per eseguire il backup dei file. È possibile migliorare la sicurezza dei file di cui è stato eseguito il backup creando un backup pianificato. Non solo, puoi anche utilizzare due dischi rigidi esterni per eseguire il backup di tutti i tuoi dati. È possibile utilizzarne uno per eseguire il backup dei dati accademici e professionali e altri per eseguire il backup dei dati.
Parte 3: come eseguire il backup dei file su un disco rigido esterno?
Venendo ora alla domanda centrale della guida, qui conoscerai i metodi per eseguire il backup dei file su un disco rigido esterno. Questi tre metodi sono i modi più convenienti per completare l'attività. E sicuramente lo dirò dal modo più semplice! Segui attentamente i metodi per ottenere risultati soddisfacenti.
1 eseguire il backup dei file in Windows con Wondershare UBackit
Prima di tutto, proveremo il metodo più semplice. In questo metodo, utilizzerai Wondershare UBackit per eseguire il backup dei file in Windows. Supporta il backup della pianificazione. Puoi pianificare il backup come giornaliero, settimanale o mensile. Inoltre, supporta anche la notifica, che ti tiene aggiornato su tutte le procedure, come il completamento e gli eventuali errori.
Passaggio 1 Avvia Wondershare UBackit

Passaggio 2 Seleziona file/cartelle dal computer Windows 10.

Passaggio 3 Scegli la destinazione del backup

Passaggio 4 Imposta backup automatico
Clicca sull'opzione "Backup automatico", quindi procedere con il backup dei file su PC Windows giornalmente, settimanalmente, mensilmente o senza interruzioni.

Passaggio 5 Completa il processo di backup
Dopo l'avvio del processo di backup, saranno necessari alcuni secondi o alcuni minuti per completare il processo. Aspetta solo che sia completo.

2 File di backup su un'unità esterna con cronologia file
Windows ha più strumenti integrati, la cronologia dei file è uno di questi. Seguire i passaggi per utilizzare la cronologia dei file nel file di backup su un disco rigido esterno;
Passaggio 1: prima di tutto, collega correttamente il disco rigido esterno al computer.
Passaggio 2: ora clicca sul pulsante "Start" e digita "backup" nella casella di ricerca.
Passaggio 3: inoltre clicca su "aggiungi un'unità" e seleziona il tuo disco rigido esterno. Successivamente attiva il pulsante diapositiva sotto il link "backup automatico dei miei file"
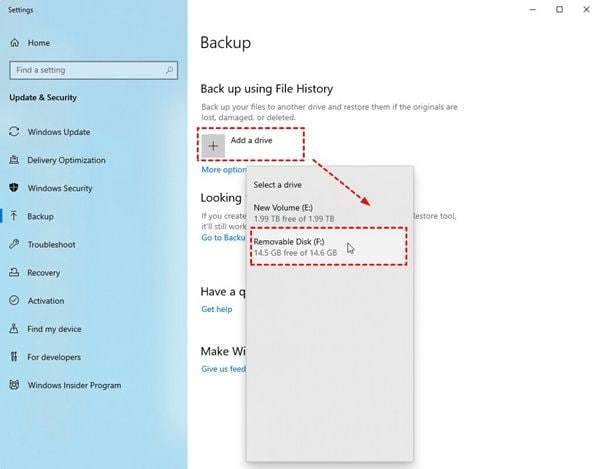
Passaggio 4: nell'ultimo passaggio clicca su "altre opzioni" per configurare le impostazioni di backup. Scorri verso il basso fino a "Esegui backup dei miei file", "Conserva i miei backup", "Escludi queste cartelle" e seleziona le impostazioni che desideri. Dopodiché, torna all'inizio delle opzioni di backup e fai clic su "Esegui backup adesso" per eseguire il backup dei file.
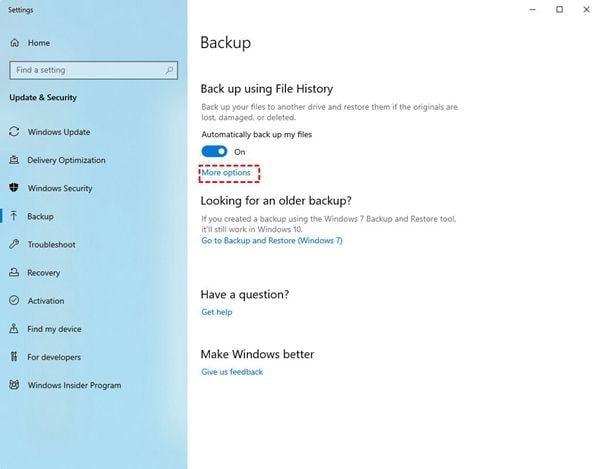
3 Backup dei file su disco rigido esterno con backup e ripristino
Questa utility è per lo più in Windows 7 con il nome di "backup e ripristino", questo ti permette di eseguire il backup di singoli file. Segui i passaggi per farlo;
Passaggio 1: collega il disco rigido esterno al computer.
Passaggio 2: digita "backup" nella casella di ricerca, quindi clicca su "imposta backup"
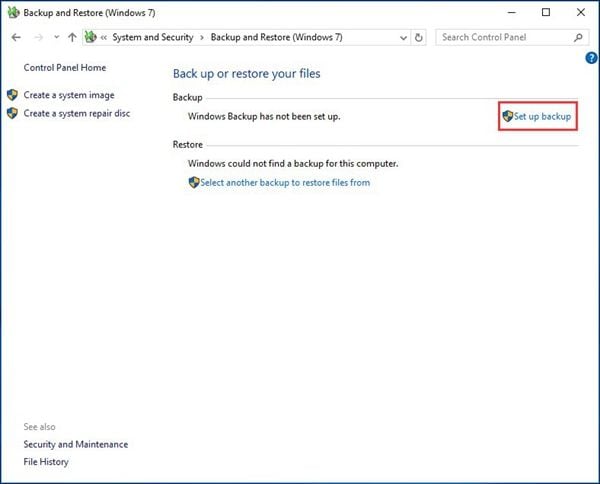
Passaggio 3: ora seleziona l'unità esterna collegata e successivamente fai clic su "Avanti"
Passaggio 4: inoltre seleziona l'opzione "fammi scegliere" e clicca su Avanti.
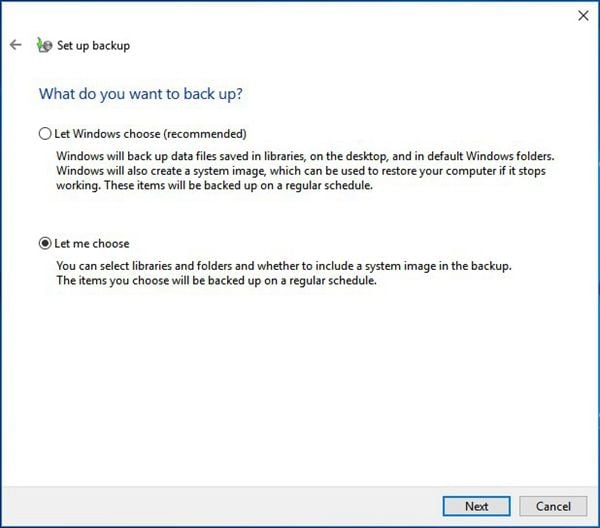
Passaggio 5: seleziona tutte le cartelle di cui desideri eseguire il backup e clicca su Avanti.
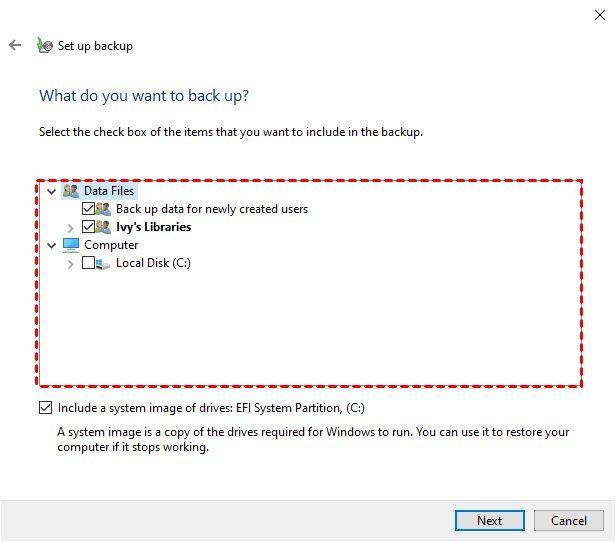
Passaggio 6: infine clicca su "Modifica pianificazione" per modificare le impostazioni di backup. Quindi clicca su "Salva impostazioni ed esegui backup" per avviare l'attività.
Conclusioni
Nessuno può certamente permettersi di perdere i propri dati, ecco perché creare backup è un must. Tuttavia, è necessario seguire i metodi passo dopo passo piuttosto che saltare sull'ultimo. Alla fine, tutto ciò di cui hai bisogno è l'incredibile Wondershare UBackit per desiderare il percorso più facile per te.
Backup dei dati
- Suggerimenti sul backup +
- Backup Driver di Windows
- Backup di Scheda sd
- Da hhd a ssd
- Backup Onedrive
- Copia Windows non è Autentica




