
Molti utenti Mac utilizzano dischi rigidi esterni ad ampio spazio per archiviare i backup di Time Machine per ovviare ai problemi di spazio. La conservazione dei file di backup tramite Time Machine può essere più efficace optando per un server NAS supportato da QNAP Time Machine.
Parte 1. Time Machine può funzionare su un NAS?
Time Machine è un'utility per Mac utilizzata per eseguire il backup dei file del Mac e archiviare i file di backup in una posizione predeterminata. Time Machine può funzionare su NAS se si intende conservare i dati di backup su di esso, considerandolo uno spazio di archiviazione sicuro.
Parte 2. In che modo Time Machine esegue il backup dei file?
Se si intende utilizzare Time Machine per la prima volta, è necessario configurarlo. Una volta completata la configurazione, Time Machine esegue inizialmente il backup dell'intera unità Mac su un disco rigido esterno o su qualsiasi altra posizione, ad esempio iCloud, NAS, ecc. Successivamente, esegue il backup dei soli file nuovi o modificati.
Requisiti del NAS QNAP |
Requisiti di Time Machine |
| QNAP NAS con QTS 4.3.0 (o successivo) | Mac OS X 10.5 o successivo |

Parte 3. Come eseguire il backup dei file Mac su un NAS QNAP usando Time Machine
Il backup dei file del Mac su un NAS QNAP non è un grosso problema se si eseguono con precisione tutti i passaggi richiesti. Pertanto, ecco la procedura completa per eseguire il backup del Mac su QNAP NAS tramite Time Machine:
Eseguire il backup di Time Machine sul NAS QNAP
È possibile eseguire prontamente il backup dei file sul NAS QNAP se si dispone di un account utente Time Machine. Tuttavia, è bene crearne uno se non si dispone di un account utente precostituito. Ecco come fare:
Passi Operativi:
Passo 1: Aprire il Control Panel e spostarsi su Privileges nel pannello di sinistra.
Passo 2: Scegliere l'opzione Userdal menu e fare clic su Create a User.
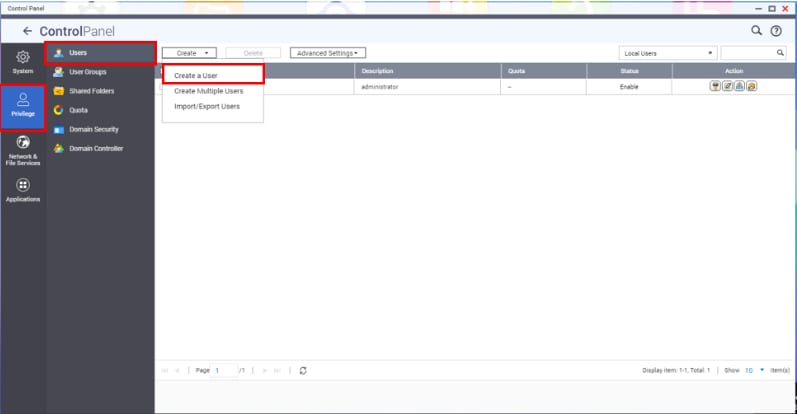
Passo 3: Inserire il nome utente e la password per la creazione dell'utente e fare clic sul pulsante Create in basso.
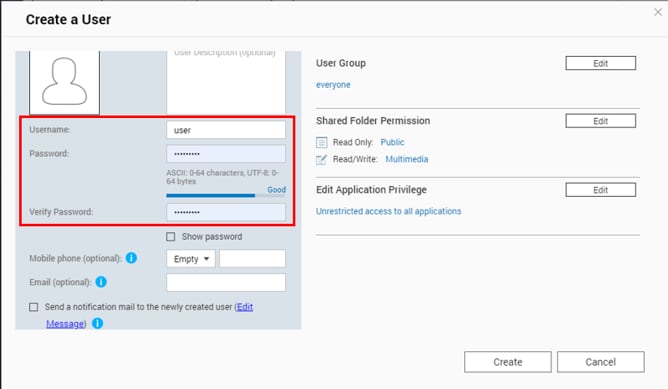
Passo 4: a questo punto, creare una cartella condivisa di Time Machine; per farlo, avviare il Control Panel.
Passo 5: Spostarsi su Privilege e scegliere l'opzione Shared Folders dal menu a discesa.
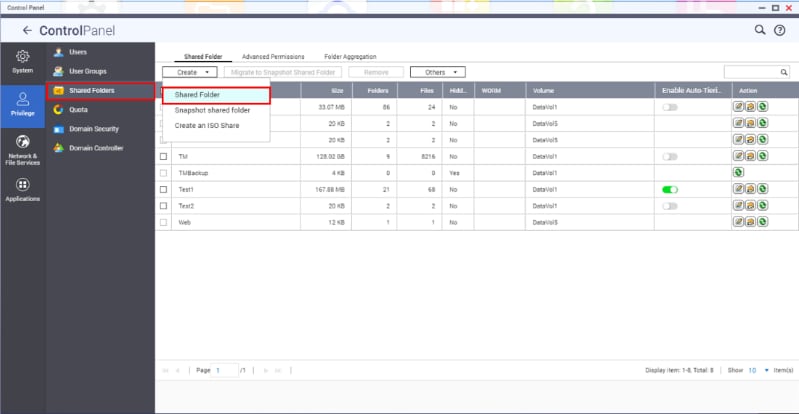
Passo 6: Inserire le informazioni necessarie e fare clic su Next per creare una cartella condivisa di Time Machine.
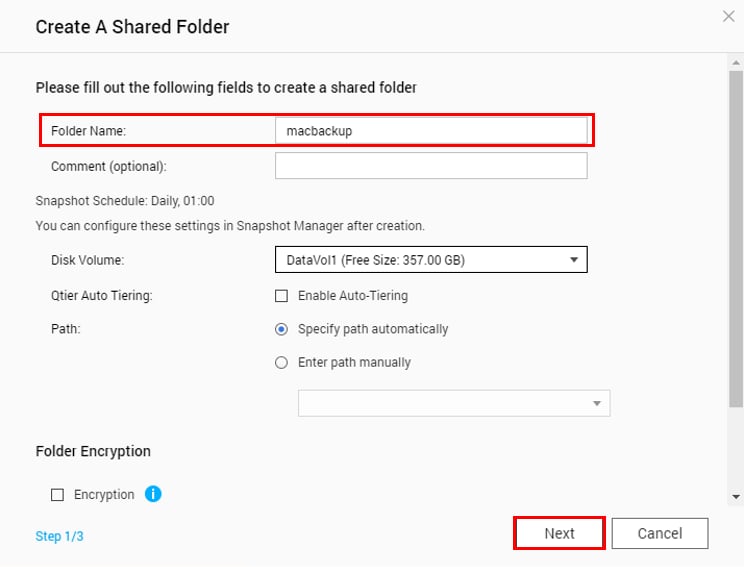
Passo 7: ora, impostare questa cartella come Time Machine Backup Folder e fare clic su Finish.
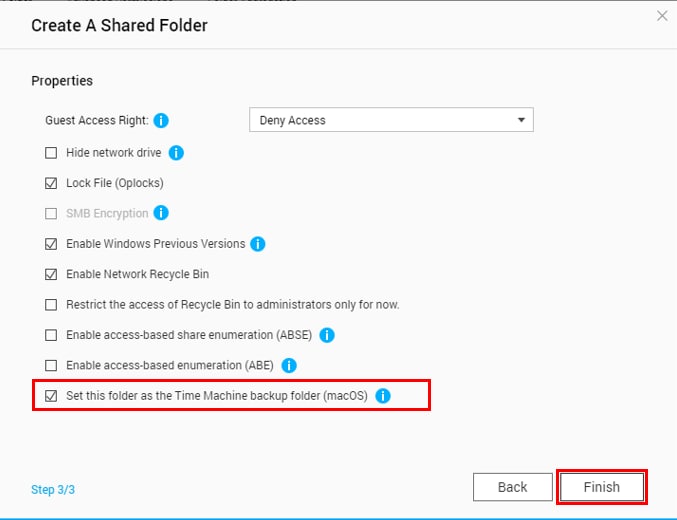
Passo 8: Accedere a vNetwork & File Services nel Control Panel.
Passo 9: scegliere Win/Mac/NFS e fare clic su Microsoft Networking dalle schede in alto.
Passo 10: Fare clic sul pulsante Advanced Options.
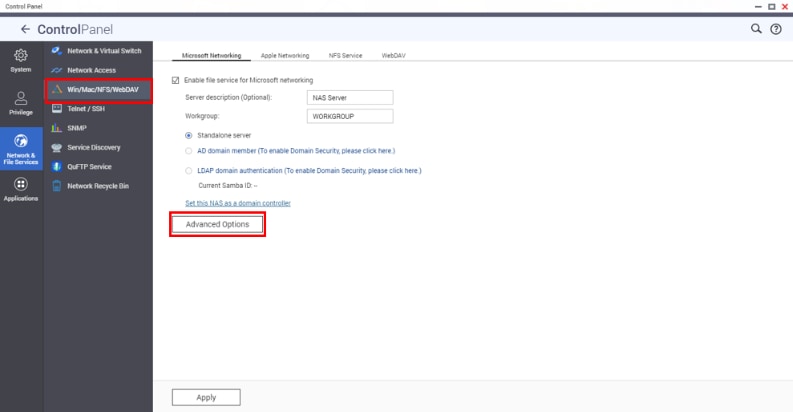
Passo 11: selezionare l'opzione SMB3 dal menu a discesa accanto all'opzione Highest SMB Version e fare clic su Apply.
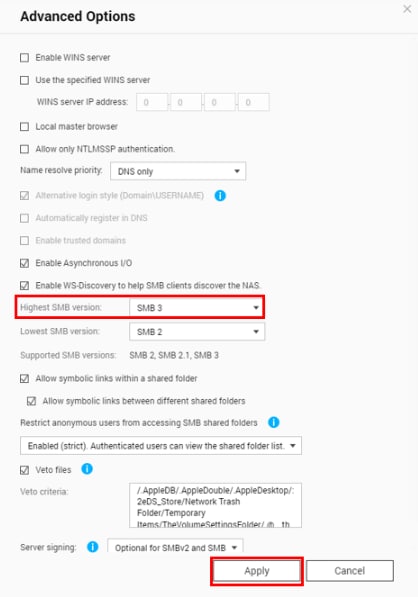
Passo 12: ora, collegare il NAS QNAP al Mac.
Passo 13: avviare il Finder o il Mac e passare alla scheda Go.
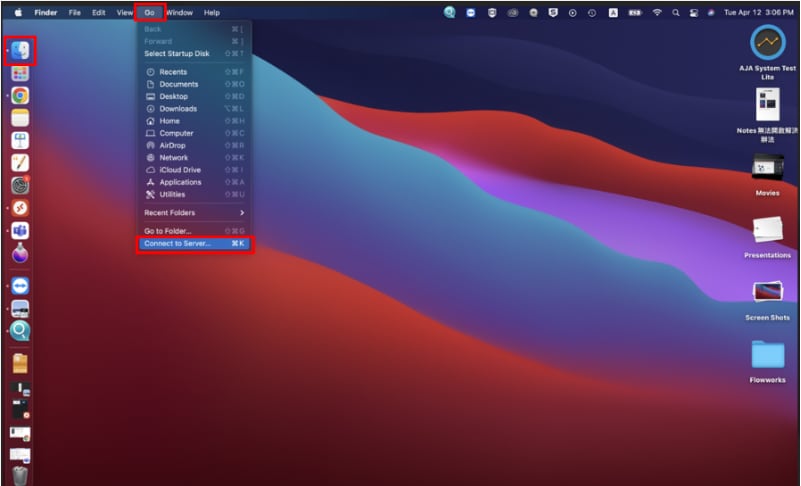
Passo 14: Fare clic sull'opzione Connect to the server.
Passo 15: inserire IP Address o smb://<nomeNAS.local>.
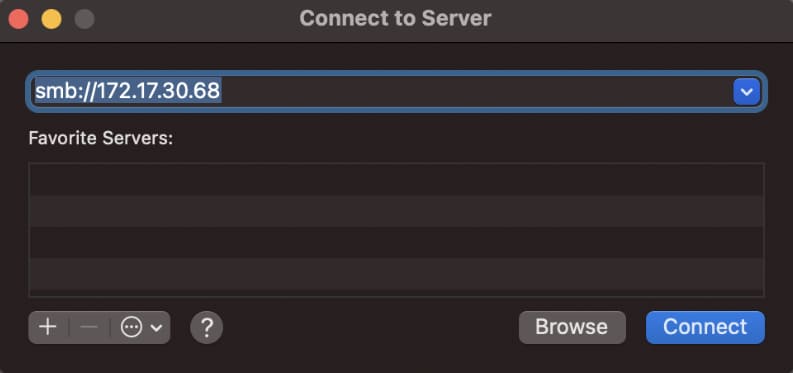
Passo 16: A questo punto, inserire il nome utente e la password dell'account utente di Time Machine e fare clic sul pulsante Connetti.
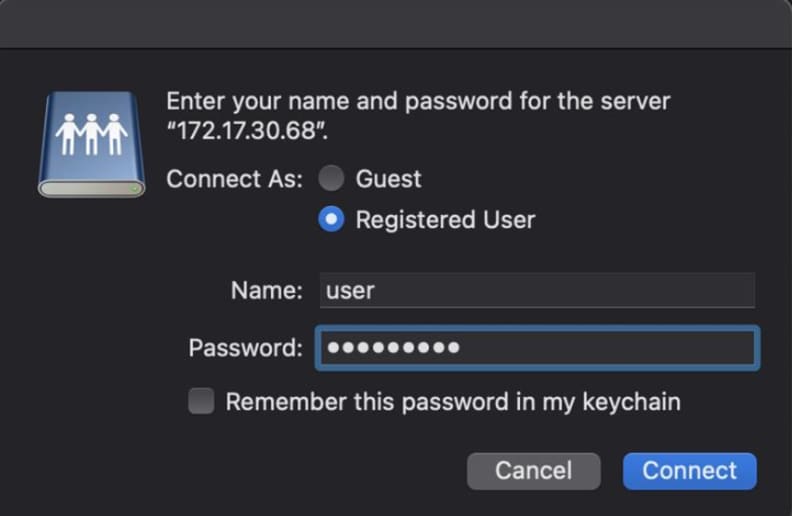
Passo 17: inserire il nome utente e la password del dispositivo NAS in modo che Time Machine possa accedervi.
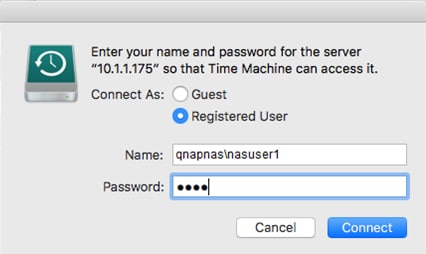
Passo 18: Ora, scegliete la NAS Shared Backup Folder.
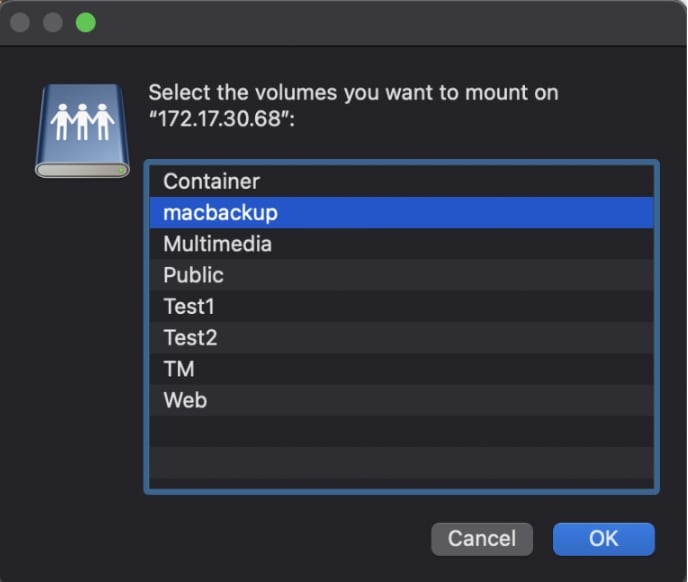
Passo 19: avviare l'applicazione Time Machine sul Mac.
Passo 20: Fare clic sull'opzione Select Backup Disk.
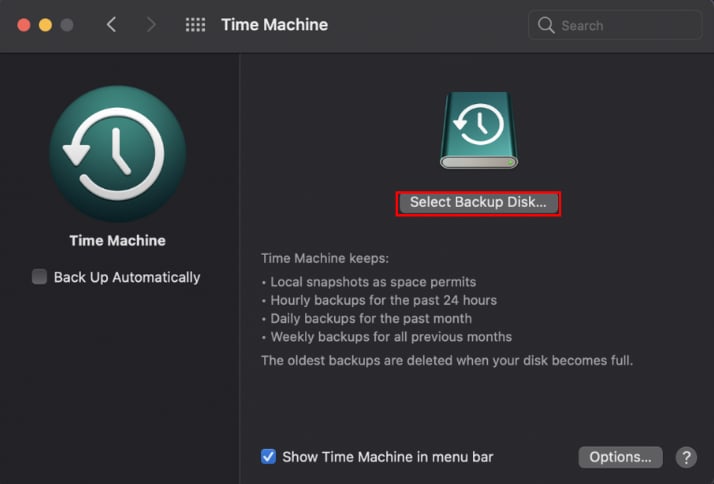
Passo 21: scegliere la cartella di backup condivisa NAS creata e fare clic sul pulsante Use Disk.
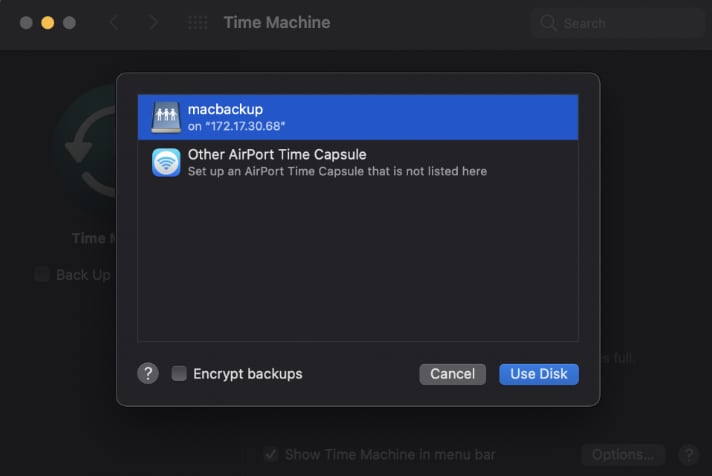
Passo 22: ora, inserire il nome utente e la password dell'account utente NAS e fare clic su Connetti. Ora è possibile eseguire il backup dei dati del Mac sul NAS QNAP.
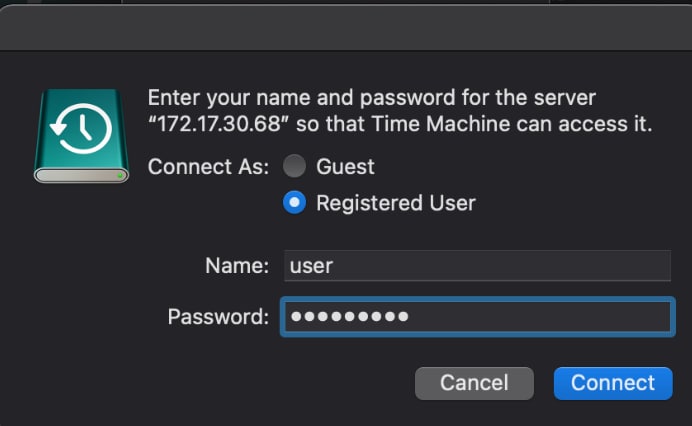
Backup del Mac con account Time Machine condiviso in HBS3
HBS sta per Hybrid Backup Sync, una soluzione di backup integrata nei dispositivi QNAP. È possibile integrare HBS3 con Time Machine ed eseguire un backup del Mac. Per eseguire il backup dei file utilizzando un account Time Machine condiviso in HBS, seguire i passaggi indicati di seguito:
Passi Operativi:
Passo 1: Avviare HBS3 e navigare in Services.
Passo 2: Scegliere l'opzione Time Machine dal pannello di sinistra e selezionare l'opzione Use Shared Time Machine Account.
Passo 3: inserire il nome utente e la password dell'account Time Machine e impostare la capacità di archiviazione come Maximum.
Passo 4: inserire la dimensione totale in GB e fare clic su Apply.
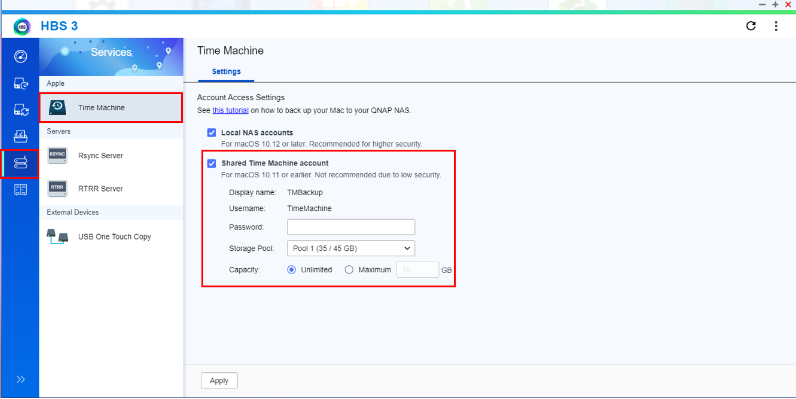
Passo 5: Avviare il Finder e aprire il menu Go.
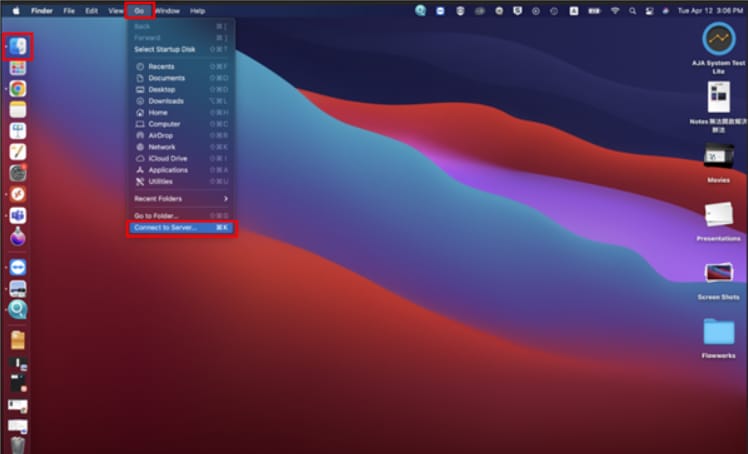
Passo 6: fare clic su Connect to Server e inserire IP Address o smb://<nomeNAS.indirizzo locale>.
Passo 7: accedere all'account utente di Time Machine creato.
Passo 8: Avviare l'applicazione Time Machine e scegliere l'opzione Select Backup Disk.
Passo 9: Utilizzare la cartella TMBackup del NAS QNAP e fare clic su Use Disck.
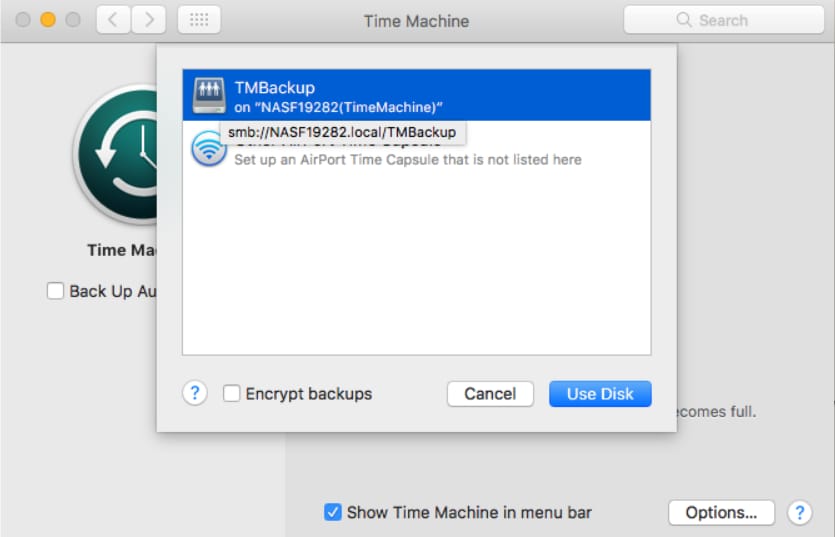
Passo 10: Utilizzate nuovamente il nome utente e la password del vostro account Time Machine.
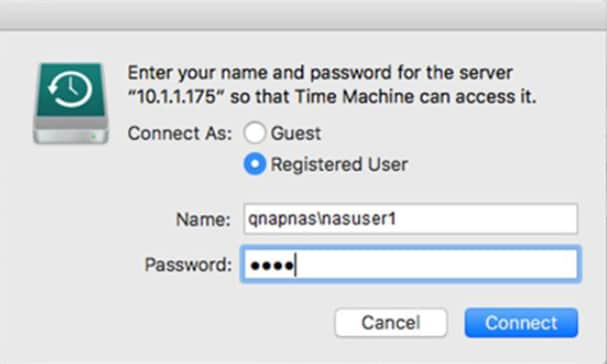
Passo 11: ora collegate la cartella di backup all'account utente di Time Machine in modo che Time Machine possa accedervi. A tal fine, inserire i dati di accesso al server NAS e fare clic su Connetti.
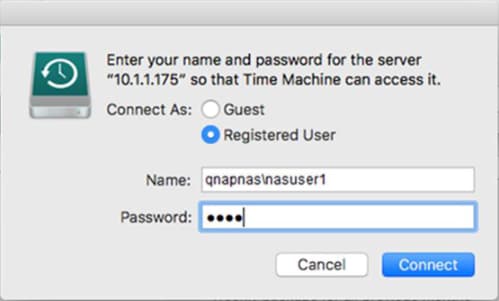
Passo 12: ora è possibile usare Time Machine per eseguire il backup del Mac sul server QNAP NAS.
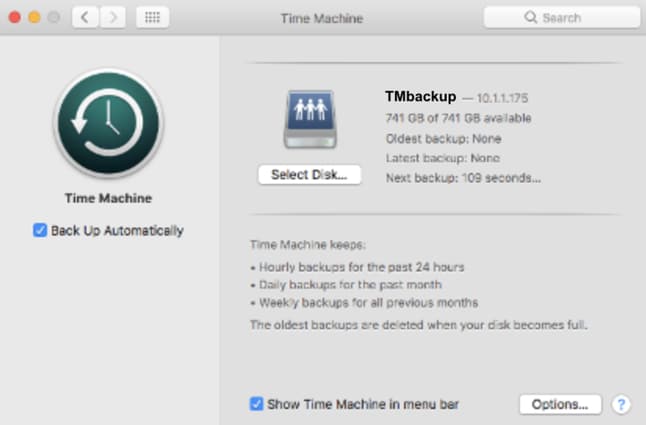
Parte 4. Come recuperare i dati dal NAS QNAP?
Anche se il NAS QNAP è considerato il modo più sicuro per archiviare i file di backup, tuttavia alcuni rari eventi incerti possono portare alla perdita dei dati, ad esempio il dispositivo NAS può avere problemi logici o guasti fisici.
Data la preoccupazione per la perdita di dati, in questi casi potreste essere completamente preoccupati. Tuttavia, invece di preoccuparsi, si dovrebbe tentare immediatamente di recuperarlo utilizzando uno strumento di recupero dati affidabile. Pertanto, Wondershare Recoverit si dimostra abbastanza efficace nel recuperare i dati da QNAP NAS in qualsiasi scenario.
Caratteristiche principali di Wondershare Recoverit
Recoverit è considerato uno strumento di recupero dati altamente riconosciuto ed efficiente in tutto il mondo, che consente di recuperare file persi o cancellati in qualsiasi formato. È possibile utilizzarlo comodamente in tutti i tipi di scenari di perdita di dati, come la perdita di dati di Windows, Mac, Linux e dispositivi di archiviazione NAS.
Pro
Efficiente e affidabile
Sicuro da usare
Supporta più formati di file
Consente di visualizzare l'anteprima dei file prima del recupero
Disponibile anche in versione gratuita
Contro
Limitazioni dei dati nella versione gratuita
Limitazione della funzione di anteprima
Passi Operativi:
Passo 1: Avviare l'applicazione Wondershare Recoverit sul sistema.

Passo 2: Scegliere la posizione particolare in cui si sono persi i dati. È possibile selezionare l'opzione external hard drive per indicare ulteriormente l'opzione NAS e fare clic su Start.

Passo 3: Recoverit avvierà il processo di scansione per estrarre i file persi per l'anteprima iniziale.

Passo 4: Una volta terminato il processo di scansione, è possibile visualizzare l'anteprima dei file selettivi utilizzando l'opzione di filter.

Passo 5: Selezionare i file recuperabili desiderati e fare clic sul pulsante Recupera per avviare il recupero.

Conclusione
Il NAS QNAP è un'opzione di archiviazione ottimale per conservare i backup di macOS senza problemi di spazio. Può essere utilizzato in vari modi per lavorare con Time Machine. Pertanto, abbiamo spiegato come utilizzare efficacemente la funzione Time Machine del NAS QNAP e come impostare un server QNAP supportato da Mac.
Per Windows XP/Vista/7/8/10/11
Per macOS X 10.10 - macOS 13




