Come Spostare File da SSD a HDD su Windows 10: Un Tutorial Passo Passo
Aggiornato il 20/11/2023 • Archiviato in: Backup del Hard Disk • Soluzioni comprovate
Se hai anche un nuovo HDD o desideri eseguire il backup dei dati dal tuo SSD, puoi avere in mente la stessa cosa. Idealmente, è abbastanza facile spostare file da SSD a HDD su qualsiasi computer, sia esso Windows o Mac. Invece di eseguire un trasferimento manuale, ti consiglio di eseguire un backup completo dei tuoi dati. In questo post, ti farò sapere come spostare le tue cose da SSD a HDD in un batter d'occhio e senza problemi tecnici. Cominciamo!

Principali Differenze Tra Unità a Stato Solido e Unità Disco Rigido
Prima di imparare come trasferire file da SSD a HDD, capiamo rapidamente le loro differenze. Mentre i dischi rigidi (HDD) sono in circolazione da un po', i dischi a stato solido (SSD) offrono un'esperienza migliore e sono maggiormente preferiti in questi giorni.
|
Dischi Rigidi |
Unità a Stato Solido |
|
|
Meccanismo |
Basato su dischi magnetici e un braccio rotante per leggere/scrivere dati |
Si basano su memoria flash con blocchi di archiviazione individuali |
|
Consumo di energia |
Alto |
Basso/p> |
|
Durata della batteria |
Limitato |
Durata della vita più lunga |
|
Problema di frammentazione dei file |
Sì |
No |
|
Prestazioni complessive |
Un po' lento |
Migliore ottimizzazione |
|
Risposta |
Richiede tempo (per la rotazione e la localizzazione dei dati) |
Estremamente veloce |
|
Peso |
Più pesante |
Più leggero |
|
Rumore |
Sì |
No |
|
Tempo richiesta I/O |
400-500 ms |
20-30 ms |
|
Tasso di fallimento |
Più alto |
Basso |
|
Prezzi |
Più economico |
Un po' caro |

Come puoi vedere, gli SSD sono di gran lunga migliori rispetto agli HDD e offrono prestazioni complessive migliorate. Ecco perché sempre più persone scelgono SSD e spostano semplicemente i file da SSD a HDD per eseguire il backup dei dati.
Backup dei File da Un'Unità a Stato Solido al Disco Rigido su Windows 10
Se vuoi spostare facilmente i file da SSD a HDD, usa semplicemente Wondershare UBackit. Un'applicazione professionale e facile da usare, può richiedere un backup selettivo o completo del tuo SSD in qualsiasi posizione a tua scelta.
- Gli utenti possono selezionare ciò di cui desiderano eseguire il backup: l'intera unità, una partizione o file/cartelle da qualsiasi posizione.
- Poiché UBackit manterrebbe un backup incrementale, risparmierebbe lo spazio di archiviazione complessivo di circa l'80%.
- Supporta il backup di tutti i principali tipi di dati come foto, audio, video, documenti, file compressi e altro.
- Sull'interfaccia nativa di UBackit, puoi abilitare il backup automatico per impostare una frequenza per il processo di backup.
- Alcune altre funzionalità di UBackit sono filtri integrati, rilevamento avanzato dei virus, notifiche di backup, monitoraggio dello spazio di archiviazione e altro ancora.
Per sapere come spostare automaticamente i file da SSD a HDD con l'aiuto di Wondershare UBackit, puoi seguire questi passaggi:
Step 1: Avvia Wondershare UBackit sul tuo PC
Per cominciare, puoi semplicemente installare Wondershare UBackit sul tuo computer e avviarlo. Dalla sua home, vai a "Backup e Ripristino" e scegli di creare un nuovo backup.

Step 2: Seleziona l'origine e i file di cui eseguire il backup
Ora, per imparare a trasferire file da SSD a HDD, devi prima selezionare l'origine del backup. Qui puoi visualizzare tutte le partizioni disponibili che puoi sfogliare per selezionare cosa includere nel backup. Se vuoi salvare tutti i dati dal tuo SSD, puoi scegliere la rispettiva unità da qui.

C'è una barra di ricerca integrata nell'interfaccia UBackit che ti consente di cercare file specifici da includere nel backup.
Oltre a ciò, puoi anche trovare i filtri integrati in UBackit che ti consentono di trovare diversi tipi di dati (come foto, video, documenti e così via).

Step 3: Seleziona una Destinazione in cui verrà salvato il Backup
Dopo aver selezionato ciò di cui si desidera eseguire il backup, è possibile contrassegnare una posizione in cui salvare i file. Qui è possibile selezionare l'HDD collegato come destinazione in cui verrà archiviato il backup (o qualsiasi altra posizione).

Step 4: Abilita la pianificazione del Backup Automatico
Per semplificarti le cose, c'è anche un'ulteriore funzione di Backup Automatico in UBackit che puoi abilitare. Da qui, puoi impostare una pianificazione appropriata per eseguire automaticamente il backup giornaliero, settimanale o mensile.

Step 5: Sposta i File da SSD a HDD
Questo è tutto! Una volta che la destinazione è stata specificata, UBackit avvierà il processo di backup e ti farà sapere lo stato di avanzamento. Puoi semplicemente aspettare un po' e assicurarti che l'applicazione non sia chiusa fino al completamento del processo.

Alla fine, l'applicazione ti avviserà che il backup è stato eseguito. Ora puoi controllare il backup archiviato sul tuo HDD, visualizzare le versioni disponibili e ripristinarlo sul tuo SSD in un secondo momento.
Suggerimenti Professionali Sulla Manutenzione dell'Unità a Stato Solido
Come puoi vedere, è abbastanza facile imparare a inviare file da SSD a HDD e mantenere i tuoi dati al sicuro. Tuttavia, se desideri aumentare le prestazioni complessive del tuo SSD e migliorarne la durata, segui questi suggerimenti:
- In un primo momento, assicurati di non rimuovere bruscamente il tuo SSD dal tuo sistema e rimuovilo sempre in modo sicuro.
- Puoi anche considerare di abilitare le impostazioni TRIM su Windows che ottimizzerebbero automaticamente la sua memoria.
- Cerca di non connettere i tuoi SSD a computer pubblici o non attendibili che possono danneggiarli.
- Installa sempre un'applicazione anti-malware affidabile sul tuo computer e scansiona il tuo SSD di tanto in tanto.
- Si consiglia di non riempire completamente l'SSD e di mantenere almeno il 20% di spazio di archiviazione libero per l'ottimizzazione.
- Se riscontri problemi con il tuo SSD, valuta la possibilità di formattarlo completamente (in un file system compatibile) per ricominciare a usarlo.
- Dovresti anche prendere l'abitudine di tenere aggiornato Windows in modo che siano installati tutti i moduli essenziali.
- Oltre al firmware del tuo sistema, puoi anche andare in Gestione dispositivi e aggiornare manualmente i driver per il tuo disco rigido e USB.
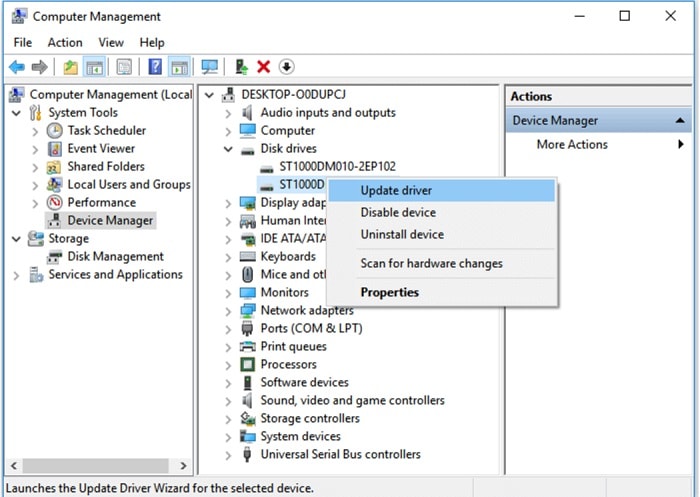
Sono sicuro che dopo aver letto questo post, sarai in grado di spostare facilmente i tuoi file da SSD a HDD. Come puoi vedere, imparare a spostare file da SSD a HDD è abbastanza semplice se usi gli strumenti giusti. Quando trasferiamo manualmente i nostri dati, finiamo per perdere alcuni file importanti. Ecco perché dovresti considerare l'utilizzo di Wondershare UBackit, che può eseguire un backup incrementale e automatico dei tuoi dati. Vai avanti e prova UBackit e condividi questa guida con altri, così da insegnare loro come spostare i loro file da SSD a HDD come un vero professionista.
Backup dei dati
- Suggerimenti sul backup +
- Backup Driver di Windows
- Backup di Scheda sd
- Da hhd a ssd
- Backup Onedrive
- Copia Windows non è Autentica




