Come Eseguire il Backup di File Sistema sull'Unità di Ripristino
Aggiornato il 20/11/2023 • Archiviato in: Backup del Hard Disk • Soluzioni comprovate
Quando un mio amico mi ha chiesto queste domande, mi sono reso conto che molti utenti Windows non sanno ancora come creare un'unità di ripristino. Idealmente, avere un'unità di ripristino è estremamente importante, in quanto può risolvere i problemi del sistema e aiutarti a ripristinare i dati. Per fortuna, è abbastanza facile creare un'unità di ripristino e includervi i file di sistema. In questo post, ti farò sapere in dettaglio come creare un backup dei file di sistema su un'unità di ripristino.

Che Cos'è un'Unità di Ripristino e Perché è Importante?
Prima di imparare a creare un'unità di ripristino, è importante trattare alcune nozioni di base. Idealmente, un'unità di ripristino è una fonte esterna (come un'unità USB) che conterrebbe l'ambiente di avvio di Windows. Se lo desideri, puoi anche includere il backup dei tuoi dati in un'unità di ripristino, che può essere successivamente ripristinata.
Ogni volta che il tuo sistema non funziona correttamente o non è in grado di avviarsi correttamente, puoi richiedere l'assistenza dell'unità di ripristino. Avvia un PC malfunzionante tramite l'unità USB inserita, così da recuperare i file di sistema, risolvendo il problema.
Come Creare un'Unità di Ripristino sul tuo Sistema Windows?
Come puoi vedere, è piuttosto importante creare un'unità di ripristino che possa aiutarti a risolvere tutti i tipi di problemi con il tuo sistema. Per sapere per quanto tempo creare un'unità di ripristino in Windows 10, puoi seguire questi passaggi basilari. Prima di tutto, assicurati che l'unità USB che stai utilizzando abbia una capacità di 16 GB per contenere tutti i file di sistema essenziali.
Step 1: Avvia la Procedura Guidata dell'Unità di Ripristino di Windows
All'inizio, puoi semplicemente collegare l'unità USB al computer (con almeno 16 GB di spazio disponibile) e avviare la procedura guidata dell'unità di ripristino. Puoi trovarlo tramite Impostazioni > Ripristino o semplicemente cerca "Unità di ripristino" dal menu Start.
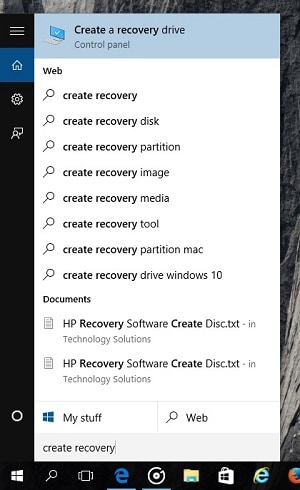
Step 2: Seleziona l'Unità di Dsestinazione
Questo avvierà semplicemente la procedura guidata dell'unità di ripristino di Windows sullo schermo. Da qui, puoi semplicemente abilitare l'opzione per eseguire il backup dei file di sistema nell'unità di ripristino così come avvieresti il processo.
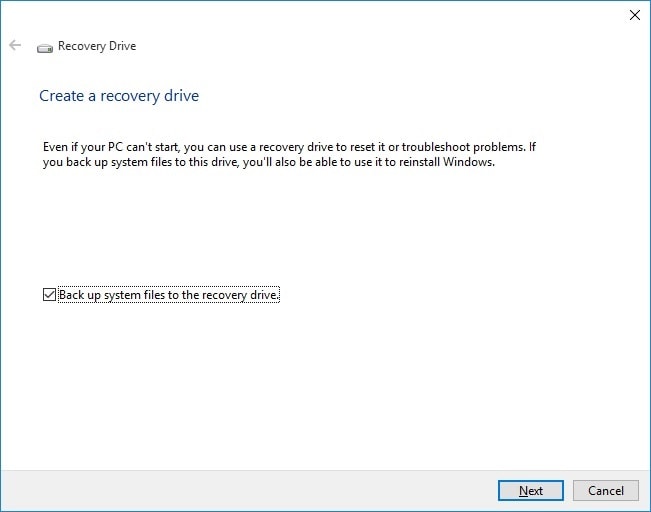
Successivamente, l'interfaccia visualizzerà le unità disponibili collegate al sistema. Qui puoi semplicemente selezionare l'unità USB di destinazione che desideri convertire come unità di ripristino per Windows.
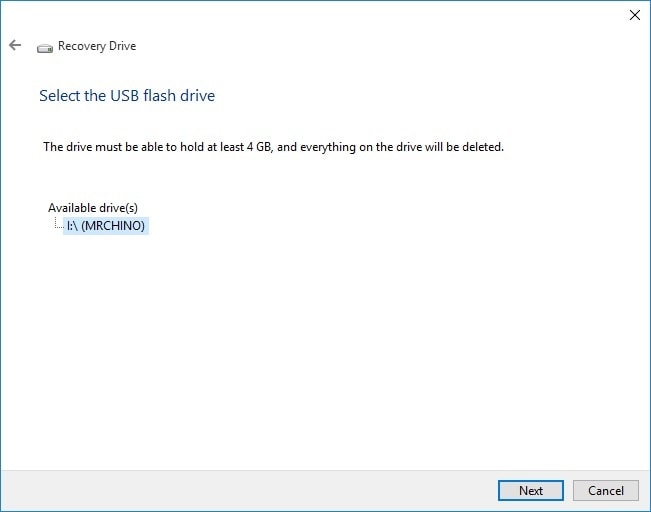
Step 3: Crea un'Unità di Ripristino con Successo
Una volta selezionata l'unità USB, l'interfaccia ti avviserà che i dati esistenti su di essa andranno persi. Accetta e attendi qualche istante, poiché eseguirà il backup dei file di sistema sull'unità di ripristino. Poiché il completamento del processo potrebbe richiedere un po' di tempo (20-45 minuti), si consiglia di non chiudere la procedura guidata.
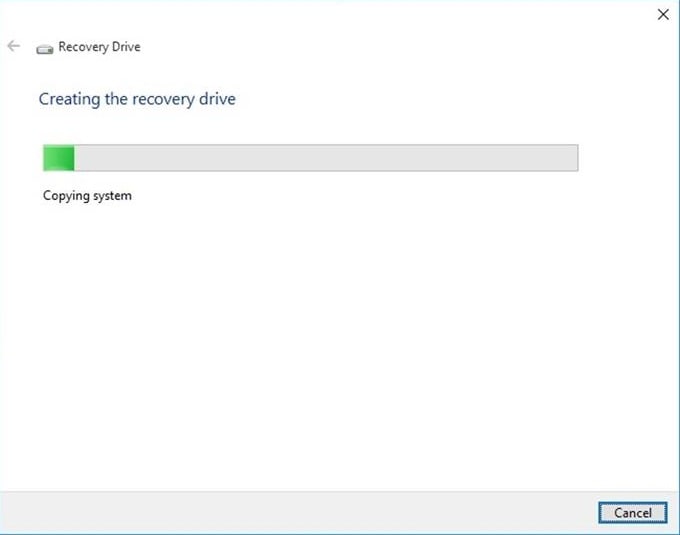
Alla fine, Windows ti farà sapere che il file di ripristino è stato creato. Ora puoi scollegare l'unità USB e usarla ogni volta che vuoi riparare il tuo sistema.
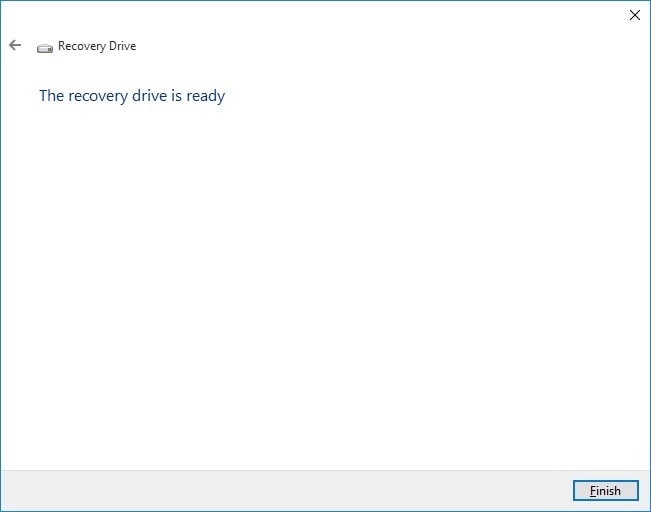
Come Eseguire il Backup dei File di Sistema su un'Unità di Ripristino?
Come puoi vedere dal tutorial sopra, ci viene data un'opzione per eseguire il backup dei file di sistema sull'unità di ripristino. Tuttavia, se desideri includere più file e personalizzare il processo, puoi utilizzare un'applicazione dedicata come Wondershare UBackit. È un'applicazione user-friendly e piena di risorse, che può aiutarti a eseguire il backup dei dati in qualsiasi destinazione. Gli utenti possono provare i suoi filtri integrati per selezionare file di sistema specifici (o qualsiasi altra cosa) da includere nel backup.
Per sapere come eseguire il backup dei file di sistema su un'unità di ripristino con Wondershare UBackit, puoi seguire questi passaggi:
Step 1: Individua i File di Sistema sul Tuo Computer
Se desideri eseguire il backup dei file di sistema sull'unità di ripristino, devi prima individuarli. Per fare ciò, è necessario sfogliare la partizione di Windows (che è C nella maggior parte dei casi). Qui puoi andare su Windows > cartella System32 per visualizzare i file di sistema disponibili sul tuo computer.
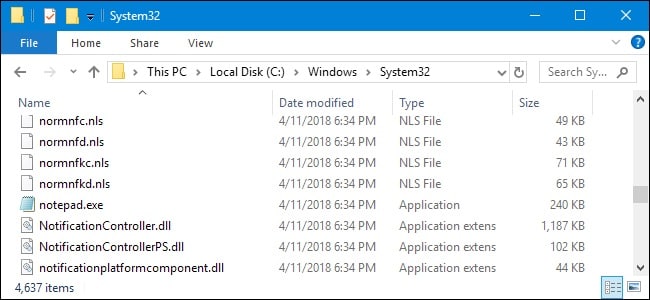
Step 2: Scegli di Creare un Nuovo Backup su Wondershare UBackit
Una volta individuati i file di sistema, puoi installare e avviare Wondershare UBackit sul tuo computer. Vai all'opzione Backup e Ripristino dalla sua home e scegli di creare un nuovo backup.

Step 3: Seleziona i File e le Cartelle di cui Eseguire il Backup
Per procedere, Wondershare UBackit ti permetterà di selezionare i dati da includere nel backup. Ad esempio, per eseguire il backup dei file di sistema nell'unità di ripristino, è sufficiente accedere alla cartella Windows (System32) e selezionare le cartelle/i file di cui eseguire il backup.

Se lo desideri, puoi anche inserire parole chiave pertinenti nella barra di ricerca di UBackit per cercare direttamente file specifici.
Oltre a ciò, l'applicazione offre anche diversi filtri a cui puoi accedere dall'alto per cercare qualsiasi tipo specifico di dati.

Step 4: Seleziona la Posizione in cui Salvare il Backup
Successivamente, puoi semplicemente selezionare l'unità o la partizione in cui verrà salvato il backup. Se si desidera creare un'unità di ripristino, è possibile selezionare l'unità USB collegata in cui verranno salvati i file di sistema.

Inoltre, puoi anche abilitare l'opzione di backup automatico dall'alto per impostare una pianificazione automatica (come giornaliera, settimanale o mensile) per salvare i tuoi dati.

Step 5: Completa il processo di backup
Puoi semplicemente fare clic sul pulsante "Backup" e attendere qualche istante mentre UBackit eseguirà il backup dei file di sistema sull'unità di ripristino. Seguendo lo stesso approccio, puoi eseguire il backup di qualsiasi altra cosa nella posizione desiderata.

Si consiglia di attendere un po' e lasciare che UBackit completi il processo di backup. Alla fine, riceverai una notifica e potrai facilmente ripristinare i tuoi dati ovunque tu voglia.
Come puoi vedere, è abbastanza facile creare un'unità di ripristino su Windows e dovrebbe essere sempre a portata di mano. Oltre a ciò, ti ho anche fornito di una soluzione perfetta per il backup dei file di sistema su un'unità di ripristino. Con l'aiuto di uno strumento pieno di risorse come Wondershare UBackit, puoi eseguire il backup di quasi tutto in una posizione selezionata e successivamente ripristinarlo per evitare la perdita di dati indesiderata.
Backup dei dati
- Suggerimenti sul backup +
- Backup Driver di Windows
- Backup di Scheda sd
- Da hhd a ssd
- Backup Onedrive
- Copia Windows non è Autentica




