Che Cosa Fa il Backup di Steam e Come Eseguire il Backup
Aggiornato il 20/11/2023 • Archiviato in: Backup del Hard Disk • Soluzioni comprovate
Non riesci a salvare un backup dei tuoi giochi preferiti di Steam? Questa è una guida da leggere su come eseguire il backup di giochi e dati di gioco su Steam con altri suggerimenti.
Quando parliamo di alcuni dei più grandi editori di giochi al mondo, Steam deve essere la prima scelta. Sviluppato da Valve, Steam ci consente anche di salvare il backup dei nostri giochi mantenendo i loro file immagine. Tuttavia, molte persone non sanno cosa fa il backup di Steam o come utilizzare questo servizio a valore aggiunto. Bene, in questo post, ti farò sapere come eseguire il backup dei giochi utilizzando Steam e un'altra opzione preferita per PC.

Cosa Dovresti Sapere su Steam e il Suo Servizio di Backup?
Sviluppato da Valve, Steam è il servizio di distribuzione di giochi più popolare e utilizzato al mondo. Sebbene il servizio sia stato inizialmente introdotto per Windows, ora ha anche versioni per Mac, Linux e smartphone.
Ad oggi, Steam ha oltre 95 milioni di utenti attivi con una raccolta di 34 mila giochi di generi diversi. Oltre all'acquisto di giochi dalla dashboard di Steam, puoi anche utilizzare altri servizi per sincronizzare e eseguire il backup dei dati di gioco. Ad esempio, molti utenti ricorrono già all'assistenza di Steam per salvare un backup dei loro giochi.
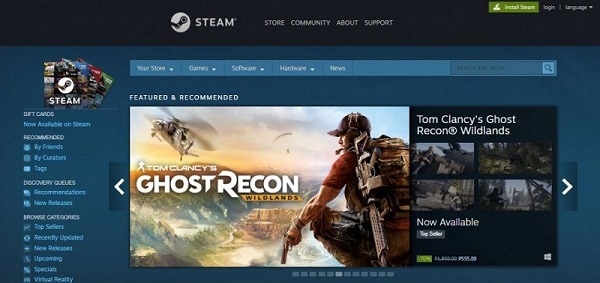
Cosa fa un backup di Steam?
Idealmente, puoi usare Steam per salvare un backup di qualsiasi gioco. Quando lo fai, Steam manterrà un file immagine dedicato per il tuo gioco. Ciò includerebbe tutti i dati di gioco, i progressi che hai fatto, i tuoi acquisti e altri contenuti correlati. Se qualsiasi attacco di virus, archiviazione corrotta, errore di partizione o qualsiasi altro problema ha causato la perdita dei tuoi giochi, puoi utilizzare il backup di Steam e continuare i tuoi giochi da dove li hai lasciati.
Poiché alcuni giochi possono avere una dimensione di oltre 100 GB, devi prima assicurarti di avere abbastanza spazio disponibile sul tuo account Steam.
Come Eseguire il Backup di Giochi e Dati di Gioco su Steam?
Dopo aver configurato il tuo account Steam, puoi facilmente eseguire il backup dei tuoi giochi. Tieni presente che puoi eseguire il backup solo dei giochi che sono stati scaricati da Steam o che sono collegati al tuo account. Per sapere come eseguire il backup dei giochi tramite il servizio Steam, puoi seguire questi passaggi:
Step 1: Seleziona i Giochi di cui Eseguire il Backup
All'inizio, puoi semplicemente avviare Steam sul tuo computer e visitare la tua dashboard. Ora vai al menu "Steam" in alto e seleziona l'opzione "Backup e ripristino dei giochi". Puoi anche andare alla scheda Libreria, fare clic con il pulsante destro del mouse su un gioco e scegliere di eseguire il backup dal menu di scelta rapida.

Si aprirà una procedura guidata dedicata che puoi seguire su Steam per salvare il backup. Scegli l'opzione per eseguire il backup dei dati di gioco e fai clic sul pulsante "Avanti".

Successivamente, verrà visualizzato un elenco di tutti i giochi disponibili installati su Steam. Da qui, puoi semplicemente selezionare i giochi di cui desideri eseguire il backup.

Step 2: Scegli una Posizione per Salvare il Backup di Steam
Mentre procedi con la procedura guidata, ti verrà chiesto un percorso in cui salvare il backup. Puoi navigare manualmente fino alla posizione in cui desideri salvare il backup di Steam.
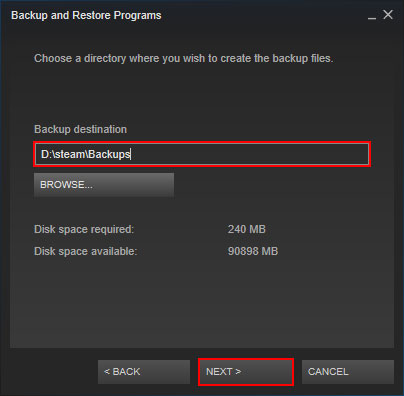
Steam ti consentirà anche di selezionare la dimensione del file per il gioco. Puoi scegliere di memorizzare tutti i tipi di dati o personalizzare la dimensione del file.
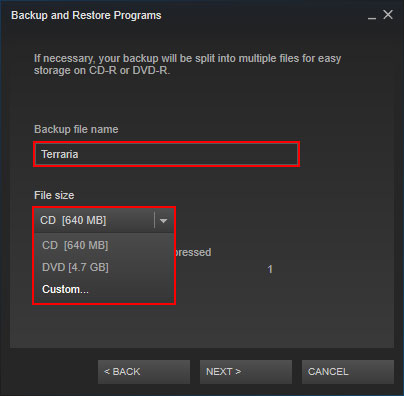
Step 3: Completa il Processo di Backup
Dopo aver verificato cosa fa un backup di Steam, puoi semplicemente aspettare un po' mentre caricherà i tuoi dati. Aspetta e prova a non chiudere l'applicazione nel frattempo poiché Steam salverà il backup e ti avviserà una volta completato.
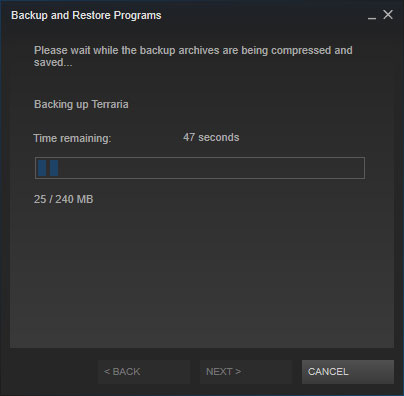
Step 4: Ripristina il Backup di Steam Salvato (opzionale)
Successivamente, se i tuoi dati di gioco vengono persi o danneggiati, puoi utilizzare Steam per ripristinarli. Per fare ciò, avvia l'applicazione e vai al suo Menu > Steam > Backup e Ripristino Giochi > Ripristina un backup precedente.
Questo avvierà una procedura guidata dedicata che puoi seguire per ripristinare un backup di Steam salvato. Puoi selezionare la posizione in cui è archiviato il backup e persino scegliere il file di backup dedicato da estrarre sul tuo PC.
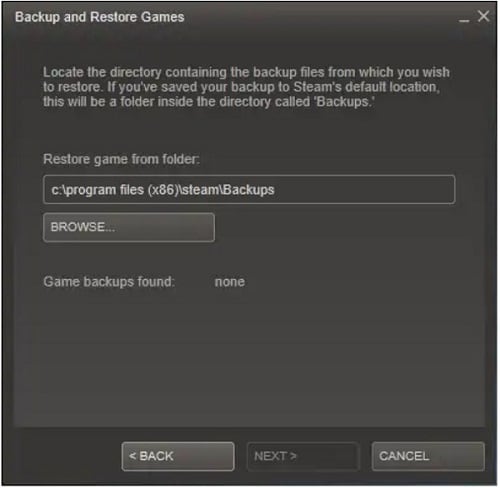
Come Eseguire il Backup dei File di Gioco di Steam con Wondershare UBackit?
A questo punto, puoi vedere cosa fanno i file di gioco di backup su Steam. Poiché lo spazio di backup di Steam ti costerebbe molto, si consiglia di utilizzare qualsiasi altra soluzione di backup. Io raccomando Wondershare UBackit in quanto fornisce alcune delle soluzioni di backup più avanzate ed è estremamente facile da usare.
- Con UBackit, puoi selezionare i giochi di cui desideri eseguire il backup e successivamente ripristinarli in qualsiasi posizione.
- Oltre ai giochi, l'applicazione può anche eseguire il backup di tutti gli altri principali tipi di dati come foto, video, documenti e altro.
- Con il suo processo di backup incrementale, puoi mantenere l'avanzamento dei tuoi giochi senza occupare troppo spazio sull'unità.
- UBackit offre anche una funzione di backup automatico per impostare una pianificazione di backup giornaliera, settimanale o mensile.
- Inoltre, UBackit ha un'applicazione di rilevamento dei virus integrata che proteggerà i tuoi giochi dalla corruzione.
Puoi seguire queste istruzioni intuitive per imparare a eseguire il backup dei giochi con l'aiuto di Wondershare UBackit.
Step 1: Scegli di Creare un Nuovo Backup UBackit
Per cominciare, installa Wondershare UBackit e avvialo sul tuo computer. Ora vai su "Backup e Ripristino" dalla barra laterale e scegli di creare un nuovo backup.

Step 2: Esegui il Backup dei tuoi Giochi con UBackit
Mentre procedi, l'applicazione ti chiederà prima di selezionare i file di cui eseguire il backup. Qui puoi andare su Steam o nelle cartelle del gioco per selezionare manualmente i file che desideri salvare.

Se lo desideri, puoi anche avvalerti dell'assistenza della funzione di ricerca dall'alto per cercare i file di gioco in base al loro nome.
C'è anche un'opzione per filtrare i tuoi file in base al loro tipo dal pannello superiore dell'interfaccia.

Step 3: Seleziona una destinazione per salvare il backup UBackit
Dopo aver selezionato i dati di gioco, devi scegliere una posizione in cui archiviare il backup. Puoi scegliere qualsiasi partizione sul tuo computer o selezionare una fonte esterna (come una scheda SD o un disco rigido) per salvare il backup.

Oltre a ciò, puoi anche fare clic sull'opzione "Imposta Backup Automatico" dall'alto per automatizzare le cose. Puoi selezionare un programma preferito come giornaliero, settimanale, mensile o in corso per salvare i tuoi dati.

Step 4: Salva il Backup dei tuoi Giochi tramite UBackit
Questo è tutto! Adesso puoi fare clic sul processo "Avvia backup" e attendere un po' mentre l'applicazione eseguirà il backup dei dati di gioco sulla fonte selezionata. Assicurati di non chiudere l'applicazione durante il processo e lascia che completi il backup.

Step 5: Ripristina i Tuoi Dati di Gioco (Opzionale)
Nel caso in cui hai perso i tuoi dati di gioco, puoi richiedere l'assistenza di Wondershare UBackit per recuperarli. Avvia UBackit e vai su "Backup e Ripristino" per ottenere un elenco dei file di backup salvati. Seleziona semplicemente il file che desideri estrarre e fai clic sul pulsante "Ripristina".
Una volta selezionato il backup, verranno visualizzati la versione della cronologia e i dati. Puoi scegliere una versione della cronologia dall'alto e navigare fino alla posizione specifica in cui viene salvato il backup dei tuoi giochi.

Dopo aver selezionato i file di gioco da ripristinare, puoi semplicemente procedere al passaggio successivo. Qui, devi scegliere una posizione in cui verrà estratto il backup di UBackit.

Adesso puoi aspettare un po' e lascia che UBackit estragga i tuoi file. Il processo di ripristino potrebbe richiedere del tempo e si consiglia di non chiudere l'applicazione nel frattempo. UBackit visualizzerà lo stato di avanzamento del processo di ripristino e ti avviserà una volta completato.

Questo ci porta alla fine di questo ampio post su come eseguire il backup dei giochi tramite Steam e UBackit. Ho provato a rispondere a problemi come "cosa fa un backup di Steam" o "come salvare un backup di Steam". Tuttavia, se stai cercando un'alternativa migliore di Steam, prova semplicemente UBackit. Questa applicazione desktop intuitiva e professionale può mantenere un backup dedicato dei tuoi giochi e di tutti gli altri tipi di dati nella posizione desiderata. Puoi gestire più file di backup e ripristinare i dati di tua scelta sul tuo computer.
Backup dei dati
- Suggerimenti sul backup +
- Backup Driver di Windows
- Backup di Scheda sd
- Da hhd a ssd
- Backup Onedrive
- Copia Windows non è Autentica




