Come Eseguire il Backup dei File da un Computer Windows Non Avviabile
Aggiornato il 20/11/2023 • Archiviato in: Backup del Hard Disk • Soluzioni comprovate
Se anche il tuo computer ha smesso di funzionare correttamente e non sembra avviarsi, puoi subire una situazione simile. Tempo fa, quando un amico ha riscontrato questa situazione, mi sono reso conto che così tante persone non sanno come eseguire il backup dei file senza poter avviare Windows. Bene, per eseguire il backup dei file in modalità provvisoria, devi solo utilizzare gli strumenti giusti. In questo articolo ti mosterò come eseguire il backup dei file da un computer non avviabile senza difficoltà.
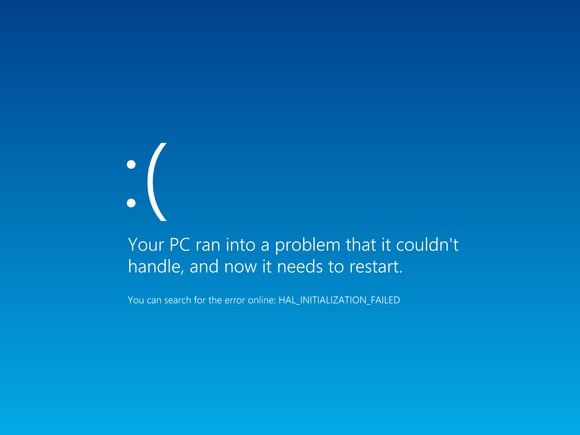
Perché Dovresti Eseguire il Backup dei Tuoi Dati se Windows non può Avviarsi Correttamente?
La scorsa settimana, una mia amica (Janet) non è riuscita ad avviare il suo computer Windows 10 e si è preoccupata perché non voleva perdere i suoi dati. Se Windows non si avvia correttamente è estremamente importante eseguire il backup dei dati.
Come le ho detto, se Windows non si avvia nel modo corretto, potrebbe esserci un serio problema con il sistema. Ad esempio, il computer potrebbe essere stato attaccato da qualsiasi malware o il disco potrebbe avere frammenti mancanti/corrotti. In ogni caso, più tempo aspetti, più difficile sarà recuperare i tuoi dati.
Pertanto, se il tuo computer mostra segni di ritardo o di firmware corrotto, prendi in considerazione l'idea di eseguire subito il backup. Idealmente, le seguenti cose potrebbero portare a problemi di avvio in Windows:
- Potrebbe esserci un cambiamento nelle impostazioni del BIOS sul tuo computer.
- Il componente del BIOS potrebbe essere danneggiato o potrebbe non essere caricato correttamente.
- Anche la versione di Windows sul tuo sistema potrebbe essere corrotta o obsoleta.
- Qualsiasi virus o malware potrebbe aver infettato il tuo sistema, impedendone l'avvio.
- È probabile che il tuo sistema non sia in grado di caricare la sequenza di avvio.
- Potrebbe esserci una mancanza di spazio libero o disponibile sul tuo computer.
- La partizione in cui è installato Windows potrebbe essere danneggiata o mancante.
- Il disco rigido potrebbe presentare frammenti mancanti o corrotti.
- Anche qualsiasi altro problema relativo al firmware, logico o applicativo può causare questo problema.
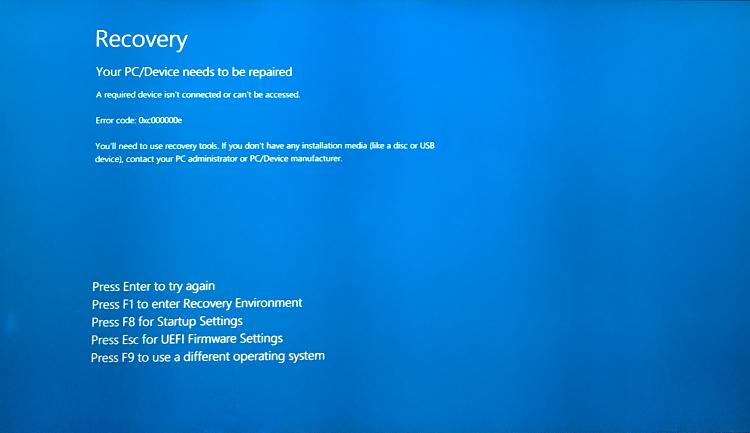
Come Eseguire il Backup dei File Senza Avviare Windows?
Anche se il tuo sistema Windows non è in grado di avviarsi, puoi eseguire il backup dei file in modalità provvisoria o riparare il sistema. Per fare ciò, è necessario disporre del disco del programma di installazione di Windows (o del supporto di avvio di Windows). In caso contrario, puoi crearne uno che possa aiutarti a risolvere questo problema. Per sapere come eseguire il backup dei file da un computer non avviabile, segui questi passaggi, passo dopo passo:
Step 1: Crea un supporto di avvio di Windows
Nel caso in cui disponi già del supporto di avvio di Windows, collegalo semplicemente al tuo computer. Altrimenti, vai sul sito Web ufficiale di Windows per scaricare e installare Media Creation Toolkit. Puoi avviarlo in seguito e seguire una semplice procedura per creare un supporto di avvio di Windows.
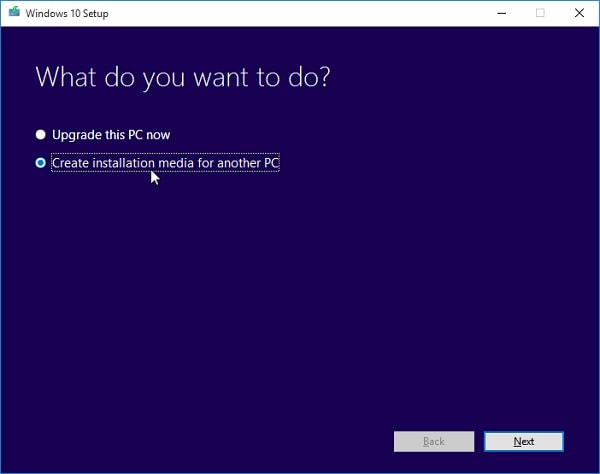
Idealmente, puoi collegare un CD/DVD o un'unità USB che può essere utilizzata come disco di avvio. Durante la creazione del supporto di avvio, puoi scegliere di conservare i tuoi dati se lo desideri.
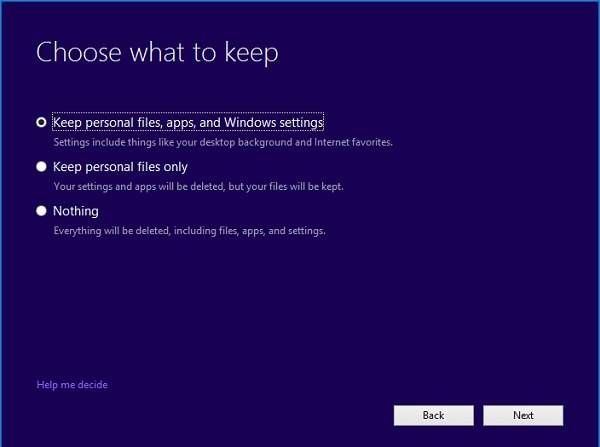
Step 2: Cambia la Sequenza di Avvio sul tuo sistema
Grande! Una volta creato il supporto di avvio, puoi semplicemente collegarlo al tuo computer e riavviarlo. Quando il sistema si riavvia, puoi premere il tasto per accedere al BIOS (che può essere F2, F6, F8, F10, F12, DEL, ESC o qualsiasi altro tasto a seconda del tuo computer).
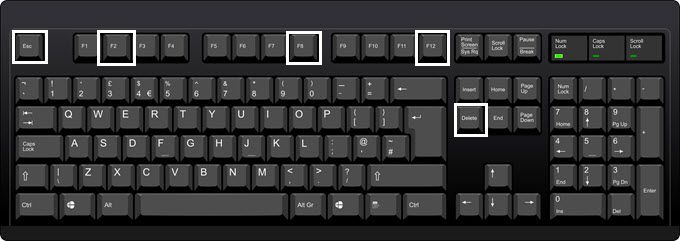
All'avvio delle impostazioni del BIOS, vai alla scheda Boot e modifica la sequenza di avvio. Assicurati solo che il supporto di avvio collegato sia impostato come priorità più alta.
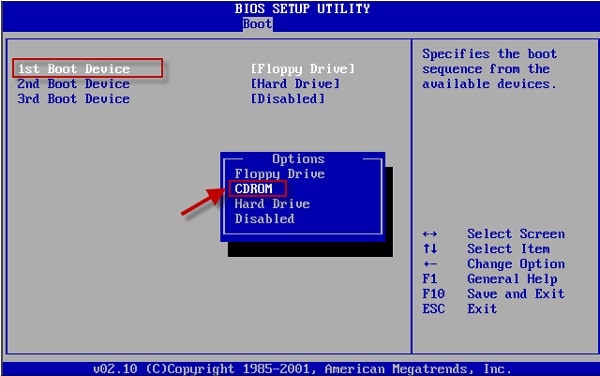
Step 3: Esegui Windows Installer per Riparare il Computer
In seguito, puoi salvare le modifiche e riavviare il sistema. Questa volta, invece, caricherebbe il supporto di avvio e ti consentirà di risolvere il problema. Ad esempio, puoi installare una nuova copia di Windows sul tuo sistema o scegliere di ripararlo.
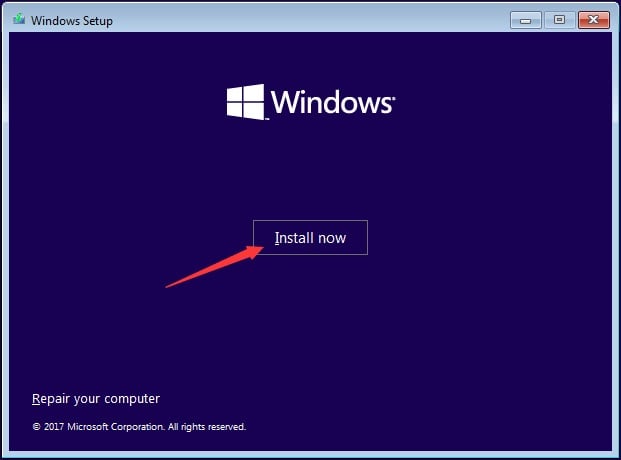
In alternativa, puoi anche avviare il sistema in modalità provvisoria eseguendo l'opzione di avvio avanzato. Questo ti darà ulteriormente la possibilità di eseguire il backup dei file in modalità provvisoria.
Step 4: Usa Wondershare UBackit per Eseguire il Backup dei tuoi File
Ottimo! Dopo aver risolto il problema di avvio del sistema, puoi utilizzare Wondershare UBackit per mantenere un backup dedicato dei tuoi dati. In questo modo, puoi imparare come eseguire il backup dei file senza avviare Windows.
- Avvia Wondershare UBackit sul tuo PC
Innanzitutto, installa Wondershare UBackit sul tuo computer, avvialo e vai alla sezione Backup e Ripristino. Dalla dashboard di UBackit, puoi fare clic sul pulsante "Crea nuovo" per eseguire un nuovo backup.

- Seleziona i file da includere nel backup
Per procedere, puoi semplicemente selezionare le partizioni/file/cartelle che vuoi salvare. Puoi sfogliare la memoria del sistema e visitare qualsiasi cartella per selezionare i file/cartelle di tua scelta.

Oltre a ciò, puoi anche utilizzare l'opzione di ricerca integrata su UBackit per cercare manualmente qualsiasi file di tua scelta.

Nella parte superiore, puoi anche trovare un filtro integrato che ti aiuterà a cercare tipi di dati specifici (come foto, video, documenti e altro ancora).

- Segna una posizione per salvare il backup
Dopo aver selezionato i file da salvare, è possibile scegliere ulteriormente una destinazione in cui verrà salvato il backup. Puoi selezionare una partizione interna o qualsiasi altra fonte (come un disco rigido esterno).

A parte questo, se vuoi semplificare le cose, puoi fare clic sull'opzione Backup Automatico in alto. Ciò ti consentirà di impostare la pianificazione desiderata (come giornaliera, settimanale o mensile) per eseguire il backup automatico.

- Completa il Processo di Backup
Dopo aver fatto clic sul pulsante "Backup", l'applicazione avvierà il processo ed effettuerà un backup dedicato dei tuoi dati. Puoi aspettare un po' e controllare a processo completato. Una volta terminato il processo, riceverai una notifica da UBackit, che ti consentirà di ripristinare i tuoi dati in seguito.

Questo ci porta alla fine di questa guida completa su come eseguire il backup dei file da un computer non avviabile. Se lo desideri, puoi sempre eseguire il backup dei file in modalità provvisoria o utilizzare un supporto di avvio per risolvere questo problema. Una volta riavviato il sistema, puoi semplicemente utilizzare UBackit per mantenere l'intero backup. Vai avanti ed esplora UBackit gratuitamente, o condividi questa guida con altri per insegnare loro come eseguire il backup dei file senza avviare Windows.
Backup dei dati
- Suggerimenti sul backup +
- Backup Driver di Windows
- Backup di Scheda sd
- Da hhd a ssd
- Backup Onedrive
- Copia Windows non è Autentica




