Backup e Sincronizzazione vs Google Drive File Stream
Aggiornato il 20/11/2023 • Archiviato in: Backup del Hard Disk • Soluzioni comprovate
"Qual è la differenza tra Google Drive File Stream e Backup e Sincronizzazione? Posso utilizzare entrambi i servizi in un unico posto? Devo pagarli separatamente?"
Questa è una delle tante domande che ho riscontrato di recente su Backup e Sincronizzazione vs File Stream. Poiché entrambi i servizi sono offerti da Google e all'inizio sembrano abbastanza simili, molte persone sono confuse riguardo alle loro applicazioni. Non preoccuparti: in questo post, fornirò un confronto dettagliato di Google Backup and Sync e File Stream e ti farò anche sapere come usarli come un professionista.
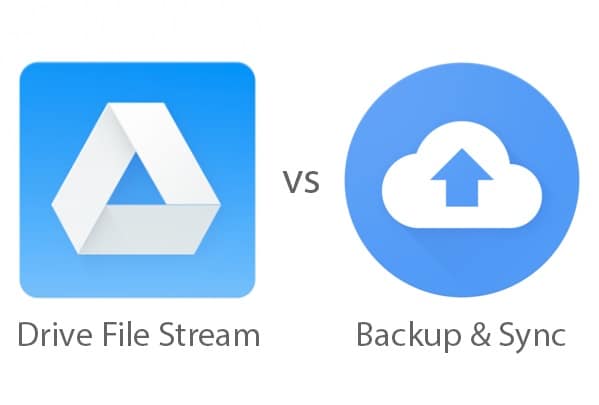
- Parte 1: Cosa Sono i Servizi di Backup e Sincronizzazione e Google Drive File Stream?
- Parte 2: Backup e Sincronizzazione vs Google Drive File Stream: Un Confronto Dettagliato
- Parte 3: Come Sincronizzare i Tuoi File Tramite Google Backup e Sincronizzazione?
- Parte 4: Come Eseguire il Backup dei File con Google Drive File Stream?
- Parte 5. Come Eseguire il Backup di File e Cartelle con Wondershare UBackit?
Cosa Sono i Servizi di Backup e Sincronizzazione e Google Drive File Stream?
Prima di iniziare il nostro confronto tra Google Backup and Sync e File Stream, impariamo rapidamente a conoscere le basi di questi servizi.
Google Backup & Sincronizzazione
Idealmente, Google Backup & Sincronizzazione è un'applicazione desktop in grado di sincronizzare i tuoi dati su Google Drive e Google Foto. Puoi selezionare le cartelle di cui desideri eseguire il backup e la loro seconda copia verrà conservata sul tuo account Google Drive. Poiché i tuoi file verrebbero copiati, puoi anche accedervi offline sul tuo sistema.
Google File Stream
Considera Google File Stream come un'unità di archiviazione estesa (come un disco rigido esterno) in cui vengono salvati i tuoi file. Una volta installato Google File System, otterrai l'icona dell'unità dedicata sul tuo computer. Ora puoi utilizzare l'unità per archiviare i tuoi dati direttamente su Google Drive (e non nella memoria del tuo computer).
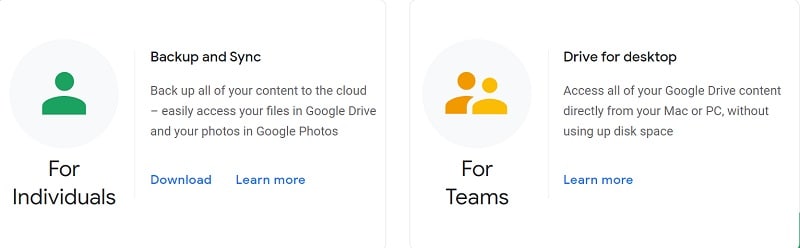
Parte 2: Backup e Sincronizzazione vs Google Drive File Stream: Un Confronto Dettagliato
Ora che sei a conoscenza delle nozioni di base, tracciamo un confronto approfondito tra Google Drive File Stream e Backup e Sincronizzazione.
|
Google Backup & Sincronizzazione |
Google File Stream |
|
|
Panoramica |
Utilizzato per sincronizzare i dati tra il computer e il Drive |
Utilizzato come memoria secondaria per salvare direttamente i dati sul Drive |
|
I dati sono memorizzati su |
Principale sul computer (ed è sincronizzato sul cloud) |
I dati vengono archiviati direttamente sul Drive |
|
Obbiettivo primario |
Per sincronizzare file tra diversi dispositivi e migliorarne la disponibilità |
Per liberare spazio su disco sul computer e mantenere i dati al sicuro nel cloud |
|
Consumerà spazio su Google Drive |
Sì |
Sì |
|
Può sincronizzare le cartelle selezionate |
Sì |
Sì |
|
Può sincronizzare singoli file |
No |
Sì |
|
Può usare app native |
Sì |
Sì |
|
Verifica accesso in tempo reale (di altri utenti) |
No |
Sì |
|
Integrazione con Outlook, Meet, ecc. |
No |
Sì |
|
Sincronizza altre cartelle (come Desktop) |
Sì |
No |
|
Servizi per account Google personale |
Sì |
No |
|
Collegato a Google Foto |
Sì |
No |
|
Applicazione |
Personale |
Azienda (o Impresa) |
|
Prezzi |
Gratuito (15 GB), $15 mensili (100 GB), $23 mensili (200 GB) o $79 mensili (2 TB) |
$6 mensili (Pacchetto Starter), $12 mensili (Pacchetto Standard) o $18 mensili (Pacchetto Plus) |
Verdetto Generale
Come puoi vedere dal nostro confronto tra Google File Stream e Backup e Sincronizzazione, entrambi gli strumenti hanno scopi diversi. Se sei un utente personale che desidera sincronizzare i tuoi dati su Drive, puoi utilizzare Google Backup e Sincronizzazione. Tuttavia, File Stream ha sicuramente funzionalità più avanzate e funzionerà come un'unità di archiviazione estesa consigliata per i professionisti.
Parte 3: Come Sincronizzare i Tuoi File Tramite Google Backup e Sincronizzazione?
A questo punto, potresti essere in grado di scegliere un'opzione preferita dopo aver esaminato questo confronto tra Backup e Sincronizzazione di Google e File Stream. Se sei un utente personale, Google Backup e Sincronizzazione sarebbe la soluzione ideale per eseguire il backup dei tuoi dati o accedervi su più dispositivi. Per iniziare con Google Backup e Sincronizzazione, puoi semplicemente seguire questi passaggi:
Step 1: Installa Backup e Sincronizzazione e configura il tuo account
Puoi iniziare semplicemente andando sul sito ufficiale di Google Backup e Sincronizzazione e installa l'applicazione sul tuo PC o Mac. Una volta installata l'applicazione, avviala e accedi al tuo account Google inserendo le credenziali corrette.
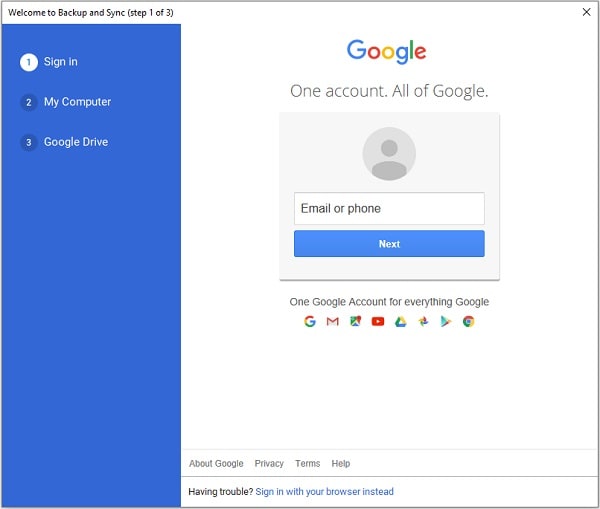
Prima, assicurati di avere abbastanza spazio libero sul tuo account Google, altrimenti puoi acquistare altro spazio di archiviazione.
Step 2: Seleziona le cartelle di cui eseguire il backup o la sincronizzazione con Google Drive
Dopo aver effettuato l'accesso al tuo account, puoi selezionare le cartelle che desideri sincronizzare con Google Drive. Puoi controllare alcune delle cartelle utilizzate di frequente qui o fare clic sul pulsante "Scegli cartella" per sfogliare e selezionare le cartelle di tua scelta.
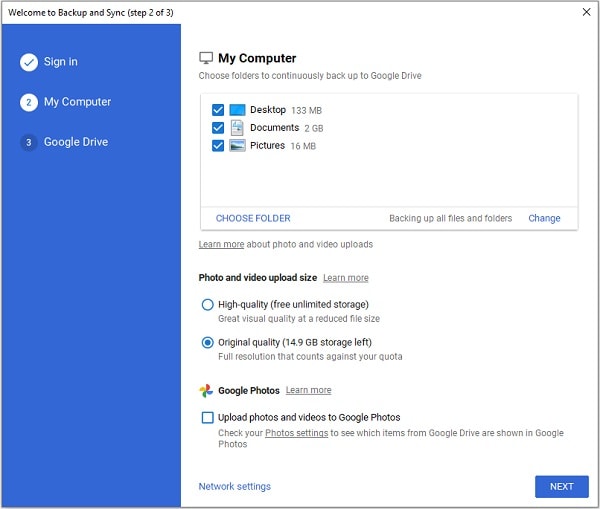
Successivamente, puoi anche selezionare la qualità in cui desideri archiviare la tua foto su Google Foto.
Step 3: Sincronizza i tuoi dati con successo
Questo è tutto! Dopo aver selezionato le cartelle, puoi scegliere di sincronizzare l'intera unità o i dati che preferisci. Dopo aver impostato le relative preferenze, fai clic sul pulsante "Avvia": Google sincronizzerà i tuoi dati su Drive.
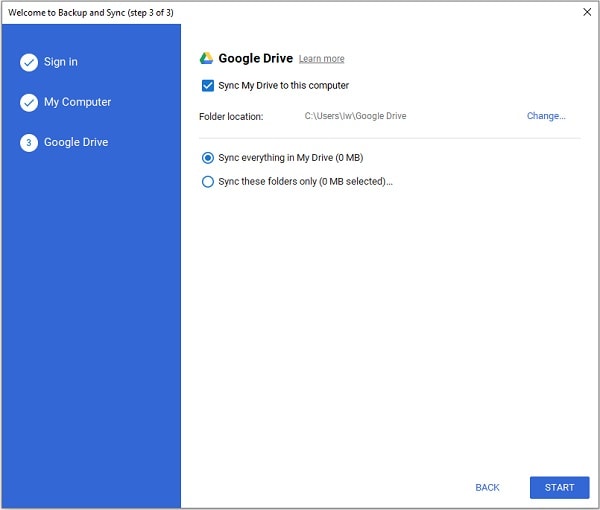
Parte 4: Come Eseguire il Backup dei File con Google Drive File Stream?
È probabile che, dopo aver esaminato il nostro confronto tra Google File Stream e Backup e Sincronizzazione, potresti utilizzare File Stream. Poiché fungerebbe da unità di archiviazione esterna, l'utilizzo di File Stream è estremamente semplice. Per salvare i tuoi dati su Google File Stream, puoi semplicemente seguire queste istruzioni.
Step 1: Installa Google File Stream sul tuo computer
Per cominciare, puoi semplicemente andare sul sito Web ufficiale di Google File Stream e installare l'applicazione sul tuo computer. Durante l'installazione, puoi impostare le preferenze per rendere disponibile l'unità sul tuo sistema.
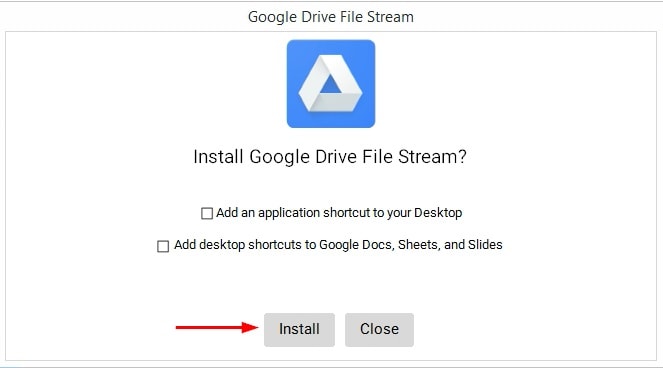
Step 2: Accedi a Google File Stream
Una volta installata l'applicazione, puoi visualizzare l'icona dell'unità dedicata di Google File Stream su Explorer (o Finder). Per accedervi, puoi semplicemente visitare il Drive e semplicemente copiare e incollare qui i tuoi dati.
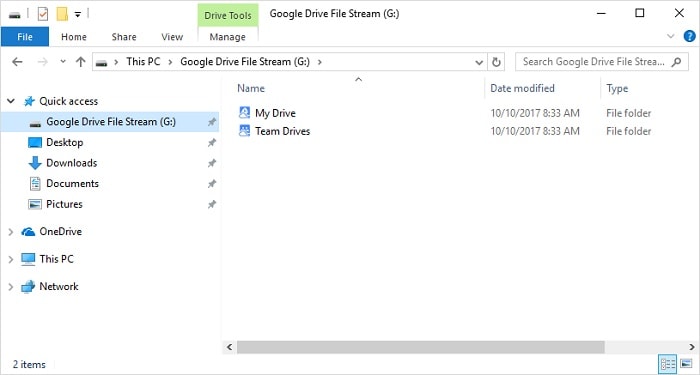
Step 3: Rendi i File disponibili Offline (opzionale)
Idealmente, puoi archiviare qualsiasi cosa su File Stream e verrebbe automaticamente caricato su Google Drive. Se lo desideri, puoi fare clic con il pulsante destro del mouse sul file e scegliere di renderlo disponibile anche offline. Ciò manterrebbe la seconda copia dei tuoi dati sul tuo computer, altrimenti sarà disponibile solo sul Drive.
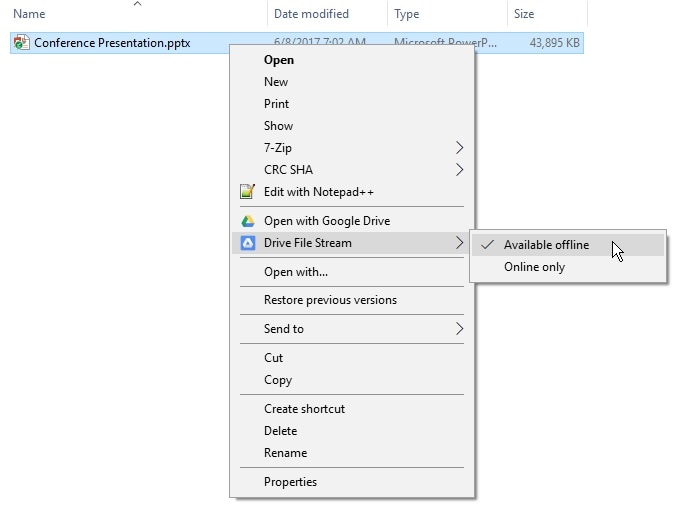
Parte 5. Come Eseguire il Backup di File e Cartelle con Wondershare UBackit?
Sebbene Google Backup e Sincronizzazione fornisca una soluzione senza problemi per archiviare i nostri dati sull'unità, può essere piuttosto costoso e ha uno spazio di archiviazione limitato. Pertanto, se stai cercando un'alternativa a Backup e Sincronizzazione di Google, puoi provare Wondershare UBackit. Un'applicazione desktop professionale, può aiutarti a eseguire il backup dei dati su qualsiasi dispositivo di archiviazione e ripristinarli in seguito.
- Puoi eseguire il backup dell'intera unità, di qualsiasi partizione o selezionare i file/cartelle di tua scelta.
- C'è un'opzione per impostare il backup automatico tramite UBackit in base alla pianificazione preferita (come giornaliera, settimanale, mensile o continua).
- Poiché UBackit esegue un backup incrementale, risparmierà lo spazio di archiviazione complessivo di circa l'80%.
- Ci sono tonnellate di filtri integrati in UBackit per selezionare file specifici di cui eseguire il backup. Inoltre, supporta tutti i principali tipi di dati memorizzati sul tuo computer.
- Offre tantissime altre funzionalità come il rilevamento avanzato dei virus, le notifiche di backup e la gestione dell'archiviazione.
Ecco come puoi avvalerti anche dell'assistenza di Wondershare UBackit, che è la migliore alternativa a Google Backup e sincronizzazione per Windows.
Step 1: Avvia Wondershare UBackit sul tuo computer
In primo luogo, puoi semplicemente installare e avviare Wondershare UBackit sul tuo computer e andare su “Backup e Ripristina" dalla barra laterale. Da qui, puoi semplicemente scegliere di creare un nuovo backup.

Step 2: Seleziona i dati da includere nel backup
Ora, puoi semplicemente selezionare i file e le cartelle che desideri includere nel backup di UBackit. Puoi selezionare qualsiasi partizione dalla barra laterale e sfogliare la memoria del tuo sistema qui.

Se desideri includere file specifici nel backup, inserisci le parole chiave pertinenti nella barra di ricerca (in alto) e ottieni i risultati desiderati.
Oltre a ciò, puoi anche accedere a un filtro integrato dall'alto se desideri eseguire il backup di tipi di dati specifici.

Step 3: Seleziona una destinazione per salvare il backup
Dopo aver selezionato i file di cui eseguire il backup, è possibile scegliere una posizione di destinazione. Può trattarsi di qualsiasi partizione interna del sistema o di qualsiasi altra fonte (come una scheda SD o un disco rigido esterno).

Step 4: Imposta un programma di Backup Automatico
Per semplificare il tuo lavoro, UBackit supporta anche una funzione di backup automatico a cui puoi accedere dall'alto. Basta fare clic sull'opzione "Imposta backup automatico" e impostare una pianificazione a tua scelta (come giornaliera, settimanale o mensile).

Step 5: Completa il Processo di Backup
Questo è tutto! Ora puoi fare clic sul pulsante "Backup" e attendere che l'applicazione mantenga un backup dedicato dei tuoi dati. Puoi visualizzare i progressi dall'interfaccia e cercare di non chiudere l'applicazione nel mezzo.

UBackit ti avviserà automaticamente una volta completato il processo in modo che tu possa gestire il backup e persino ripristinarlo in qualsiasi posizione in seguito.
Sono sicuro che dopo aver letto questo post, sarai in grado di capire la differenza tra Google Drive File Stream e Backup e Sincronizzazione. Poiché questi servizi possono essere un po' complicati e costosi, puoi provare qualsiasi altra opzione. Ad esempio, Wondershare UBackit è la migliore e più conveniente alternativa a Google Backup e Sincronizzazione. È dotato di tonnellate di funzionalità avanzate e ti consentirà di eseguire il backup o il ripristino dei tuoi dati come e quando vuoi.
Backup dei dati
- Suggerimenti sul backup +
- Backup Driver di Windows
- Backup di Scheda sd
- Da hhd a ssd
- Backup Onedrive
- Copia Windows non è Autentica




