Software di Backup Automatico dei File e la Sua Migliore Alternativa
Aggiornato il 20/11/2023 • Archiviato in: Backup del Hard Disk • Soluzioni comprovate
Se sei un utente di Windows 10, potresti avere familiarità con il suo software di backup automatico nativo, noto come Cronologia file. Usandolo, puoi configurare una soluzione di backup dei file e mantenere una seconda copia automatica dei tuoi dati. Poiché l'utilizzo di Cronologia file per eseguire il backup automatico su Windows 10 può essere difficile, molti lo trovano difficile da implementare. Non preoccuparti: in questo post ti farò conoscere lo strumento di backup automatico dei file di Windows nativo e la sua migliore alternativa.

Image Name: automatic-file-backup-software-windows-1 Image Alt: Banner del Software di Backup Automatico
L'utilità di Backup Automatico dei File Integrata su Windows 10: Cronologia file
Prima del rilascio di Windows 10, Microsoft ha creato un software di backup automatico integrato, noto come Cronologia file. Usandolo, puoi eseguire un backup automatico su Windows 10 in una posizione preferita.
- Con l'opzione Cronologia file, gli utenti copiano automaticamente i file su un disco rigido esterno, partizioni interne o una rete.
- Se vuoi, puoi anche integrarlo con il tuo account OneDrive per portare il tuo backup sul cloud.
- Una volta configurata una soluzione di backup dei file, puoi salvare foto, documenti, video, musica, cartelle e altri tipi di dati.
- Questo software di backup periodico eseguirà un backup incrementale dei tuoi dati e ti consentirà di esplorarli prima del ripristino.
- Poiché questa opzione di backup automatico di Windows 10 è una funzionalità integrata, non è necessario installare alcuno strumento di terze parti.
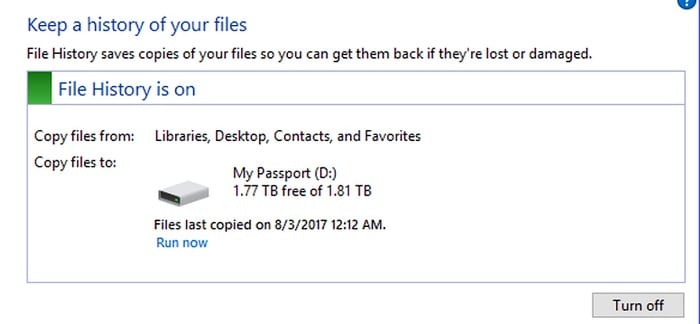
Image Name: automatic-file-backup-software-windows-2 Image Alt: Cronologia File Windows
Contro
- Opzioni di backup limitate
- Nessun filtro integrato
- Un po' complicato da implementare
- Difficile mantenere una cronologia delle versioni diversa
Software di Backup Periodico e Automatico dei File per Windows 10: Wondershare UBackit
Poiché lo strumento di Backup Automatico dei File (Cronologia File) di Windows può essere un po' complicato, puoi prendere in considerazione l'utilizzo di Wondershare UBackit. Uno dei migliori software di backup automatico, ti consentirà di eseguire il backup dei file di tua scelta in qualsiasi posizione preferita.
- Backup automatico
UBackit supporta un'opzione di backup automatico integrata, che ci consente di selezionare una frequenza preferita (come giornaliera, settimanale, mensile o continua).
- Backup incrementale
Invece di creare una nuova copia del backup, UBackit eseguirà un backup incrementale mantenendo diverse versioni dei tuoi file. Ciò risparmierebbe il tuo spazio di archiviazione di circa l'80 percento.
- Filtri personalizzati
Gli utenti possono semplicemente selezionare le partizioni, le cartelle o i file di cui desiderano eseguire il backup. Possono anche filtrare i risultati in base al tipo di file o inserendo parole chiave nella barra di ricerca.
- Tutti i formati supportati
UBackit supporta completamente tutti i principali tipi di dati e formati di file per foto, musica, video, documenti, file compressi, e-mail e altro.
- Altre funzionalità avanzate
UBackit ha una funzione di rilevamento dei virus integrata per mantenere i tuoi file al sicuro. Offre anche un'anteprima dei nostri dati e dispone di una funzione di gestione dell'archiviazione avanzata.

Come Configurare una Soluzione di Backup Automatico dei File su Windows 10?
Ora che hai familiarità con queste soluzioni per il backup automatico dei file, consideriamo come usarli un passo alla volta.
Metodo 1: Come Utilizzare Wondershare UBackit (il Miglior Software di Backup Automatico)
Wondershare UBackit è estremamente facile da usare e ti consentirà di copiare automaticamente i file su un disco rigido esterno secondo le tue esigenze. Per eseguire il backup automatico dei file da Windows 10 su qualsiasi altro archivio tramite UBackit, puoi seguire questi passaggi:
Step 1: Avvia UBackit e seleziona lo strumento di Backup
All'inizio, puoi installare Wondershare UBackit sul tuo computer e avviarlo per eseguire un backup automatico su Windows 10. Vai semplicemente su “Backup e Ripristino" dalla barra laterale e scegli di creare un nuovo backup.

Step 2: Seleziona i file/cartelle di cui eseguire il backup
Una volta che scegli di creare un nuovo backup, l'applicazione ti chiederà di scegliere una fonte. Qui puoi sfogliare la memoria del tuo computer per selezionare qualsiasi partizione, cartella o file di cui eseguire il backup.

Se stai cercando elementi specifici di cui eseguire il backup, inserisci le parole chiave nella barra di ricerca per ottenere automaticamente i risultati pertinenti.
Oltre a ciò, puoi anche trovare i filtri disponibili su UBackit per scegliere il tipo di dati che desideri includere nel backup.

Step 3: Scegli una destinazione per archiviare il backup
Per procedere ulteriormente, puoi selezionare una posizione in cui verrà archiviato il backup di Windows. Qui puoi selezionare qualsiasi altra partizione o anche una sorgente esterna (come una scheda SD o un disco rigido esterno collegato al sistema).

Step 4: Abilita la Pianificazione del Backup Automatico
Per configurare automaticamente una soluzione di backup dei file, puoi fare clic sull'opzione "Imposta Backup Automatico" dall'alto. Ciò ti consentirà di selezionare una pianificazione (come giornaliera, settimanale o mensile) per eseguire il backup automatico dei file di Windows. Se lo desideri, puoi eseguire manualmente il backup o impostarlo anche come in corso.

Step 5: Attendi che il processo di backup sia terminato
Questo è tutto! Ora puoi fare clic sul pulsante "Avvia backup" e attendere che UBackit esegua automaticamente il backup dei dati di Windows 10.

Il software di backup periodico ti consente di conoscere l'avanzamento del processo in modo da non interromperlo. Una volta mantenuto il backup automatico dei file, riceverai una notifica, consentendoti di gestire facilmente i tuoi dati.
Puoi controllare successivamente i backup disponibili (la loro cronologia delle versioni) e persino visualizzare in anteprima i tuoi file per ripristinarli nella posizione selezionata.
Metodo 2: Usa la Cronologia dei File: Strumento di Backup Automatico dei File di Windows
Come elencato sopra, puoi anche utilizzare il modulo di backup automatico su Windows 10, noto come Cronologia File. Se ritieni che l'opzione di backup automatico dei file di Windows sia un po' complicata da usare, segui queste istruzioni.
Step 1: Aggiungi un'unità di backup
Per cominciare, devi prima selezionare un'unità in cui verrà archiviato il backup. Una volta collegato il disco rigido esterno, puoi accedere alle Impostazioni del tuo sistema > Aggiornamento e Sicurezza > Eseguire il backup e fare clic sul pulsante "+" per aggiungere un'unità.
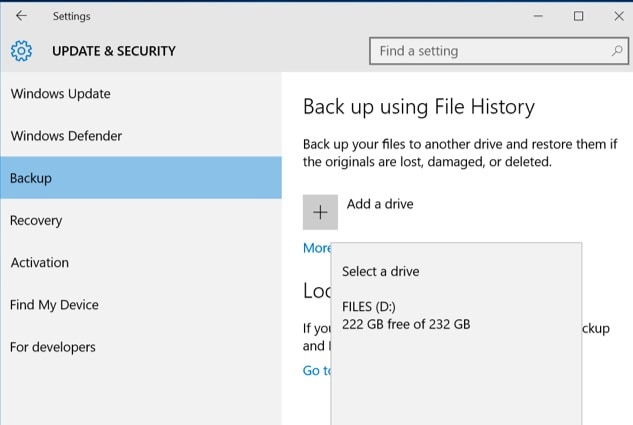
Step 2: Imposta la pianificazione del backup automatico
Dopo aver selezionato l'unità di backup, è possibile abilitare la funzione per eseguire automaticamente il backup dei dati. Per configurare una soluzione di backup dei file, puoi fare clic sul pulsante "Altre opzioni".
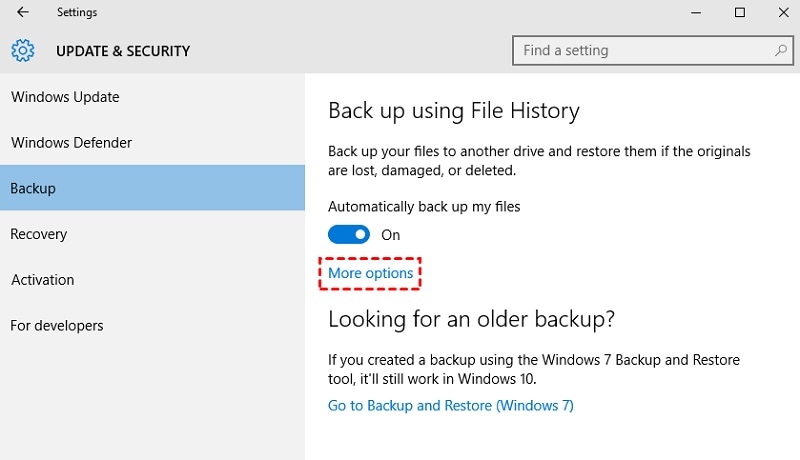
Dalle opzioni fornite qui, vai al menu a discesa "Backup dei miei file" e seleziona una pianificazione appropriata per mantenere il backup automatico dei file di Windows. Puoi anche eseguire manualmente il backup facendo clic sul pulsante "Esegui backup adesso".
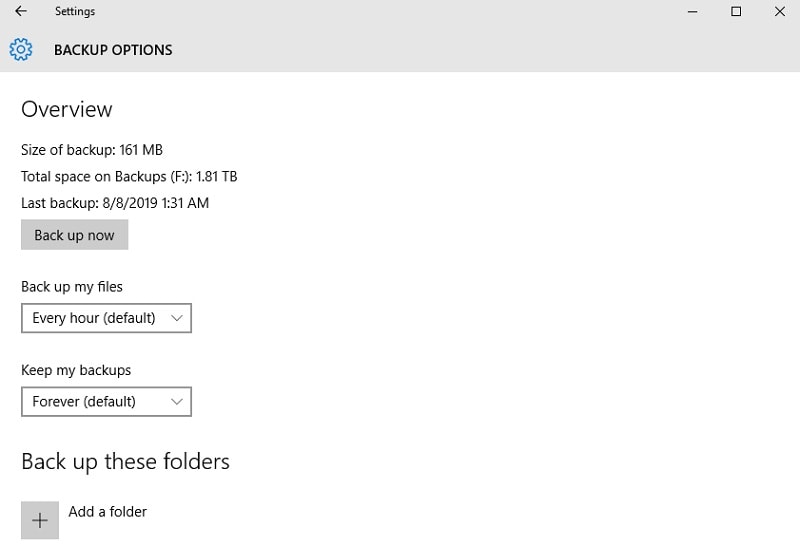
Step 3: Seleziona ciò di cui vuoi eseguire il backup
Infine, puoi scorrere verso il basso per trovare la sezione "Backup di queste cartelle". Qui puoi fare clic sull'icona "+" per navigare e includere manualmente le cartelle che desideri includere nel backup.
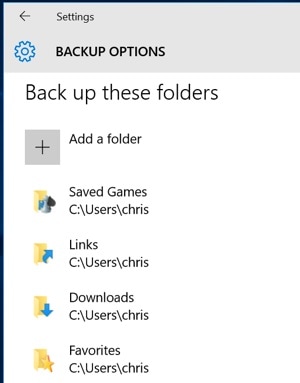
Dopo che il backup della Cronologia dei File è stato archiviato, puoi accedere alla stessa funzione per visualizzare in anteprima i tuoi dati e ripristinarli sul tuo computer.
Come puoi vedere, è abbastanza facile copiare automaticamente i file su un disco rigido esterno con l'aiuto di due metodi popolari. Se non riesci a configurare una soluzione di backup dei file di Windows 10 tramite Cronologia File, puoi semplicemente provare Wondershare UBackit. Un software di backup periodico intuitivo e professionale, fornisce soluzioni di backup automatico e incrementale che manterranno i tuoi file al sicuro in qualsiasi posizione di tua scelta.
Backup dei dati
- Suggerimenti sul backup +
- Backup Driver di Windows
- Backup di Scheda sd
- Da hhd a ssd
- Backup Onedrive
- Copia Windows non è Autentica




