Come Portare il Backup di Windows 10 su un'Unità Flash USB
Aggiornato il 20/11/2023 • Archiviato in: Backup del Hard Disk • Soluzioni comprovate
Questo è un messaggio recente che un mio amico mi ha scritto perché trovava difficile eseguire il backup di un'unità flash USB. Idealmente, un'unità USB è il modo migliore per eseguire il backup dei dati di Windows 10. È una soluzione pratica e può ospitare facilmente molti dati che è possibile ripristinare in seguito sul computer. La parte migliore è che è facile mantenere un backup di Windows 10 su un'unità flash USB. In questo post parlerò di 3 soluzioni intelligenti su come salvare i dati di Windows 10 su un'unità USB.

- Parte 1: Perché è Importante Eseguire una Copia del Backup del Sistema Operativo Windows?
- Parte 2: Metodo 1 | Backup di Windows 10 su USB Tramite AOMEI Backupper
- Parte 3: Metodo 2 | Backup dei File del Computer su un'Unità flash su Windows 10
- Parte 4: Metodo 3 | Copia Manualmente le Cartelle di Windows 10 su un'Unità USB
Perché è Importante Eseguire una Copia del Backup del Sistema Operativo Windows?
Idealmente, ci sono tutti i tipi di motivi per eseguire un backup di Windows 10 su un'unità flash USB. Ecco alcuni dei possibili scenari in cui potrebbe essere utile eseguire un backup.
- Se il tuo PC Windows non è in grado di avviarsi correttamente, un supporto di avvio (unità di ripristino USB) può risolvere il problema.
- Un backup di sistema includerebbe tutti i file Windows essenziali, consentendoti di risolvere problemi come il firmware corrotto.
- Se il disco rigido del tuo computer è stato formattato o presenta frammenti mancanti, puoi recuperare i tuoi dati dal backup.
- Poiché hai una seconda copia dei tuoi file importanti, non li perderai inaspettatamente.
- Fare un backup di Windows 10 su un'unità USB è l'opzione più sicura ed economica (rispetto al backup su cloud).
Metodo 1 | Backup di Windows 10 su USB Tramite AOMEI Backupper
Un backup del sistema è uno dei modi migliori per salvare i file di Windows poiché creerebbe un'immagine del sistema sull'unità USB. Ad esempio, se Windows è installato sull'unità C, un backup di sistema creerà un'immagine dell'unità (inclusi i file di sistema e di avvio) su un'unità USB.
Per eseguire il backup del file immagine di Windows 10 su un'unità USB, puoi utilizzare uno strumento professionale come AOMEI Backupper. L'applicazione è nota per eseguire diversi tipi di backup e fornirebbe una soluzione graduale per eseguire il backup di un'unità flash USB. Per sapere come utilizzare un'unità flash per eseguire il backup del computer, è sufficiente collegare un'unità USB e seguire queste istruzioni.
Step 1: Seleziona la Funzione Backup del Sistema in AOMEI Backupper
Installa e avvia semplicemente l'applicazione AOMEI Backupper sul tuo computer e vai al suo modulo "Backup" dalla barra laterale. Dalle opzioni fornite per il backup, seleziona "Backup del sistema" e continua.
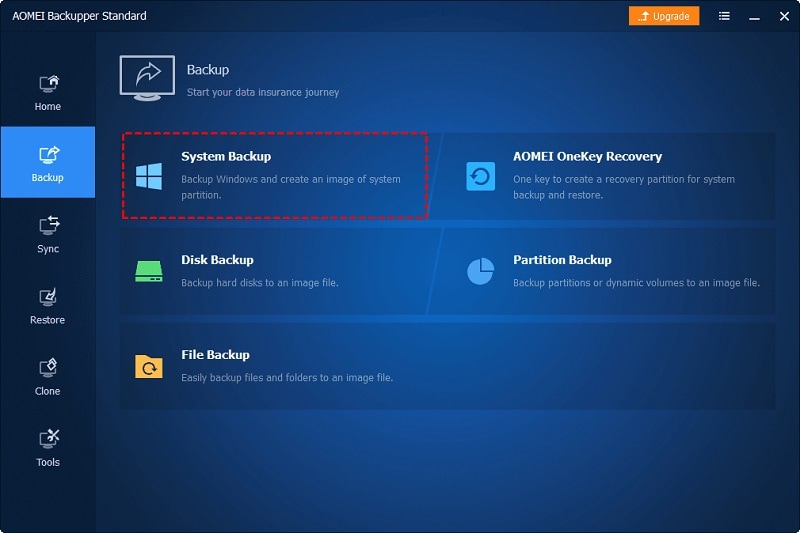
Step 2: Scegli l'Unità USB per Salvare il Backup
Ora, l'applicazione fornirà automaticamente un elenco delle partizioni e delle unità disponibili. Da qui, puoi selezionare l'unità USB collegata come destinazione per salvare il backup del sistema. Prima di tutto, assicurati che l'unità USB disponga di spazio libero sufficiente per ospitare il backup del sistema.
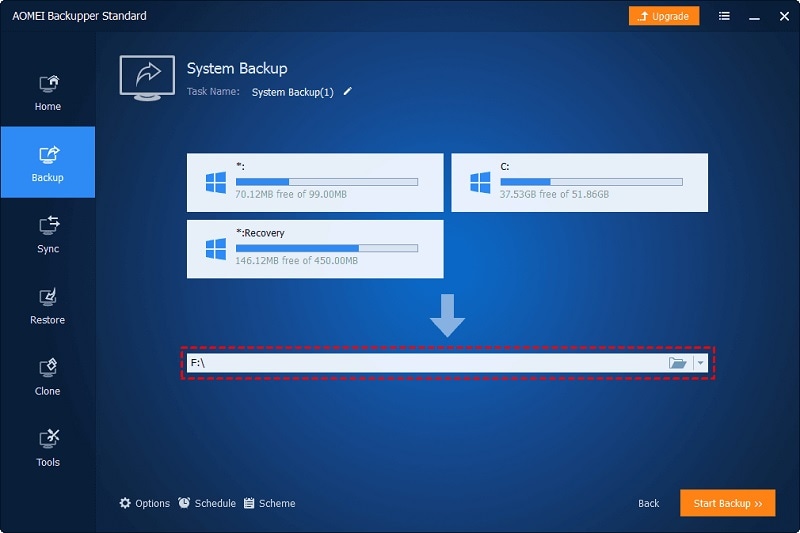
Step 3: Porta il Backup di Windows 10 sull'Unità Flash USB
Dopo aver selezionato l'unità USB come posizione di destinazione per mantenere il backup del sistema, è sufficiente fare clic sul pulsante "Avvia backup". Ciò eseguirà automaticamente il backup dell'immagine di Windows 10 sull'unità USB.
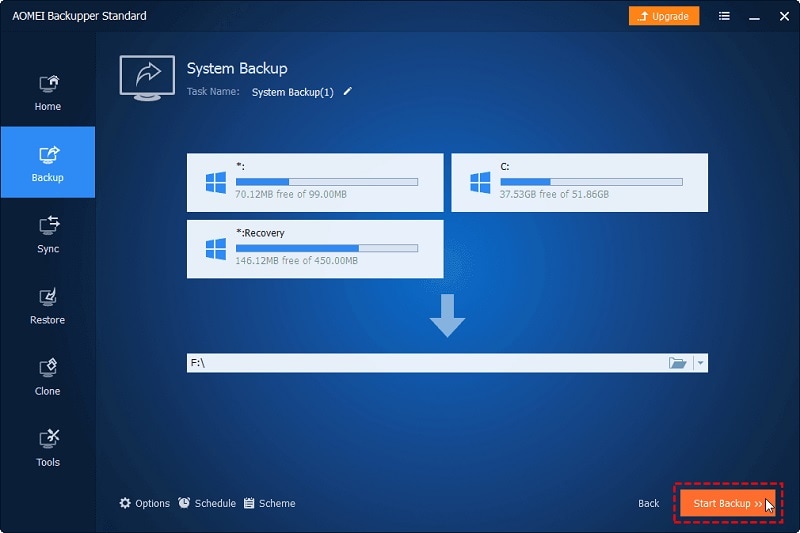
Se lo desideri, puoi fare clic sull'icona dell'ingranaggio in basso per selezionare l'operazione desiderata da eseguire dopo il processo di backup (come il riavvio o l'ibernazione del PC).
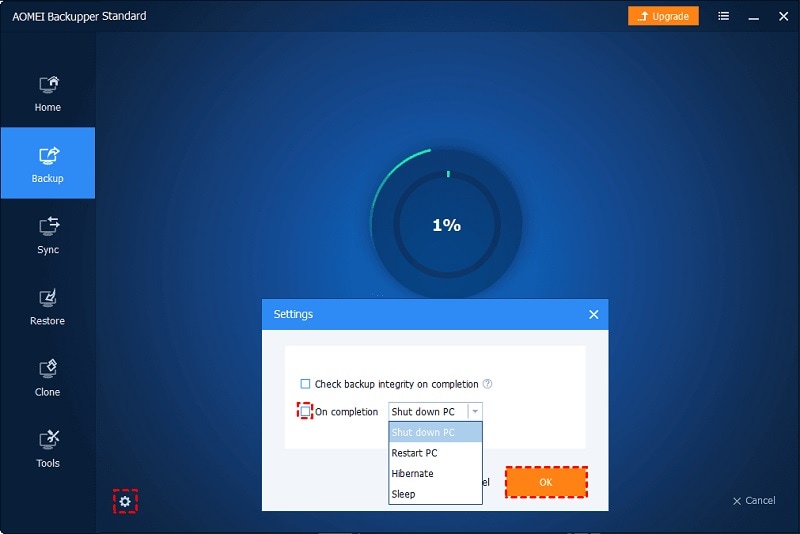
Questo è tutto! Ora, puoi semplicemente aspettare un po' mentre AOMEI Backupper eseguirà il backup di Windows sull'unità USB e ti farà sapere l'avanzamento da un indicatore sullo schermo. Al termine del processo, AOMEI Backupper ti avviserà dello stesso.
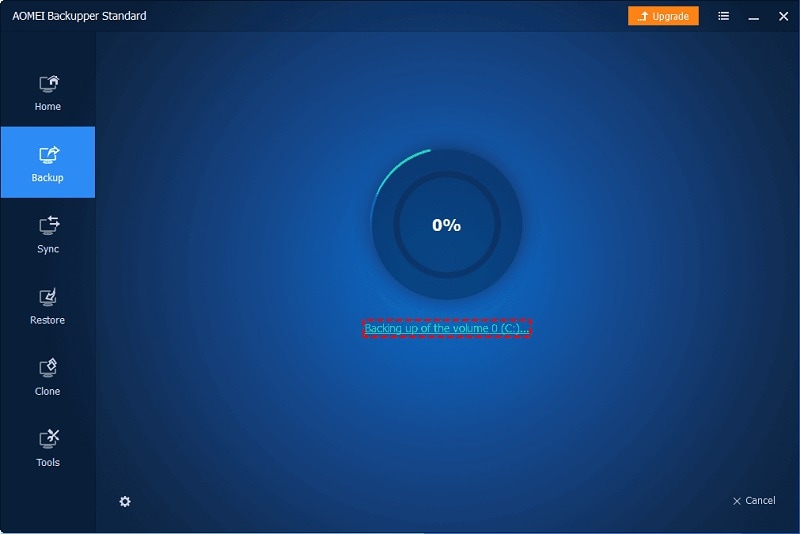
Ora puoi rimuovere in sicurezza l'unità USB e persino controllare il file di backup. Successivamente, puoi andare alla sezione Ripristina di AOMEI Backupper per estrarre il backup del sistema come preferisci.
Metodo 2 | Backup dei File del Computer su un'Unità flash su Windows 10
Come puoi vedere, è abbastanza facile eseguire il backup di un'immagine di Windows 10 su un'unità USB con uno strumento come AOMEI Backupper. Oltre a ciò, puoi anche richiedere l'assistenza di Wondershare UBackit per eseguire il backup dei dati dell'utente sull'unità USB o su qualsiasi altro dispositivo di archiviazione.
- UBackit ti consentirà di selezionare i file e le cartelle che desideri includere nel backup.
- Ci sono filtri integrati e opzioni di ricerca per trovare facilmente i file/cartelle da salvare.
- Puoi mantenere un backup dedicato dell'intero disco/partizione su qualsiasi memoria interna o una fonte esterna (come un'unità USB).
- Può mantenere diverse versioni del backup e richiede backup incrementali per salvare lo spazio di archiviazione complessivo.
- Wondershare UBackit ha uno scanner antivirus integrato e una funzione di gestione dell'archiviazione. Può anche essere utilizzato per impostare il backup automatico secondo le tue preferenze.
Per imparare a usare un'unità flash per eseguire il backup dei dati del tuo computer tramite Wondershare UBackit, puoi seguire questi passaggi.
Step 1: Scegli di Creare un Nuovo Backup
Per sapere come salvare il backup di Windows 10 su un'unità USB, puoi prima avviare Wondershare UBackit sul tuo computer. Successivamente, vai alla sua "Backup e Ripristina" dalla barra laterale e fai clic sul pulsante "Crea nuovo".

Step 2: Seleziona i File da Includere nel Backup
Adesso UBackit fornirà un elenco delle unità e delle partizioni disponibili sul tuo sistema Windows. Puoi semplicemente visitare qualsiasi partizione o cartella per selezionare i dati da includere nel backup.

Se stai cercando file specifici, inserisci le parole chiave nella barra di ricerca per trovare dati specifici a tua scelta.
Nella parte superiore dell'interfaccia, puoi trovare un filtro integrato che ti consente di selezionare i tipi di dati specifici di cui eseguire il backup (come foto, video, documenti e altro ancora).

Step 3: Scegli di salvare il tuo Backup sull'Unità USB
Dopo aver selezionato i dati di cui eseguire il backup, Wondershare UBackit ti chiederà di salvare il file in qualsiasi posizione. Da qui, puoi semplicemente selezionare l'unità flash collegata come destinazione per il backup dei dati di Windows su un'unità USB.

Inoltre, puoi trovare un'opzione di Backup Automatico nella parte superiore dell'interfaccia. Ciò ti consentirà di selezionare una pianificazione preferita (come giornaliera, settimanale o mensile) per eseguire automaticamente il backup dei dati.

Step 4: Mantenere il Backup di Windows 10 sull'unità flash USB
Alla fine, fai semplicemente clic sul pulsante "Backup" e attendi semplicemente che Ubackit mantenga il backup dell'unità flash USB dedicata dei tuoi dati. Puoi aspettare un po' e provare a non chiudere l'applicazione fino al completamento del processo di backup.
Ora puoi rimuovere in sicurezza l'unità USB e in seguito puoi richiedere l'assistenza di UBackit per ripristinare il backup di Windows secondo le tue esigenze.
Metodo 3 | Copia Manualmente le Cartelle di Windows 10 su un'Unità USB
Infine, puoi semplicemente scegliere di eseguire manualmente il backup dei dati di Windows 10 su un'unità USB. Per questo, devi solo collegare la tua unità USB al tuo computer e lasciare che la rilevi con successo.
In seguito, puoi avviare Esplora risorse e trovare l'unità USB collegata in Risorse del computer (questo PC). Ora, tutto ciò che devi fare è sfogliare i file sul tuo sistema, copiarli e incollarli nell'unità USB collegata.
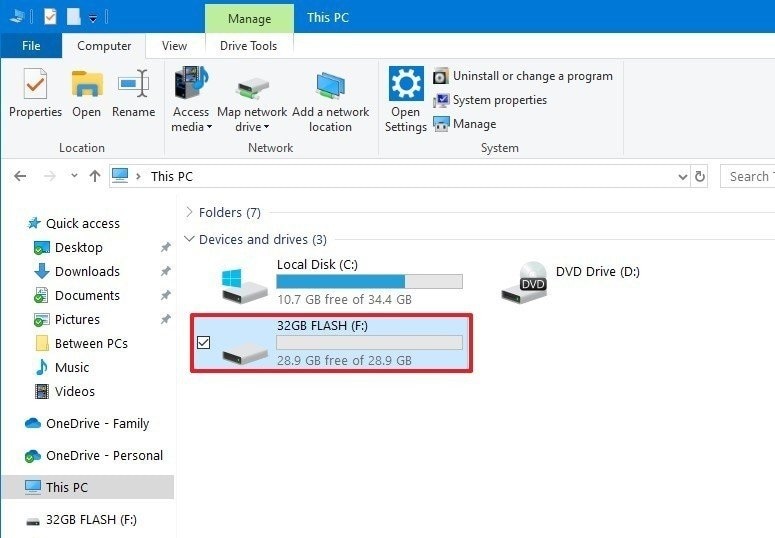
In alternativa, puoi semplicemente selezionare i file di cui desideri eseguire il backup, fare clic con il pulsante destro del mouse e inviarli direttamente all'unità USB collegata. Poiché è un processo che richiede più tempo, si consiglia di seguirlo solo per eseguire il backup di alcuni file. Inoltre, dovresti notare che può richiedere solo un backup dei dati utente e non può mantenere l'immagine del sistema Windows.
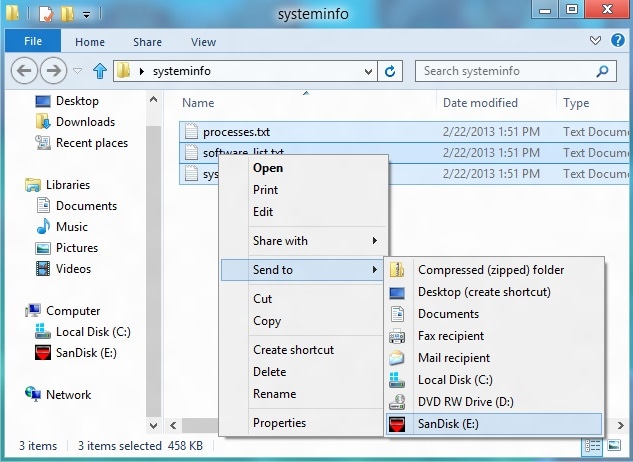
A questo punto, sarai in grado di mantenere facilmente il backup di Windows 10 su un'unità flash USB. Se desideri eseguire il backup di un'immagine di Windows 10 su un'unità USB, AOMEI Backupper sarebbe la scelta ideale. Tuttavia, per eseguire il backup dell'unità flash USB dei tuoi dati, Wondershare UBackit sarebbe la soluzione migliore. Può facilmente mantenere backup dedicati dei tuoi dati in qualsiasi posizione preferita, che puoi ripristinare in seguito sul tuo computer senza problemi.
Backup dei dati
- Suggerimenti sul backup +
- Backup Driver di Windows
- Backup di Scheda sd
- Da hhd a ssd
- Backup Onedrive
- Copia Windows non è Autentica




